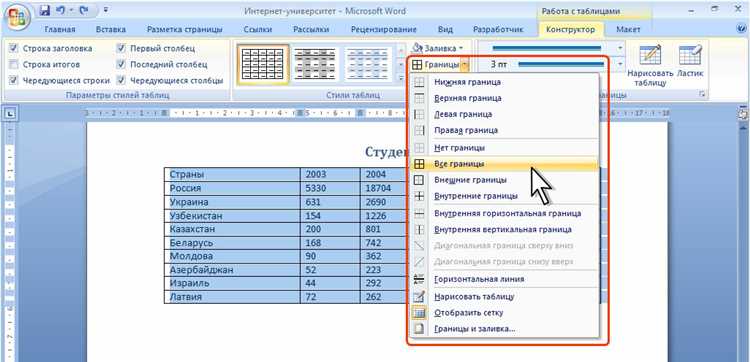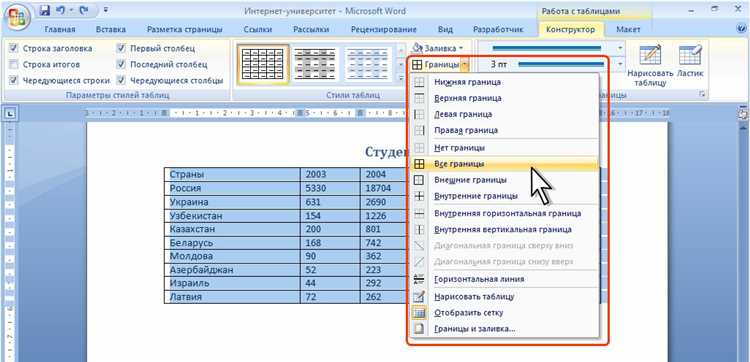
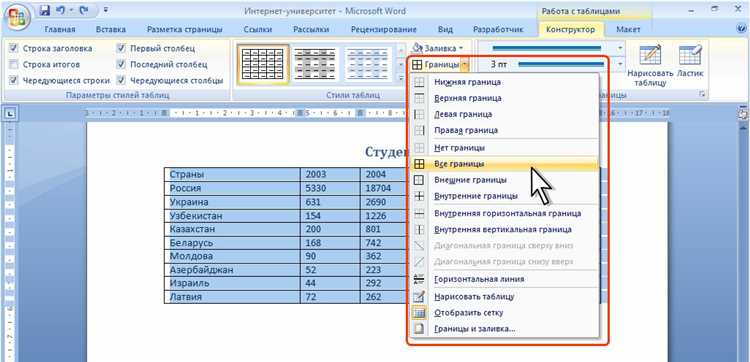
Выравнивание таблицы на странице в Microsoft Word является важным шагом при создании документов, особенно для профессионального использования. Правильное выравнивание не только создает эстетически приятный вид документа, но также позволяет улучшить его структуру и понятность. В данной статье мы рассмотрим подробную инструкцию о том, как использовать функцию выравнивания таблицы на странице в Microsoft Word.
Первым шагом является открытие документа в Microsoft Word и выбор таблицы, которую вы хотите выровнять на странице. Выделите таблицу, нажав на любую ячейку, а затем используйте команды выделения (Ctrl+A или Ctrl+Shift+8), чтобы выделить всю таблицу.
Затем выберите вкладку «Таблица» в меню Word и найдите группу инструментов «Выравнивание». Здесь вы увидите различные опции выравнивания таблицы на странице, такие как «По центру», «По ширине страницы», «По левому краю» и другие.
Выберите опцию выравнивания, которая соответствует вашим потребностям, и нажмите соответствующую кнопку. Ваша таблица будет автоматически выравниваться в соответствии с выбранным вариантом. Если вы не удовлетворены результатом, вы можете повторить этот процесс и выбрать другое выравнивание.
Теперь вы знаете, как использовать функцию выравнивания таблицы на странице в Microsoft Word. Применяйте эти знания к своим документам, чтобы создавать профессионально выглядящие и удобочитаемые таблицы.
Использование функции выравнивания таблицы на странице в Microsoft Word: подробная инструкция
Когда создается таблица в Microsoft Word, иногда возникает необходимость ее выравнивания на странице для лучшего оформления и улучшения восприятия информации. В этом случае, функция выравнивания таблицы на странице в Word становится полезным инструментом.
Для использования функции выравнивания таблицы на странице в Microsoft Word, следуйте этим простым шагам:
- Откройте документ в Microsoft Word и найдите таблицу, которую вы хотите выровнять на странице.
- Выделите всю таблицу путем щелчка мыши на кнопке «Выбрать все» (Ctrl+A) на клавиатуре или используя команду «Выделить» в верхнем меню Word.
- Нажмите правой кнопкой мыши на таблице и выберите пункт меню «Свойства таблицы».
- В открывшемся окне «Свойства таблицы» перейдите на вкладку «Расположение».
- В разделе «Выравнивание» выберите один из вариантов выравнивания таблицы на странице: по центру, по левому краю, по правому краю или по шаблону.
- После выбора нужного варианта выравнивания, нажмите кнопку «ОК» для применения изменений.
Поздравляю! Вы успешно использовали функцию выравнивания таблицы на странице в Microsoft Word. Ваша таблица теперь выровнена согласно выбранным параметрам и выглядит более аккуратно на странице документа.
Открытие программы Microsoft Word
Для открытия Microsoft Word, вам потребуется выполнить несколько простых шагов. Во-первых, найдите ярлык программы на рабочем столе или в списке установленных программ на вашем компьютере. Затем дважды щелкните на этом ярлыке для запуска программы.
Также вы можете открыть Microsoft Word через меню «Пуск». Для этого нажмите на кнопку «Пуск» в левом нижнем углу экрана, затем найдите в появившемся меню раздел «Microsoft Office» и щелкните на нем. В появившемся списке программ найдите и выберите Microsoft Word.
Кроме того, Microsoft Word может быть автоматически запущен, если на вашем компьютере установлена программа Microsoft Office, и вы открываете файл с расширением .docx или .doc. Просто щелкните дважды на файле для его открытия в программе Microsoft Word.
Как только Microsoft Word откроется, вы увидите пустой документ, готовый к редактированию. Теперь вы можете начать создание нового документа или открыть существующий файл для редактирования.
Создание документа: шаг за шагом
Создание нового документа в Microsoft Word представляет собой простую процедуру, которая позволяет начать работу над проектом с чистого листа. В этом процессе важно соблюдать определенные шаги, чтобы получить удобный и организованный документ.
Шаг 1: Открытие программы
Первым шагом является открытие программы Microsoft Word на вашем компьютере. Для этого можно дважды щелкнуть по ярлыку программы на рабочем столе или воспользоваться меню «Пуск».
Шаг 2: Создание нового документа
После открытия программы необходимо создать новый документ. Для этого в верхнем левом углу экрана находится кнопка «Файл», на которую нужно нажать. Затем выберите пункт «Создать» и далее «Новый документ».
Шаг 3: Выбор шаблона
Вас встретит окно выбора шаблона документа. Здесь вы можете выбрать предустановленный шаблон или создать документ с нуля. Если вы выбрали предустановленный шаблон, просто выберите его из списка и нажмите «Создать». Если вы хотите создать документ с нуля, выберите пустой документ и нажмите «Создать».
Шаг 4: Работа с документом
Теперь у вас открыт новый документ, и вы можете начать его редактирование. Добавляйте текст, изображения, таблицы и другие элементы, которые необходимы для вашего проекта. Вы можете также форматировать текст, менять шрифты и размеры, добавлять заголовки и списки.
В результате выполнения всех этих шагов вы создадите новый документ в Microsoft Word, который будет готов для редактирования и дальнейшей работы. Не забывайте сохранять свою работу, чтобы избежать потери данных. Удачного творчества!
Вставка таблицы
Для вставки таблицы в Word доступны несколько способов. Во-первых, можно воспользоваться командой «Вставка таблицы» во вкладке «Вставка». Можно выбрать размер таблицы, задать количество строк и столбцов, а также применить стиль оформления по умолчанию.
Второй способ – быстрое добавление уже готовой таблицы с помощью функции «Быстрая таблица». В этом случае Word предлагает выбрать один из предустановленных шаблонов таблицы и заполнить его данными.
Третий способ – использование функции «Вставить таблицу» в контекстном меню. При этом можно задать нужное количество строк и столбцов сразу при вставке, без дополнительных действий.
После вставки таблицы ее можно легко настроить и форматировать по своему усмотрению. В Word доступно множество инструментов для работы с таблицами – изменение границ, объединение и разделение ячеек, изменение ширины столбцов и высоты строк, добавление форматирования, вставка изображений и многое другое.
Выбор оптимального способа выравнивания таблицы
Один из самых популярных способов выравнивания таблицы на странице — это выравнивание по ширине. При использовании этого способа, таблица растягивается по ширине страницы, чтобы каждая ячейка занимала одинаковое пространство. Такой вид выравнивания особенно удобен, если в таблице присутствуют длинные тексты или много информации, которая нужно разместить на одной странице.
Выравнивание по центру
Если вы хотите придать своей таблице более эстетичный вид и сделать ее центральной осью вашего документа, то выбор стоит остановить на выравнивании по центру. При этом способе, таблица будет выровнена по центру страницы, улучшая ее визуальный облик и удобство чтения. Более того, такое выравнивание особенно полезно при создании сложных и структурированных таблиц.
Выравнивание по левому краю
Если ваша таблица содержит много текста или данные имеют различную длину, то выравнивание по левому краю может быть наилучшим выбором. При использовании этого способа, таблица будет выровнена по левому краю страницы, упрощая чтение и обработку информации. Такое выравнивание особенно полезно, если в таблице присутствуют длинные строки или если вам нужно выглядеть более формально и структурированно.
Важно помнить, что правильное выравнивание таблицы на странице может значительно повысить читабельность и внешний вид вашего документа. При выборе способа выравнивания следует учитывать содержание таблицы, цель документа и предпочтения читателя. Следуя вышеуказанным рекомендациям, вы сможете создать эффективную и профессионально выглядящую таблицу в Microsoft Word.
Работа с выравненной таблицей
Для начала работы с выравненной таблицей вам необходимо создать таблицу в документе Word. Вы можете выбрать нужное количество столбцов и строк в зависимости от ваших потребностей. Затем вы можете заполнить таблицу данными, добавляя текст или числа в каждую ячейку.
После заполнения таблицы вы можете приступить к выравниванию ее на странице. В Microsoft Word есть несколько способов выравнивания таблицы — горизонтальное и вертикальное выравнивание.
Горизонтальное выравнивание позволяет вам установить расположение таблицы на странице по горизонтали. Вы можете выбрать один из нескольких вариантов выравнивания, таких как «слева», «по центру» или «справа». Это позволяет удобно размещать таблицу на странице в соответствии с вашими предпочтениями и требованиями стиля.
Вертикальное выравнивание, с другой стороны, позволяет вам установить вертикальное положение таблицы на странице. Вы можете выбрать такие варианты, как «сверху», «по середине» или «снизу». Это особенно полезно при работе с документами, содержащими изображения или текст, которые нужно иметь визуально согласованными с таблицей.
Сохранение документа
Одним из наиболее распространенных методов сохранения документа является сохранение на жесткий диск компьютера. Для этого нужно выбрать опцию «Сохранить» в меню «Файл» и указать путь, по которому нужно сохранить документ. При сохранении на жесткий диск документ получает расширение .docx и становится доступным для последующего редактирования.
Другим способом сохранения документа является сохранение на внешний носитель, такой как флеш-накопитель или DVD-диск. Этот метод позволяет сохранить документ в независимом от компьютера формате и использовать его на других устройствах. Для этого нужно подключить внешний носитель к компьютеру, выбрать опцию «Сохранить как» в меню «Файл» и указать путь к внешнему носителю.
Кроме того, в Microsoft Word есть возможность сохранения документа в облачном хранилище. Это позволяет доступиться к документу с любого устройства, имеющего доступ к интернету. Для сохранения в облачном хранилище необходимо использовать функцию «Сохранить в OneDrive» или другую подобную функцию. При этом документ будет сохранен в специальной папке на серверах компании Microsoft и будет доступен через интернет.
Таким образом, сохранение документа в программе Microsoft Word предоставляет различные методы сохранения и позволяет выбрать наиболее удобный для пользователя способ. Благодаря этому, использование Word становится более гибким и удобным.
Вопрос-ответ:
Как сохранить документ в формате PDF?
Для сохранения документа в формате PDF, откройте файл в программе, которая поддерживает формат PDF, и выберите опцию «Сохранить как PDF». Затем укажите желаемое место сохранения файла и нажмите «Сохранить».
Как сохранить документ в формате Microsoft Word?
Для сохранения документа в формате Microsoft Word, откройте файл в программе, которая поддерживает формат Word (например, Microsoft Word или Google Docs) и выберите опцию «Сохранить как». Затем выберите формат файла Word (doc или docx), укажите место сохранения и нажмите «Сохранить».
Как сохранить документ в формате Microsoft Excel?
Для сохранения документа в формате Microsoft Excel, откройте файл в программе, которая поддерживает формат Excel (например, Microsoft Excel или Google Sheets) и выберите опцию «Сохранить как». Затем выберите формат файла Excel (xls или xlsx), укажите место сохранения и нажмите «Сохранить».
Как сохранить документ в формате изображения (JPEG, PNG и т. д.)?
Для сохранения документа в формате изображения, откройте файл в программе, которая поддерживает экспорт в изображение (например, Microsoft Word или Adobe Acrobat), и выберите опцию «Сохранить как изображение». Затем выберите желаемый формат изображения (например, JPEG или PNG), укажите место сохранения и нажмите «Сохранить».