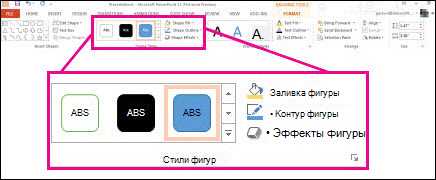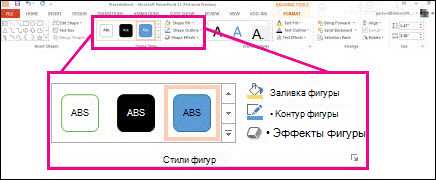
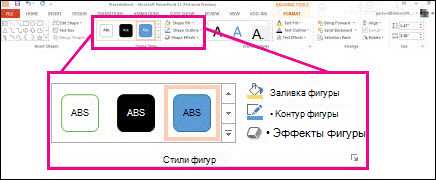
Microsoft Word — один из самых популярных текстовых редакторов, который часто используется для создания документов различных типов. И хотя программу преимущественно ассоциируют с текстовым содержимым, она также предлагает удобные инструменты для создания графических элементов, включая графики и диаграммы.
Добавление графиков и диаграмм в Microsoft Word позволяет наглядно представить данные и информацию в документе. Графики и диаграммы помогают визуализировать сложные концепции, упрощают понимание информации и делают документ более привлекательным.
Microsoft Word предлагает разнообразные стили и типы графиков и диаграмм, а также функции для их настройки и улучшения внешнего вида. Вы можете выбрать готовые шаблоны или создать уникальные графические элементы с помощью доступных инструментов и настроек.
Добавление графиков и диаграмм в Microsoft Word — это простой и интуитивно понятный процесс. Вам потребуется лишь немного времени, чтобы освоить основы создания и настройки графических элементов, и вы сможете добавлять их в свои документы, чтобы сделать их более информативными и привлекательными для читателей.
Использование шрифтов и эффектов текста


Возможности программы Microsoft Word позволяют вам добавить вашим текстам стиль и оригинальность с помощью различных шрифтов и эффектов. Правильное использование шрифтов поможет сделать ваш текст более читаемым и привлекательным для ваших читателей.
Одним из способов придать особый вид вашему тексту является выбор подходящего шрифта. Microsoft Word предлагает широкий выбор шрифтов разных стилей и настроений, среди которых вы обязательно найдете тот, который соответствует вашим целям и задумке. От классических шрифтов, таких как Arial и Times New Roman, до более современных и необычных, вы можете использовать шрифты для создания желаемого эффекта.
Кроме выбора шрифта, вы можете добавить эффекты к вашему тексту, чтобы он выглядел еще более креативно. Вы можете выделить важные слова или фразы, используя жирный шрифт или курсив, чтобы привлечь внимание к ним. Вы также можете добавить подчеркивание или зачеркивание, чтобы дополнительно подчеркнуть определенные элементы вашего текста.
Microsoft Word также предлагает различные эффекты текста, такие как тени и обводки, чтобы создать трехмерный или объемный вид. Эти эффекты могут придать вашему тексту дополнительную глубину и выделить его на фоне документа.
Все эти инструменты позволяют вам придать уникальность вашим текстам и сделать их более привлекательными для чтения. Помните, что правильное использование шрифтов и эффектов поможет создать гармоничный и эстетически приятный внешний вид ваших документов.
Создание и редактирование форм и фигур
Word предоставляет широкий выбор инструментов для создания форм и фигур. Среди них есть возможность рисования различных геометрических фигур, таких как круги, прямоугольники, треугольники и многое другое. Важно отметить, что эти инструменты позволяют не только создавать формы, но и редактировать их в соответствии с потребностями и предпочтениями пользователя.
После создания формы или фигуры, пользователь может настроить ее внешний вид с помощью различных параметров. Например, можно изменить цвет заливки, обводки и толщину линий, выбрать подходящий шрифт и размер текста для надписей на форме. Все эти параметры позволяют создавать уникальные и индивидуальные графические элементы.
Важно подчеркнуть, что создание и редактирование форм и фигур в Word доступно даже для пользователей без специальных навыков графического дизайна. Простота использования инструментов и наличие удобного пользовательского интерфейса позволяют быстро и легко создавать и редактировать графические элементы в документах Word.
Работа с изображениями и их настройка
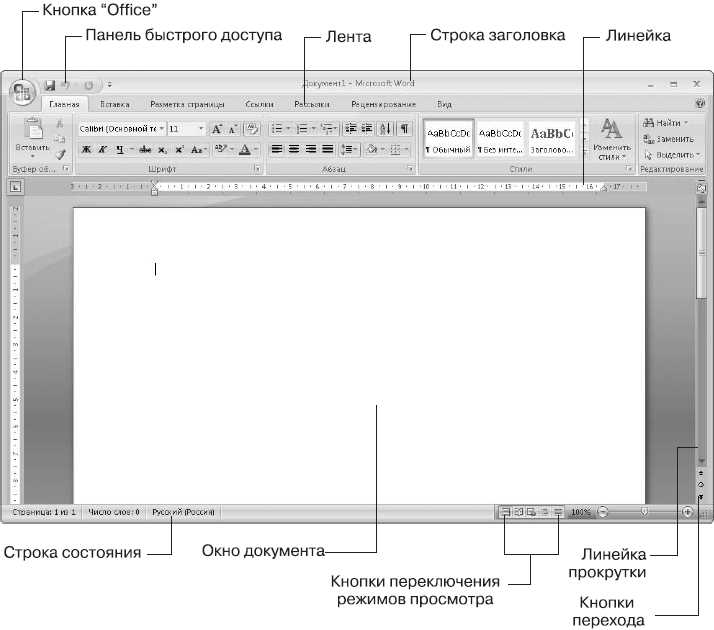
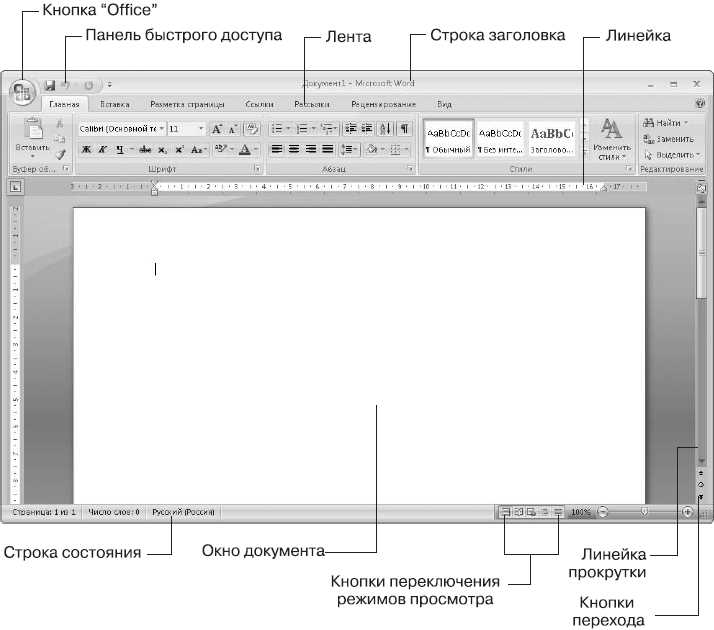
После вставки изображения в документ вы можете настроить его, чтобы оно идеально подходило к оформлению и содержанию вашего проекта. В Microsoft Word вы можете изменить размер изображения, обрезать его, повернуть, добавить эффекты и фильтры, настроить прозрачность, изменить яркость, контрастность и насыщенность. Это позволяет вам создавать уникальные и привлекательные графические элементы для вашего документа.
Изменение размера изображения
Чтобы изменить размер изображения, выделите его и перетащите одну из восьми точек, видимых на его границах. Вы можете увеличить или уменьшить изображение по ширине или высоте, а также соотношение сторон. Если вам нужно точно указать размер изображения, вы можете воспользоваться функцией «Размер изображения» из контекстного меню.
Обрезка изображения
Для обрезки изображения выделите его и выберите вкладку «Формат» на панели инструментов. На вкладке «Формат» вы найдете различные опции для обрезки изображения, в том числе опцию «Обрезать», которая позволяет убрать ненужные части изображения и сделать его более компактным и соответствующим вашему дизайну.
Добавление эффектов и фильтров
Чтобы добавить эффекты или фильтры к изображению в Microsoft Word, выберите его и перейдите на вкладку «Формат». Здесь вы найдете различные опции для настройки внешнего вида изображения. Вы можете добавить тени, скруглить углы, применить эффекты плавления или ореола, изменить цветовой тон или применить один из предустановленных фильтров, чтобы достичь нужного визуального эффекта.
Кроме того, в Microsoft Word вы можете добавить рамки, тени и даже 3D-эффекты к вашим изображениям, чтобы сделать их более выразительными и привлекательными. Возможности работы с изображениями в Microsoft Word позволяют вам создавать профессионально выглядящие документы с качественными графическими элементами.
Использование стилей и тем
При создании документа в Word можно выбрать одну из предварительно созданных тем оформления, которая автоматически применит определенный стиль к документу. Темы оформления включают сочетание цветов, шрифтов и эффектов, которые могут быть легко настроены под ваши предпочтения. Это позволяет создать красивый и консистентный дизайн без необходимости тратить много времени на ручное форматирование каждого элемента.
Кроме того, в Word можно создать и настроить собственные стили, чтобы сделать их доступными в любом документе. Это позволяет сохранить время и упростить процесс форматирования. Вместо того, чтобы каждый раз применять необходимые настройки, можно просто выбрать нужный стиль из списка и применить его к соответствующему элементу текста.
Использование стилей и тем в Microsoft Word — это отличный способ улучшить дизайн своих документов, сделать их более профессиональными и привлекательными для чтения. Независимо от того, создаете ли вы презентацию, отчет или просто документ, использование стилей и тем поможет вам сэкономить время и сделать вашу работу более эффективной.
Создание таблиц и графиков
При работе над проектами графического дизайна в Microsoft Word может возникнуть необходимость создания таблиц и графиков, чтобы наглядно представить данные и сделать презентацию более понятной и удобной для восприятия.
Создание таблиц
Microsoft Word предоставляет широкие возможности для создания и оформления таблиц. Чтобы создать таблицу, нужно выбрать вкладку «Вставка» в главном меню и нажать на кнопку «Таблица». Затем можно указать количество строк и столбцов для таблицы или выбрать готовый макет.
Для оформления таблицы можно использовать различные инструменты форматирования, такие как изменение размеров ячеек, добавление границ, применение цвета и шрифта. Также можно добавить заголовки к столбцам или строкам для удобства восприятия информации.
Создание графиков и диаграмм
Microsoft Word позволяет создавать разнообразные графики и диаграммы для визуализации данных. Чтобы создать график или диаграмму, нужно выбрать вкладку «Вставка» в главном меню, нажать на кнопку «График» и выбрать нужный тип диаграммы. Затем нужно указать данные, которые будут отображаться на графике.
Для настройки внешнего вида графика или диаграммы можно использовать инструменты форматирования, такие как изменение цветовых схем, добавление легенды, меток, подписей и т.д. Также можно изменять масштаб и местоположение графика на странице для лучшего визуального эффекта.
Добавление иллюстраций и оформление страниц
При работе с графическим дизайном в Microsoft Word есть возможность добавлять различные иллюстрации, которые помогут визуально улучшить оформление страниц. Для этого можно использовать разнообразные инструменты и функции программы.
Один из способов добавить иллюстрации — это использование рисунков. Вставить рисунок в документ можно, выбрав соответствующую опцию в меню «Вставка». Далее можно настроить его размеры и расположение, а также применить эффекты и стили, чтобы создать интересное визуальное впечатление.
Кроме рисунков, также можно добавлять графики и диаграммы. В Microsoft Word имеются инструменты для создания и редактирования различных типов графиков, которые могут быть полезными при визуализации данных или иллюстрации процессов. После вставки графика можно изменить его параметры и стили, чтобы он соответствовал общему дизайну и структуре документа.
Для более сложных макетов страниц можно использовать таблицы, которые также могут служить в качестве иллюстраций. В таблицах можно размещать текст, изображения и другие элементы, что позволяет создавать уникальные и красочные композиции.
Важно помнить, что при добавлении иллюстраций и оформлении страниц не следует злоупотреблять изобилием различных элементов, чтобы избежать перегруженности документа. Лучше выбрать несколько ключевых иллюстраций, которые наилучшим образом подчеркнут информацию и улучшат визуальное восприятие документа.
Вопрос-ответ:
Как добавить иллюстрацию на страницу?
Чтобы добавить иллюстрацию на страницу, сначала выберите нужное изображение и сохраните его на компьютере. Затем откройте страницу, на которую вы хотите добавить иллюстрацию, и найдите место для размещения изображения. Нажмите правой кнопкой мыши на это место и выберите в контекстном меню пункт «Вставить изображение». Выберите сохраненное на компьютере изображение и нажмите кнопку «Открыть». Иллюстрация будет добавлена на страницу.
Как изменить размер иллюстрации на странице?
Чтобы изменить размер иллюстрации на странице, сначала выберите ее. Затем найдите на инструментальной панели пункт меню для изменения размера. Это может быть кнопка «Изменить размер», «Увеличить/уменьшить» или что-то похожее. Затем выберите желаемый размер изображения или установите собственные параметры. Подтвердите изменения и размер иллюстрации на странице будет изменен.
Как выровнять иллюстрацию на странице?
Чтобы выровнять иллюстрацию на странице, сначала выберите ее. Затем найдите на инструментальной панели пункт меню для выравнивания. Это может быть кнопка «Выровнять по левому краю», «Выровнять по центру» или что-то похожее. Выберите нужный вариант выравнивания иллюстрации и она будет выровнена на странице.
Как оформить страницу с помощью разных шрифтов и цветов?
Чтобы оформить страницу с помощью разных шрифтов и цветов, сначала выберите текст, который вы хотите изменить. Затем найдите на инструментальной панели пункты меню для изменения шрифта и цвета. Это могут быть кнопки с названиями шрифтов или цветов или выпадающие списки с соответствующими параметрами. Выберите нужный вариант шрифта и цвета и примените изменения к выделенному тексту. Текст на странице будет оформлен выбранными шрифтом и цветом.
Как добавить рамку или фоновый рисунок на страницу?
Чтобы добавить рамку или фоновый рисунок на страницу, сначала найдите на инструментальной панели пункт меню «Форматирование». В этом меню должны быть различные инструменты для добавления рамки или фонового рисунка. Нажмите на соответствующий инструмент и выберите нужный вариант оформления. Затем примените изменения к странице и рамка или фоновый рисунок будут добавлены на страницу.
Как добавить иллюстрации на страницу?
Для добавления иллюстраций на страницу можно использовать различные методы. Один из них — вставка изображений с помощью тега <img>. Необходимо указать путь к изображению либо URL, а также задать необходимые параметры, такие как ширина и высота. Также можно использовать CSS свойства для оформления изображений, такие как отступы, обтекание текстом и другие.