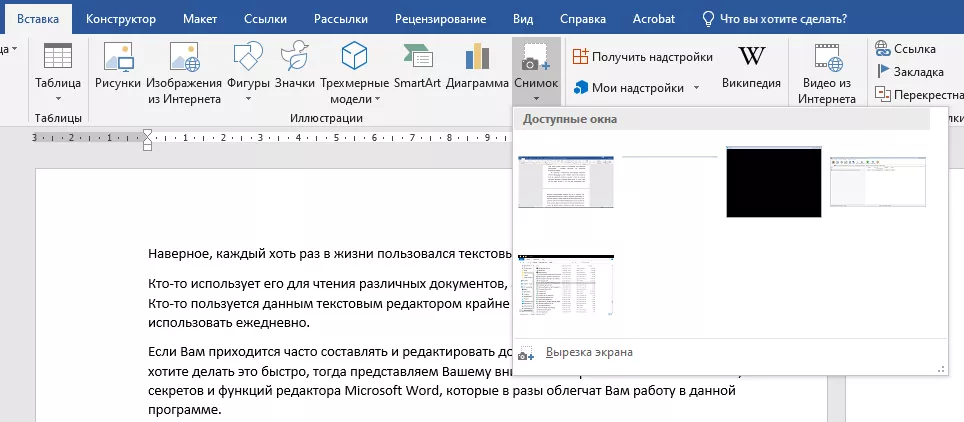
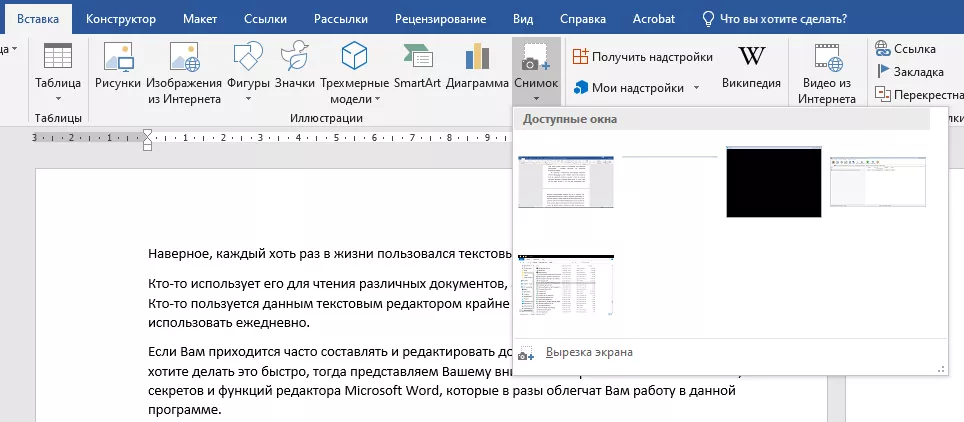
Создание нового документа в Microsoft Word может показаться сложной задачей для новичков, но на самом деле это процесс, который можно выполнить легко и быстро, соблюдая несколько простых шагов.
Первым шагом является открытие программы Microsoft Word. Для этого можно найти ярлык на рабочем столе или в поиске операционной системы. После того, как Word открывается, пользователю будет предоставлена возможность создать новый документ.
Для создания нового документа в Microsoft Word необходимо щелкнуть на вкладке «Файл» в верхней левой части экрана. Затем нужно выбрать опцию «Создать» или «Открыть». В открывшемся окне пользователю будет предложено выбрать «Новый документ». После этого нужно кликнуть на «Создать» и новый документ будет создан.
После создания нового документа в Microsoft Word пользователь может приступить к его редактированию и внесению необходимых изменений, включая добавление текста, изображений, таблиц и других элементов. А для сохранения документа достаточно выбрать опцию «Сохранить» или «Сохранить как» во вкладке «Файл».
Таким образом, создание нового документа в Microsoft Word является простым и эффективным процессом, который не вызывает трудностей даже у новичков. Следуя указанным выше шагам, пользователи могут легко создавать и редактировать документы в Word, обеспечивая удобство и эффективность работы.
Подготовка к созданию нового документа в Microsoft Word
Перед тем как приступить к созданию нового документа в Microsoft Word, необходимо выполнить несколько подготовительных шагов.
Во-первых, убедитесь, что у вас установлена последняя версия Microsoft Word на вашем компьютере. Если вы еще не обновили его, сделайте это, чтобы использовать все последние функции и исправления ошибок.
Во-вторых, определите цель вашего документа. Ответьте на вопросы: Зачем вам нужен этот документ? Какую информацию вы хотите передать? Это поможет вам определить структуру документа и выбрать подходящий шаблон, если есть такая необходимость.
В-третьих, соберите все необходимые материалы и данные для создания документа. Это может быть текст, изображения, таблицы, графики и другие элементы. Убедитесь, что у вас есть все необходимое, чтобы не тратить время на поиск дополнительных материалов во время работы над документом.
Кроме того, разделите документ на разделы или пункты, чтобы упростить его структуру и организацию. Это поможет вам легко перемещаться по документу и настраивать его форматирование.
Наконец, прежде чем приступить к созданию документа, просмотрите документацию Microsoft Word или посмотрите обучающие видео, чтобы ознакомиться с основными функциями программы и узнать о возможностях, которые могут быть полезны при создании документа.
Установка и запуск Microsoft Word
- Приобретите лицензию на программу Microsoft Word или подпишитесь на пакет Office 365, который включает в себя Word.
- Скачайте установочный файл с официального сайта Microsoft или используйте диск с программой.
- Запустите установку, следуя указаниям на экране. Выберите тип установки (стандартная или настраиваемая) и укажите папку для установки.
- Дождитесь завершения установки и запустите программу.
После успешной установки Microsoft Word готов к использованию. Открывайте новый документ и начинайте писать, редактировать и форматировать текст. В приложении есть множество функций и инструментов, которые помогут вам создавать профессиональные документы.
Теперь вы знаете, как установить и запустить Microsoft Word на своем компьютере. Не забудьте сохранять свои документы, чтобы не потерять проделанную работу. Удачи в использовании этого мощного инструмента для работы с текстами!
Выбор шаблона или создание нового пустого документа
При создании нового документа в Microsoft Word есть возможность выбрать подходящий шаблон или создать новый пустой документ. Это дает пользователю гибкость в выборе стиля и формата, соответствующих его индивидуальным потребностям и задачам.
Шаблоны в Word представляют собой заранее созданные документы с определенным дизайном и оформлением. Они содержат готовые разделы, заголовки, титульные страницы, таблицы и другие элементы, которые могут быть полезны при создании разнообразных типов документов, таких как резюме, письма, отчеты и т.д. Пользователь может выбрать нужный шаблон из готового набора предлагаемых вариантов или скачать дополнительные шаблоны из Интернета.
Создание нового пустого документа также является простым и удобным вариантом. Пользователь может начать с чистого листа и самостоятельно определить его структуру и внешний вид. Для этого можно использовать оформление шрифтов, абзацев, заголовков, списков и других элементов форматирования, доступных в Microsoft Word.
Независимо от выбранного варианта — шаблона или создания нового пустого документа, пользователь имеет полную свободу в создании и редактировании текста, добавлении изображений, таблиц и других элементов. Это позволяет создавать уникальные и профессионально оформленные документы, соответствующие индивидуальным потребностям каждого пользователя.
Основные инструменты редактирования в Microsoft Word
- Выделение текста: В Word вы можете легко выделять текст, чтобы изменить его форматирование или применить к нему определенный стиль. Для этого можно использовать различные методы выделения, включая использование мыши или клавиш сочетания.
- Форматирование текста: Word предлагает различные инструменты для изменения форматирования текста, такие как изменение шрифта, размера, стиля и цвета символов. Вы также можете применить стили форматирования, чтобы быстро применить согласованный внешний вид к тексту.
- Paragraph formatting: Word позволяет настраивать форматирование абзацев, такое как выравнивание текста, отступы и межстрочный интервал. Это позволяет создавать читабельный и красивый текст.
- Вставка и форматирование изображений: Вы можете легко вставлять изображения в документ и настраивать их расположение и размер в соответствии с вашими потребностями. Word также предлагает различные инструменты для корректировки и обработки изображений.
- Создание таблиц: Word позволяет создавать таблицы для организации данных. Вы можете изменять размер ячеек, добавлять и удалять строки и столбцы, а также применять различные стили форматирования для таблиц.
Это только некоторые из основных инструментов редактирования, предлагаемых Microsoft Word. Программа постоянно обновляется и добавляет новые функции, чтобы облегчить работу с текстом и документами. Изучение этих инструментов может помочь вам стать продуктивным и эффективным пользователем Word.
Изменение внешнего вида текста для создания эффектных документов
Один из способов изменения шрифта в Microsoft Word — использование встроенных шрифтовых стилей. В текстовом редакторе предусмотрены различные стили, такие как «Заголовок 1», «Заголовок 2», «Подзаголовок» и многие другие. Выбрав нужный стиль, можно применить его к выделенному тексту, чтобы сразу изменить его шрифт и размер.
Если встроенные стили не удовлетворяют требованиям дизайна документа, то можно воспользоваться большим количеством доступных шрифтов в Microsoft Word. Программа содержит огромное разнообразие шрифтов, позволяющих воплотить креативные идеи. Можно использовать шрифты разных стилей — от классических до экзотических, чтобы создать уникальное визуальное впечатление.
Кроме выбора шрифтов, можно также настроить размер текста. Изменение размера позволяет контролировать читаемость текста. Чтобы выделить ключевые моменты, можно увеличить размер важных слов или фраз. В то же время, если текст содержит большое количество информации, можно использовать меньший шрифт, чтобы поместить все данные на странице.
Важно помнить, что использование слишком маленького или слишком большого размера шрифта может негативно сказаться на читаемости документа. Поэтому необходимо находить баланс и выбирать оптимальный размер шрифта, учитывая особенности текста и цель создания документа.
Добавление и форматирование заголовков и подзаголовков
При создании документа в Microsoft Word очень важно правильно оформить заголовки и подзаголовки, чтобы улучшить структуру и организацию содержимого. Добавление и форматирование заголовков и подзаголовков может существенно облегчить чтение и понимание информации.
Один из способов добавления заголовков и подзаголовков в документе — использование стилей заголовков. Стили заголовков позволяют единообразно оформлять различные уровни заголовков, задавая им одинаковый вид и форматирование.
Для добавления заголовка в документе нужно выделить текст, который будет являться заголовком, а затем выбрать соответствующий стиль заголовка из панели форматирования. Заголовки могут быть разделены на уровни соответственно их важности или иерархии.
После добавления заголовков вы можете форматировать их, изменяя их размер, шрифт, цвет и выравнивание. Вы можете добавлять дополнительные форматирование, такие как жирный или курсивный шрифт, а также добавлять списки или таблицы внутри заголовков.
Заголовки и подзаголовки помогут вашим читателям быстро ориентироваться в документе и находить нужную информацию. Они также могут быть использованы при создании оглавления или навигации по документу.
Правильное выравнивание текста и абзацев
Первое правило — выбор подходящего выравнивания текста. В Microsoft Word доступны четыре основных варианта: выравнивание по левому краю, по правому краю, по центру и по ширине. Каждый из них имеет свои особенности и подходит для определенных типов текста. Выравнивание по левому краю наиболее распространено и подходит для большинства документов.
Для более точного выравнивания абзацев можно использовать отступы. Отступы позволяют создать равномерное расстояние между левым краем текста и краем страницы. Отступы могут быть установлены для всего абзаца или отдельных строк. Это позволяет создать аккуратный и организованный внешний вид документа.
Также стоит обратить внимание на использование жирного и курсивного начертания. Жирный шрифт может быть использован для выделения наиболее важных элементов или заголовков, а курсивный шрифт — для выделения ключевых слов или фраз внутри абзацев. Эти элементы помогут сделать текст более выразительным и понятным для читателя.
- Выбор подходящего выравнивания текста
- Использование отступов для точного выравнивания абзацев
- Выделение жирным и курсивным начертанием для улучшения читабельности
Соблюдение указанных правил позволит создать документ, который будет читабельным и эстетически приятным. Правильное выравнивание текста и абзацев улучшит визуальное впечатление от документа, поможет подчеркнуть важные элементы и улучшит его понятность для читателей.
Вопрос-ответ:
Каким образом можно выровнять текст по центру?
Для выравнивания текста по центру в документе необходимо использовать соответствующую команду выравнивания в текстовом редакторе, такую как «Центрировать» или аналогичную.
Что означает выравнивание текста по ширине?
Выравнивание текста по ширине подразумевает равномерное распределение слов и пробелов в каждой строке текста, таким образом, чтобы каждая строка была одинаковой длины.
Как можно выровнять текст по левому краю?
В текстовых редакторах для выравнивания текста по левому краю обычно используется соответствующая команда выравнивания, такая как «Выровнять по левому краю» или аналогичная.
Что означает выравнивание текста по правому краю?
Выравнивание текста по правому краю предполагает выравнивание всех строк текста по правому краю и создание «неправильных» (выступающих) левых краев каждой строки текста.
Как можно выровнять абзацы по ширине?
Для выравнивания абзацев по ширине в текстовом редакторе часто используется опция «Выровнять по ширине», которая автоматически регулирует ширину каждой строки текста, чтобы все строки в абзаце имели одинаковую длину.
Что такое правильное выравнивание текста и абзацев?
Правильное выравнивание текста и абзацев является важным элементом оформления текстовых документов. Оно определяет способ расположения текста по горизонтали, то есть выравнивание по левому, правому, центральному или ширине. Абзацы могут также быть выровнены по краям или иметь отступы по левому и правому краям.

