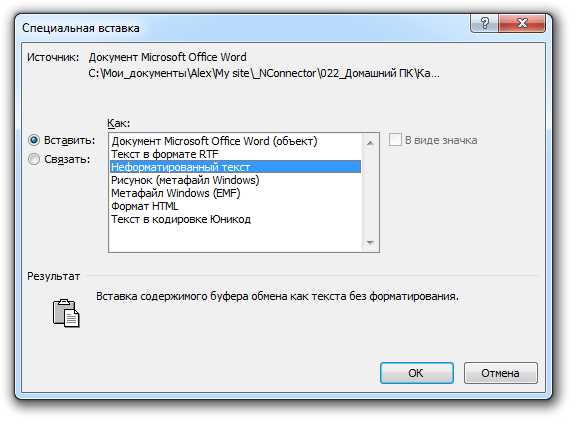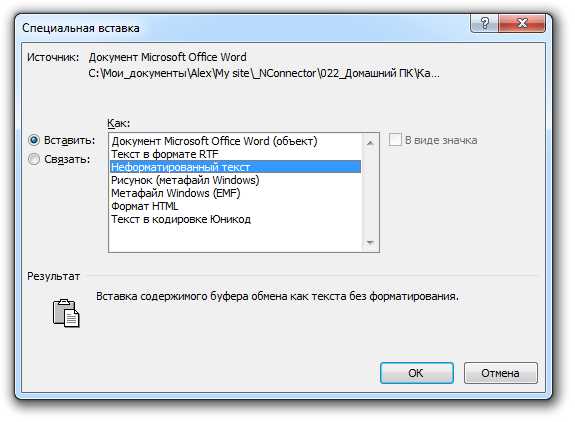
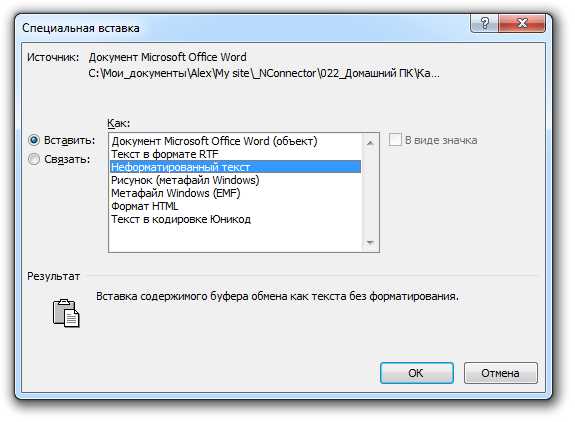
Microsoft Word является одним из самых популярных текстовых редакторов, используемых во всем мире. С его помощью пользователи могут создавать и редактировать документы различного вида, от простых заметок до сложных бизнес-презентаций. Вставка текста в Microsoft Word является одной из основных операций, которую необходимо выполнить при создании нового документа или редактировании существующего.
Вставка текста в Microsoft Word может быть осуществлена несколькими способами. Один из наиболее распространенных способов — использование комбинации клавиш Ctrl+V после копирования текста из другого источника, такого как веб-страница, другой документ Word или даже электронное письмо. Также можно воспользоваться командой «Вставить» в верхнем меню Word и выбрать опцию «Вставить текст». В обоих случаях выбранный текст будет вставлен в текущую позицию курсора в документе Word.
При вставке текста в Microsoft Word важно обратить внимание на форматирование и стиль текста. Если текст был скопирован из другого источника, может потребоваться его приспособить к форматированию документа Word. Для этого можно воспользоваться командами форматирования, такими как изменение шрифта, размера и цвета текста, добавление отступов или выравнивание по границам страницы. Также важно проверить текст на наличие ошибок и опечаток с помощью встроенного в Word средства проверки орфографии и грамматики.
Вставка текста в Microsoft Word — это простая и эффективная операция, позволяющая пользователям быстро и удобно добавлять текст в документы. Независимо от того, создаете ли вы новый документ или редактируете существующий, правильное использование функции вставки текста поможет вам сохранить структуру и четкость ваших документов Word.
Вставка текста в Microsoft Word: просто и эффективно
Вставка текста из другого документа: Если у вас уже есть готовый текст в другом документе, вы можете легко вставить его в Word. Для этого выберите нужное место в документе и нажмите «Вставить» в верхнем меню. Затем выберите «Вставить объект» и выберите нужный файл с текстом в окне диалога. Word автоматически вставит содержимое этого файла в ваш текущий документ.
Копирование и вставка текста: Еще один способ вставить текст в Word — скопировать его из другого источника и вставить в нужное место. Выделите текст в исходном документе, щелкните правой кнопкой мыши и выберите «Копировать». Затем перейдите в документ Word, выберите нужное место и нажмите правой кнопкой мыши, выбрав «Вставить». Текст будет вставлен в место курсора.
Подсказка: Чтобы вставить только текст без форматирования из другого источника, выберите опцию «Вставить только текст» при вставке.
Вставка текста через диалоговое окно: Открыв диалоговое окно вставки текста, вы можете ввести или скопировать текст непосредственно в окно. Для этого щелкните в меню «Вставить» на кнопку «Текст» и выберите «Вставить объект». Введите или вставьте текст в диалоговом окне и нажмите «ОК». Текст будет автоматически добавлен в ваш документ Word.
Использование этих простых способов вставки текста значительно упрощает работу с Microsoft Word и позволяет быстро добавлять информацию в документ. Эти функции широко используются в офисной работе, обучении или создании профессиональных документов.
Открытие документа в программе Microsoft Word
Шаг 1: Запустите программу Microsoft Word на своем компьютере.
Шаг 2: В верхнем меню выберите пункт «Файл» и нажмите на него левой кнопкой мыши.
Шаг 3: В раскрывшемся меню выберите опцию «Открыть».
Шаг 4: Появится окно «Открыть», в котором вы можете выбрать место на вашем компьютере, где хранится нужный вам документ. Выберите нужную директорию, затем кликните по нужному файлу, чтобы его выделить.
Шаг 5: Кликните на кнопку «Открыть» в правом нижнем углу окна.
Шаг 6: Вы выбранного документа будет открыт в программе Microsoft Word и готов к редактированию.
Теперь вы знаете, как быстро и просто открыть документ в программе Microsoft Word. Не забудьте сохранить ваши изменения, когда закончите работу с файлом.
Шаг 2: Определение места для вставки текста
При вставке текста в Microsoft Word важно точно определить место для его размещения. Во-первых, выберите нужный абзац или место внутри абзаца, где хотите вставить текст. Это можно сделать, например, нажав левую кнопку мыши на нужное место в тексте.
Однако, помимо самого выбора абзаца, следует также учитывать параметры форматирования. Например, если перед вставляемым текстом находится определенное форматирование, такое как жирный или курсивный текст, вы должны быть аккуратны, чтобы вставка не нарушила этот стиль. В таких случаях рекомендуется выбрать точное место внутри абзаца, где форматирование соответствует требуемому стилю.
Если вставляемый текст имеет свое форматирование, например, выделен жирным или курсивом, важно выбрать место, где этот стиль будет соответствовать требуемым параметрам. В противном случае, после вставки текста придется вручную корректировать его форматирование, что может быть неудобно и затратно по времени.
Таким образом, при вставке текста в Microsoft Word следует тщательно выбирать место, учитывая не только сам абзац, но и его форматирование. Это позволит избежать лишних корректировок и сохранит стиль и структуру документа в целом.
Шаг 3: Копирование текста
Для того чтобы скопировать текст, необходимо выделить его с помощью мыши. Для этого можно зажать левую кнопку мыши и провести курсором по тексту, который нужно скопировать. Выделенный текст будет подсвечиваться, и вы сможете увидеть, какой именно текст будет скопирован.
Примечание: Если вы хотите скопировать отдельные части текста, а не весь абзац или документ целиком, то можете выделять отдельные слова, предложения или фрагменты с помощью мыши.
После того, как текст будет выделен, вы можете воспользоваться одним из следующих способов копирования:
- Нажать комбинацию клавиш Ctrl+C.
- Выбрать команду «Копировать» в контекстном меню, вызываемом правой кнопкой мыши.
Скопированный текст можно вставить в другое место документа или в другой документ. Для этого необходимо переместить курсор туда, где вы хотите вставить текст, и воспользоваться одним из следующих способов вставки:
- Нажать комбинацию клавиш Ctrl+V.
- Выбрать команду «Вставить» в контекстном меню.
Таким образом, копирование текста в программе Microsoft Word является очень простой операцией, которая помогает сохранить и перенести информацию из одного места в другое.
Вставка текста из буфера обмена
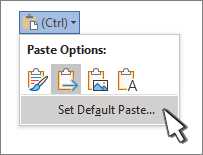
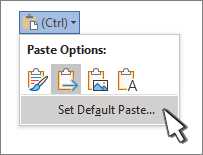
Чтобы вставить текст из буфера обмена в Microsoft Word, вам необходимо выбрать место, куда хотите вставить текст, щелкнуть правой кнопкой мыши и выбрать опцию «Вставить» из контекстного меню. Можно также воспользоваться комбинацией клавиш Ctrl+V. Текст будет вставлен на выбранное место в документе.
Для более продвинутых действий с текстом из буфера обмена в Word можно использовать специальные команды и опции. Например, можно выбрать формат вставки, чтобы сохранить оригинальное форматирование текста. Также можно вставить только текст без форматирования или вставить текст как гиперссылку.
Заметка: Возможности вставки текста из буфера обмена могут отличаться в зависимости от версии Microsoft Word и настроек программы. Проверьте документацию или помощь Word для получения точной информации о доступных возможностях и способах вставки текста из буфера обмена.
Вставка текста из буфера обмена упрощает работу с документами и экономит время, позволяя быстро переносить информацию из разных источников. Это особенно полезно при работе с большим объемом текста или при необходимости часто копировать и вставлять различные фрагменты текста. Знание основных функций и опций вставки текста в Microsoft Word позволит вам эффективно работать с вашими документами и сэкономить ваше время.
Шаг 1: Копирование текста
Копирование текста – простой процесс, который требует минимум усилий. Однако стоит обратить внимание на формат и исходные настройки текста. Возможно, при копировании потребуется внести некоторые правки для того, чтобы текст выглядел эстетично и читабельно в Word.
Некоторые источники текста могут содержать специальные символы, неразрывные пробелы или необычное оформление, которые не всегда корректно отображаются в Word. В таких случаях рекомендуется проанализировать скопированный текст и провести его первичное форматирование перед вставкой в документ Word.
Шаг 2: Добавление текста в документ
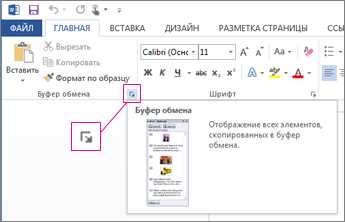
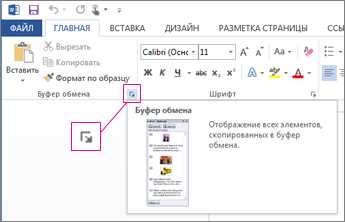
Для начала, определите область документа, в которую хотите вставить текст. Можете щелкнуть мышью в нужном месте или использовать клавиатурные стрелки, чтобы переместить курсор в нужное место.
После выбора места вставки текста, вы можете набрать его с клавиатуры. Важно помнить, что при вводе текста вы можете использовать много полезных функций и возможностей Microsoft Word, таких как форматирование, выравнивание, изменение шрифта и т.д.
Если у вас уже есть текст, который хотите вставить в документ, вы можете просто скопировать его из исходного места и вставить в нужное место вашего документа. Для этого вы можете использовать команду «Вставить» в верхней панели инструментов или нажать сочетание клавиш «Ctrl+V».
После вставки текста в документ, вы можете отредактировать его по своему усмотрению. Вы можете изменить его формат, шрифт, размер, цвет и т.д. Также вы можете разделить текст на абзацы, списки или таблицы, чтобы сделать его более удобным для чтения и понимания.
Вставка текста из другого документа
Чтобы вставить текст из другого документа, вы можете воспользоваться командой «Вставка» в меню программы. После выбора этой команды, вы можете указать путь к файлу, из которого хотите вставить текст, и выбрать соответствующий документ.
Кроме того, есть и другой способ вставки текста из другого документа. Для этого вы можете использовать сочетание клавиш Ctrl+V, чтобы вставить текст, который находится в буфере обмена программы. Если вы предварительно скопировали текст из другого документа или программы, то можете вставить его прямо в текущий документ.
При вставке текста из другого документа, обратите внимание на то, что исходное форматирование будет сохранено. Если исходный документ содержит таблицы, списки или другие элементы форматирования, то они также будут вставлены в новый документ.
Важно помнить, что при вставке текста из другого документа, использующего другой шрифт или размер шрифта, форматирование может немного измениться. В этом случае, вам может потребоваться отредактировать текст, чтобы привести его к желаемому формату.
Вопрос-ответ:
Как вставить текст из другого документа в текущий?
Для вставки текста из другого документа в текущий, необходимо открыть нужный документ, выделить нужный текст, скопировать его используя комбинацию клавиш Ctrl+C, затем перейти в текущий документ и вставить скопированный текст, используя комбинацию клавиш Ctrl+V.
Как вставить текст из другого документа в текущий в программе Microsoft Word?
Для вставки текста из другого документа в текущий в программе Microsoft Word, необходимо открыть нужный документ, выделить нужный текст, щелкнуть правой кнопкой мыши на выделенный текст и выбрать опцию «Копировать». Затем перейти в текущий документ и щелкнуть правой кнопкой мыши на месте, куда нужно вставить текст, и выбрать опцию «Вставить».
Как вставить текст из другого документа в текущий в программе Google Документы?
Для вставки текста из другого документа в текущий в программе Google Документы, необходимо открыть нужный документ, выделить нужный текст, щелкнуть правой кнопкой мыши на выделенный текст и выбрать опцию «Копировать». Затем перейти в текущий документ и щелкнуть правой кнопкой мыши на месте, куда нужно вставить текст, и выбрать опцию «Вставить».
Как вставить текст из другого документа в текущий в программе LibreOffice Writer?
Для вставки текста из другого документа в текущий в программе LibreOffice Writer, необходимо открыть нужный документ, выделить нужный текст, скопировать его используя комбинацию клавиш Ctrl+C или выбрав опцию «Копировать» из меню «Правка». Затем перейти в текущий документ и вставить скопированный текст, используя комбинацию клавиш Ctrl+V или выбрав опцию «Вставить» из меню «Правка».