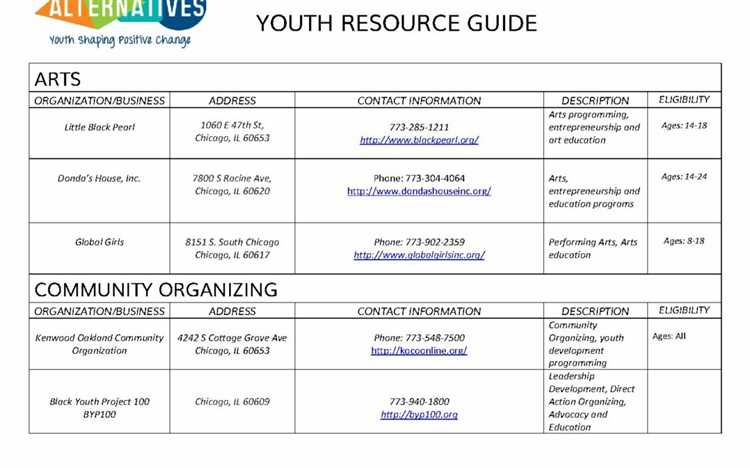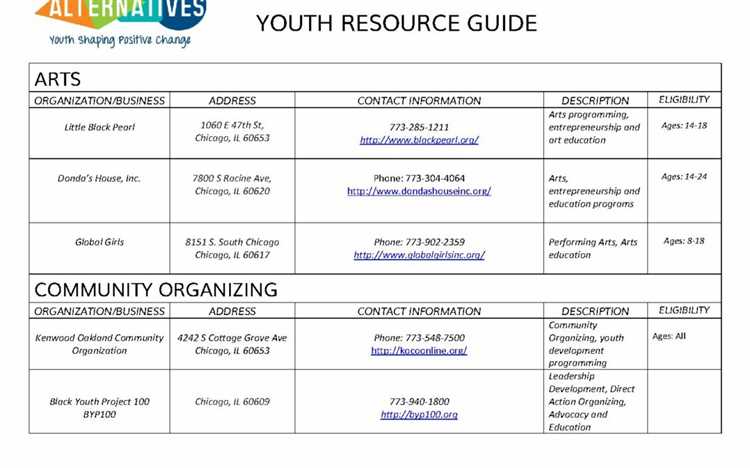
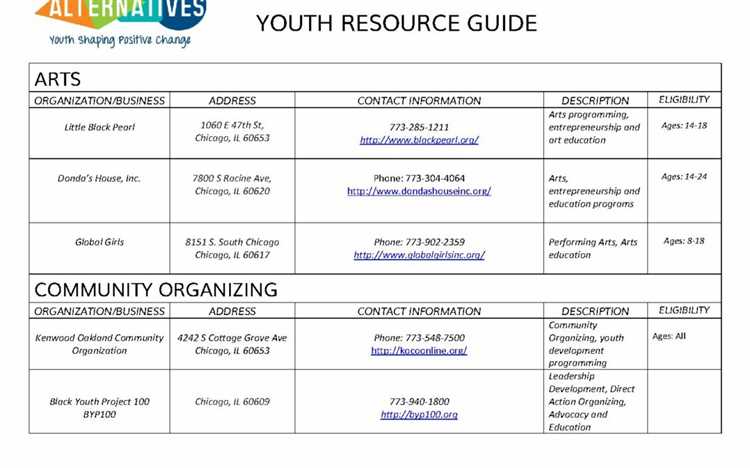
Microsoft Word — один из наиболее распространенных текстовых редакторов, который широко используется в офисной среде, образовании и на дому. Однако не все пользователи полностью используют возможности программы и знакомы со всеми техниками, которые могут повысить их производительность при работе с Word.
В данной статье мы рассмотрим несколько полезных трюков и советов, которые помогут вам работать более эффективно с Microsoft Word. Мы покажем, как использовать функцию автозамен, настроить быстрые клавиши, оптимизировать работу с изображениями и форматировать текст с использованием стилей. Эти техники позволят вам сэкономить время и сделать вашу работу более удобной и продуктивной.
Если вы хотите узнать больше о том, как оптимально использовать Microsoft Word и сделать свою работу более эффективной, то эта статья для вас. Мы предлагаем вам ознакомиться с представленными трюками и советами, которые помогут вам освоить программу более глубоко и повысить качество вашей работы.
Трики и советы для более эффективного использования Microsoft Word
Вот несколько полезных советов и трюков, которые помогут вам использовать Microsoft Word наиболее эффективно:
1. Клавиатурные ярлыки
Одним из способов ускорить работу с Word является использование клавиатурных ярлыков. Это позволяет выполнить определенные действия без необходимости переключаться на мышь. Например, вы можете использовать комбинацию клавиш Ctrl + S, чтобы сохранить документ, или Ctrl + P, чтобы распечатать его. Если вы хотите узнать, какие еще команды имеют соответствующие комбинации клавиш, просто нажмите Alt для отображения подсказок.
2. Использование стилей и шаблонов
Другой полезный способ повысить производительность работы с Word — это использование стилей и шаблонов. Стили позволяют вам быстро применить форматирование к различным элементам документа, таким как заголовки, абзацы и списки. Шаблоны, с другой стороны, позволяют сохранить заранее настроенные документы, что сэкономит время при создании новых документов с одинаковым форматированием или содержимым.
3. Использование автозавершения
Word также предлагает функцию автозавершения, которая может значительно ускорить ввод текста. Просто начните вводить слово, и Word автоматически предложит варианты завершения на основе вашего текста и словаря. Это может быть очень полезно, особенно при вводе длинных или сложных терминов.
4. Использование функции быстрого форматирования
Функция быстрого форматирования в Word позволяет быстро применить некоторые популярные форматирования к тексту без необходимости переключаться на панель инструментов. Просто выберите текст, нажмите правую кнопку мыши и выберите нужное форматирование, такое как жирный или курсив.
5. Использование таблиц и списков
Если вам нужно организовать данные в структурированном формате, используйте таблицы или списки в Word. Это упрощает чтение и редактирование информации. Кроме того, вы можете настроить таблицы и списки с помощью различных функций форматирования, чтобы сделать их более наглядными и понятными.
Применение этих советов и трюков позволит повысить эффективность использования Microsoft Word и сделать вашу работу с ним более продуктивной и удобной.
Основные сокращения и комбинации клавиш
При работе в Microsoft Word существуют множество сокращений и комбинаций клавиш, которые могут значительно повысить вашу продуктивность и сэкономить время. Ниже приведены некоторые основные комбинации клавиш, которые стоит запомнить и использовать в повседневной работе с программой:
- Ctrl+C — скопировать выделенный текст или объект
- Ctrl+V — вставить скопированный текст или объект
- Ctrl+Z — отменить последнее действие
- Ctrl+B — выделить текст жирным шрифтом
- Ctrl+I — выделить текст курсивом
- Ctrl+U — выделить текст подчеркиванием
- Ctrl+S — сохранить текущий документ
- Ctrl+P — открыть окно печати
- Ctrl+A — выделить весь текст в документе
- Ctrl+F — открыть окно поиска
Это лишь некоторые из множества комбинаций клавиш, которые помогут ускорить рабочий процесс и сделать работу с Microsoft Word более эффективной. Рекомендуется изучить полный список доступных комбинаций клавиш и выбрать те, которые наиболее часто используются в вашей работе. Применение сокращений и комбинаций клавиш позволит значительно повысить эффективность и продуктивность вашей работы в Microsoft Word.
Автоматизация форматирования текста с помощью стилей: повышение эффективности работы в Word
С помощью стилей можно быстро применить заданный набор форматирования (шрифт, размер, выравнивание и т. д.) ко всему тексту документа или его частям. Например, можно создать стиль для заголовков, который будет автоматически применяться к каждому заголовку в документе, тем самым обеспечивая единообразие и структурированность текста.
Для использования стилей в Word нужно воспользоваться панелью инструментов «Стили». На панели можно выбрать нужный стиль или настроить его параметры. После этого можно применить стиль к выбранному тексту или всему документу.
Автоматизация форматирования с помощью стилей значительно ускоряет процесс работы с документами. Вместо того, чтобы вручную применять форматирование к каждому абзацу или слову, можно просто применить нужный стиль и документ будет автоматически отформатирован.
Также стили позволяют легко изменять форматирование всего документа, если потребуется. Если, например, нужно изменить шрифт или размер текста внутри всех заголовков, достаточно поменять параметры стиля заголовков, и все заголовки в документе автоматически изменятся.
- Использование стилей форматирования – один из основных трюков для повышения производительности работы в Word;
- С помощью стилей можно автоматизировать форматирование текста и сэкономить много времени;
- Структурированность и единообразие текста можно обеспечить с помощью создания и использования стилей для разных элементов документа;
- Изменение форматирования всего документа становится проще с использованием стилей – достаточно изменить параметры стиля, и изменения автоматически применятся ко всем соответствующим элементам.
Работа с шаблонами и настройка персонализации
Для создания своего собственного шаблона вам нужно выбрать настройку «Создать новый шаблон» при создании нового документа. Затем вы можете настроить все необходимые параметры документа, включая шрифты, отступы, стили и т. д. После сохранения шаблона, он будет доступен для использования при создании новых документов.
Кроме того, вы можете настроить персонализацию в Microsoft Word, чтобы адаптировать программу к вашим индивидуальным потребностям и предпочтениям. Например, вы можете изменить язык интерфейса программы, настроить сочетания клавиш, добавить свои собственные команды на панель быстрого доступа и т. д.
- Чтобы изменить язык интерфейса программы, перейдите в раздел «Настройки» и выберите соответствующий язык
- Для настройки сочетаний клавиш перейдите в раздел «Параметры» и выберите «Сочетания клавиш»
- Чтобы добавить свои собственные команды на панель быстрого доступа, нажмите правой кнопкой мыши на любую команду и выберите «Добавить на панель быстрого доступа»
Настройка персонализации поможет вам ускорить работу с Microsoft Word и сделать ее более удобной и эффективной. Используйте шаблоны и настройте программу согласно своим нуждам, чтобы сделать свою работу более продуктивной.
Простые советы для эффективного редактирования и корректировки текста
Редактирование и корректировка текста могут занять много времени и усилий, но с помощью нескольких простых хаков можно повысить эффективность этого процесса. Вот некоторые полезные советы, которые помогут вам стать более продуктивным при работе с текстом в Microsoft Word.
- Используйте клавиши быстрого доступа: По возможности изучите горячие клавиши, чтобы выполнять часто используемые действия без необходимости использовать мышь. Например, комбинация клавиш Ctrl + S сохраняет документ, а Ctrl + Z отменяет последнее действие.
- Используйте функцию «Поиск и замена»: Если вам нужно заменить определенное слово или фразу, не беда вручную искать и менять каждое вхождение. Вместо этого воспользуйтесь функцией «Поиск и замена» в меню «Редактировать».
- Используйте функцию «Подсветка изменений»: При работе с текстом, который требует проверки и редактирования со стороны других лиц, активируйте функцию «Подсветка изменений». Она поможет вам отслеживать все внесенные изменения и легко идентифицировать, кто и что изменил.
- Установите язык проверки орфографии: Проверка орфографии может быть весьма полезной, но для улучшения точности рекомендуется установить язык проверки орфографии в соответствии с языком текста. Таким образом, Word будет автоматически предлагать исправления и подсвечивать возможные ошибки.
- Изучите функции автозамены: Word предлагает функцию автозамены, которая позволяет заменять короткие сочетания символов на длинные слова или фразы. Например, вы можете настроить автозамену, чтобы словосочетание «т.е.» автоматически заменялось на «то есть». Это существенно ускорит написание текста.
Эти простые хаки помогут вам более эффективно редактировать и корректировать текст в Microsoft Word, сэкономив время и уменьшив усилия. Не забывайте использовать их для повышения своей производительности!
Эффективное использование таблиц и списков
При работе в Microsoft Word, эффективное использование таблиц и списков может существенно повысить производительность и удобство работы.
Таблицы могут быть полезными, когда необходимо структурировать информацию или сравнить данные. Чтобы создать таблицу, выделите нужное количество ячеек и выберите соответствующую опцию из меню «Вставка». Для улучшения внешнего вида таблицы можно использовать различные стили форматирования.
При работе с таблицами можно сохранять время, используя горячие клавиши, такие как Tab для перехода на следующую ячейку и Shift + Tab для перехода на предыдущую ячейку. Также можно использовать сочетания клавиш для быстрого выравнивания и изменения размеров ячеек.
Списки позволяют структурировать информацию и сделать ее более понятной. В Microsoft Word доступны два типа списков — нумерованные и маркированные. Нумерованные списки нумеруют элементы в порядке их появления, а маркированные списки используют символы для обозначения каждого элемента.
Для создания списка, выберите нужный текст и используйте соответствующую кнопку на панели инструментов или используйте горячие клавиши. Чтобы добавить элемент в список, нажмите Enter и Word автоматически продолжит нумерацию или маркировку следующего элемента.
Эффективное использование таблиц и списков в Microsoft Word позволяет быстро и удобно структурировать информацию, улучшить ее внешний вид и повысить производительность при работе с текстовыми документами.
Вопрос-ответ:
Что такое таблица?
Таблица — это структурированное представление данных в виде строк и столбцов. Она помогает организовать и упорядочить информацию для более удобного доступа и анализа.
Какие преимущества использования таблиц?
Использование таблиц позволяет упорядочить данные, легко искать нужную информацию, проводить сравнения и анализировать данные. Таблицы также удобны для представления больших объемов информации и облегчают передачу данных между системами и программами.
Что такое список?
Список — это упорядоченный набор элементов, который может содержать любые типы данных. Списки позволяют легко хранить и получать доступ к элементам, а также добавлять или удалять элементы в любой момент времени.
Какие преимущества использования списков?
Использование списков упрощает организацию и управление данными. Списки обеспечивают удобный доступ к элементам, позволяют добавлять и удалять элементы без изменения остальных данных, а также удобны для работы с повторяющимися или изменяющимися наборами данных.
В чем разница между таблицами и списками?
Основная разница между таблицами и списками заключается в их структуре и предназначении. Таблицы представляют данные в виде строк и столбцов и организуют информацию в виде таблицы, которая обычно используется для хранения и анализа данных. Списки, с другой стороны, упорядочивают элементы в линейную последовательность и используются для хранения и работы с наборами элементов разных типов данных.
Какие преимущества использования таблиц?
Использование таблиц позволяет упорядочить и структурировать большие объемы информации. Они позволяют легко и быстро находить нужные данные, выполнять сортировку и фильтрацию. Также таблицы удобны для проведения анализа и визуализации данных.
В чем преимущества использования списков?
Использование списков позволяет легко организовать и структурировать данные. Списки удобны для хранения информации, которую необходимо представить в виде последовательности, например, список задач или список товаров. Кроме того, списки могут быть динамическими, что позволяет легко добавлять и удалять элементы.