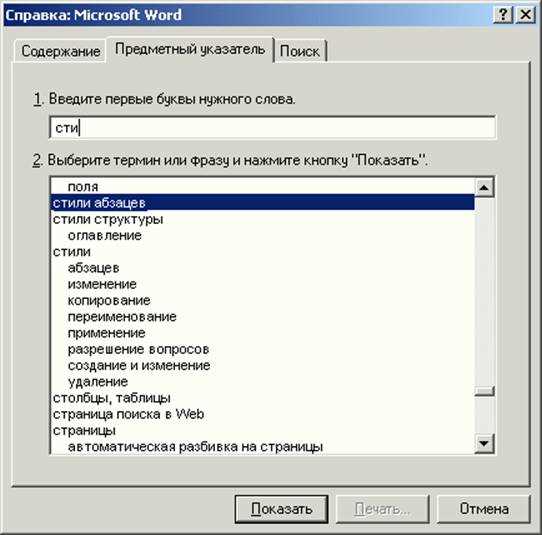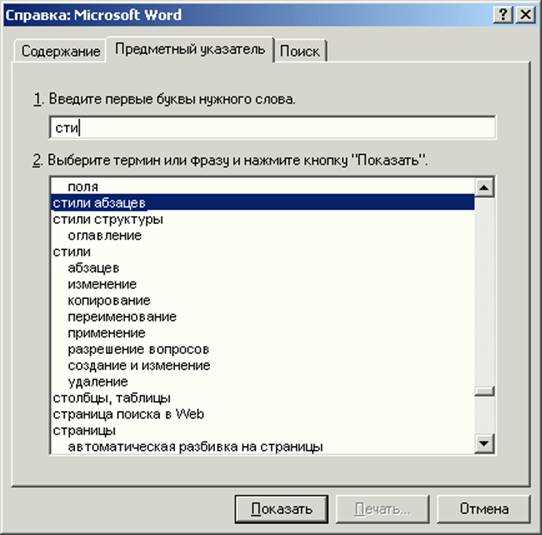
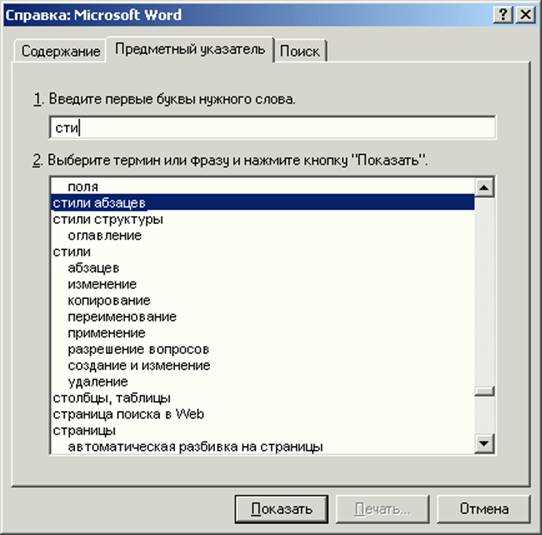
Microsoft Word является одним из самых популярных текстовых редакторов, предлагая множество функций для создания профессиональных документов. Один из ключевых элементов форматирования в Word — это стили. С помощью стилей можно быстро и легко применять заданное форматирование к тексту, создавая единообразный и профессиональный вид документа.
Однако применение стилей может быть крайне сложным и трудоемким процессом, особенно при работе с большими документами. Здесь на помощь приходят макросы — наборы действий, записанных в Word, которые могут быть вызваны с помощью сочетания клавиш или кнопки. Макросы позволяют автоматизировать повторяющиеся задачи и упростить работу со стилями в Word.
Создание макросов в Word — это простой и интуитивно понятный процесс. Пользователь может записать свои действия, такие как применение определенного стиля или изменение параметров форматирования, чтобы затем вызывать этот макрос в любой момент времени. Макросы можно также редактировать и настраивать, чтобы адаптировать их под специфические потребности и требования.
Использование макросов для автоматизации работы со стилями в Microsoft Word значительно повышает эффективность и продуктивность пользователей, особенно при работе с большими объемами текста. С помощью макросов можно с легкостью применять стили, управлять форматированием и создавать профессионально выглядящие документы в кратчайшие сроки. Таким образом, использование макросов является неотъемлемой частью работы с стилями в Microsoft Word для достижения наилучших результатов.
Макросы в Microsoft Word: простой способ автоматизировать работу со стилями
Макросы позволяют выполнять различные операции, такие как изменение форматирования, применение стилей, вставка текста, удаление содержимого и многое другое. Благодаря возможности записывать макросы, пользователь может сохранить последовательность действий и выполнить их в одно нажатие кнопки.
В Microsoft Word макросы могут быть созданы и редактированы с помощью встроенного редактора VBA (Visual Basic for Applications). Редактор позволяет пользователю вводить и изменять код макроса, определять параметры и настраивать его поведение.
Макросы в Word могут быть сохранены и использованы повторно на других документах. Они также могут быть назначены на кнопки, панели инструментов или сочетания клавиш, чтобы сделать их доступными в любое время. Это удобно, когда нужно часто выполнять однотипные операции или применять определенные стили к тексту.
Использование макросов в Microsoft Word позволяет автоматизировать работу со стилями и ускорить процесс форматирования документов. Благодаря этому инструменту, пользователи могут сосредоточиться на содержимом документа и не тратить время на однотипные задачи по форматированию текста.
Макросы являются мощным инструментом для улучшения продуктивности и эффективности работы в Microsoft Word. Их гибкость и возможности настраиваемых действий позволяют пользователям создавать индивидуальные макросы, которые отвечают их потребностям и стилю работы.
Определение и применение макросов
С помощью макросов можно записать и сохранить последовательность действий, которые могут быть выполнены одним щелчком мыши или нажатием комбинации клавиш. Например, можно создать макрос, который применяет определенный стиль к выделенному тексту, устанавливает отступы и выравнивание, а также изменяет шрифт и размер текста.
Mакросы в Microsoft Word имеют широкий спектр применения. Они могут быть использованы для автоматизации форматирования текста, создания таблиц, вставки изображений, а также выполнения других операций в программе. Макросы могут существенно сократить время и усилия, затраченные на повторяющиеся задачи и упростить работу с документами.
Однако, для создания и использования макросов в Word необходимо иметь некоторые навыки программирования, так как макросы записываются на языке Visual Basic for Applications (VBA). Это язык программирования, который позволяет выполнять различные действия и манипулировать объектами в Word.
В целом, макросы предоставляют пользователю возможность автоматизировать повторяющиеся задачи и упростить работу со стилями в Microsoft Word. Они могут быть созданы для выполнения различных операций, их использование значительно экономит время и силы при работе с документами.
Макросы в Microsoft Word: автоматизация и повышение эффективности работы
Одной из основных функций макросов является автоматическое применение определенных стилей и форматирования к тексту. Вместо того чтобы каждый раз вручную выделять и применять стили, можно создать макрос, который выполнит это действие одним кликом или нажатием клавиши. Такой подход особенно полезен, когда нужно применить сложное форматирование или когда требуется большое количество повторяющихся действий.
Кроме того, макросы позволяют создавать пользовательские команды и шаблоны документов с предварительно заданными настройками. Например, можно создать макрос, который автоматически добавляет заголовок, номера страниц, таблицы содержания и другую информацию к новому документу. Такой шаблон можно использовать для создания профессионально оформленных документов с минимальными усилиями.
Все это позволяет существенно сократить время, затрачиваемое на форматирование и создание документов, а также повысить надежность и единообразие работы. С использованием макросов, пользователи Microsoft Word могут сделать свою работу более продуктивной и удобной, освободив больше времени для других задач и повысив свою эффективность.
Как создать макрос в Microsoft Word?
Макросы в Microsoft Word позволяют автоматизировать повторяющиеся задачи и упрощают работу со стилями документа. Создание макросов может значительно улучшить эффективность работы в Word. Есть несколько способов создать макрос в Word.
1. Использование записи макроса:
Перед записью макроса следует подумать о действиях, которые нужно включить в макрос. Затем откройте вкладку «Разработчик» на ленте инструментов Word и выберите «Записать макрос». Введите имя для вашего макроса и нажмите «ОК». Выполните необходимые действия в документе, затем снова нажмите на кнопку «Завершить запись макроса» на ленте инструментов. Теперь ваш макрос готов к использованию.
2. Создание макроса в редакторе Visual Basic:
Если вы хотите создать более сложный макрос, то вам пригодится редактор Visual Basic, встроенный в Microsoft Word. Откройте редактор, выбрав «Редактировать макросы» на вкладке «Разработчик». В редакторе вы можете создавать и редактировать макросы с помощью языка Visual Basic. После создания макроса сохраните его и закройте редактор.
Теперь вы знаете, как создать макрос в Microsoft Word. Вы можете использовать макросы для автоматизации повторяющихся задач и ускорения работы со стилями в Word.
Параметры макросов в Microsoft Word
Макросы в Microsoft Word позволяют автоматизировать повторяющиеся задачи и упростить работу со стилями. При создании макросов можно определить различные параметры, которые будут влиять на их поведение.
1. Аргументы макроса: Макрос может принимать аргументы, которые позволяют передавать значения в макрос при его вызове. Аргументы могут быть любым типом данных — числами, строками или даже объектами. Это позволяет создавать более гибкие и универсальные макросы, которые можно использовать в различных сценариях.
2. Переменные макроса: Макросы могут использовать переменные для хранения данных, которые могут изменяться в процессе выполнения макроса. Переменные могут быть объявлены с определенными типами данных, такими как целые числа, строки или логические значения. Использование переменных позволяет сохранить промежуточные значения и использовать их в различных частях макроса.
Пример:
Sub ChangeFontColor(color As Range)
Dim c As Range
For Each c In color
c.Font.ColorIndex = 3
Next c
End Sub
3. Условные операторы: В макросах можно использовать условные операторы, такие как «If», «ElseIf» и «Else», что позволяет проверять определенные условия и выполнять соответствующие действия. Это особенно полезно, когда необходимо в зависимости от определенного условия выполнять различные действия.
Пример:
Sub CheckFontSize()
Dim selection As Range
Set selection = Selection
If selection.Font.Size = 12 Then
MsgBox "Font size is 12"
ElseIf selection.Font.Size = 14 Then
MsgBox "Font size is 14"
Else
MsgBox "Font size is neither 12 nor 14"
End If
End Sub
4. Циклы: Макросы могут использовать циклы для выполнения повторяющихся операций. Например, цикл «For…Next» позволяет выполнять действия определенное количество раз или в заданном диапазоне.
Пример:
Sub DuplicateRows()
Dim i As Integer
For i = 1 To 10
Rows(i).Copy
Rows(i + 1).Insert Shift:=xlDown
Next i
End Sub
Параметры макросов в Microsoft Word предоставляют широкие возможности для создания гибких и мощных автоматизированных процессов работы со стилями.
Настройка горячих клавиш для запуска макроса
Microsoft Word предлагает возможность настройки горячих клавиш для запуска макросов, что позволяет значительно упростить и ускорить рабочий процесс. Для создания горячих клавиш нужно выполнить несколько простых шагов.
Шаг 1: Откройте меню «Файл» и выберите «Параметры». Появится окно «Параметры Word».
Шаг 2: В окне «Параметры Word» выберите вкладку «Пользовательские команды». Здесь вы увидите список доступных команд и категорий.
Шаг 3: Выберите категорию, в которой находится ваш макрос, и найдите его в списке команд.
Шаг 4: Выделите макрос и нажмите кнопку «Изменить горячую клавишу». Появится окно «Горячая клавиша».
Шаг 5: В окне «Горячая клавиша» нажмите желаемую комбинацию клавиш. Например, можно выбрать сочетание клавиш Ctrl+Shift+M. Проверьте, чтобы выбранная комбинация не пересекалась с уже установленными горячими клавишами.
Шаг 6: Нажмите кнопку «Присвоить». Горячая клавиша будет назначена вашему макросу.
Шаг 7: Нажмите кнопку «ОК», чтобы закрыть окно «Параметры Word».
Теперь, при нажатии на выбранные комбинации клавиш, ваш макрос будет автоматически запускаться, сокращая время и усилия, которые ранее требовались для выполнения определенных задач. Использование горячих клавиш для запуска макроса позволит вам более эффективно управлять своими стилями и шаблонами в Microsoft Word.