

Создание нового документа в Microsoft Word – это несложный процесс, который обеспечивает максимальный комфорт для пользователей. Благодаря интуитивно понятному интерфейсу и удобным инструментам, вы можете начать работу над своим проектом всего за несколько кликов.
Когда вы запускаете Microsoft Word, у вас открывается главное окно программы, в котором можно выбрать различные варианты создания нового документа. Вы можете начать с пустого файла или использовать один из предустановленных шаблонов, которые помогут вам быстро структурировать ваш документ.
Как только вы выбрали опцию создания нового документа, вы попадаете в окно редактирования, где вы можете свободно вносить изменения и форматировать ваш текст. Microsoft Word предлагает широкий набор инструментов для редактирования, включая форматирование шрифта, вставку изображений и таблиц, а также создание списков и разделов.
Создание нового документа в Microsoft Word – это быстрый и удобный способ начать работу над вашим проектом. Благодаря простому и интуитивно понятному интерфейсу программы, вы можете сосредоточиться на содержании вашего документа, не тратя времени на изучение сложных инструментов и функций.
Как создать новый документ в Microsoft Word
Шаг 1: Запустите программу Microsoft Word на вашем компьютере. Вы увидите экран приветствия, где вы можете выбрать тип документа, но если вы хотите создать простой текстовый документ, пропустите этот шаг.
Шаг 2: В верхней части экрана вы увидите панель инструментов с различными вкладками. Щелкните на вкладке «Файл», чтобы открыть меню.
Шаг 3: В меню выберите пункт «Создать». Появится список шаблонов, из которых вы можете выбрать.
Шаг 4: Если вы хотите создать документ с пустым шаблоном, выберите «Пустой документ», и нажмите на кнопку «Создать». Microsoft Word откроет новый пустой документ.
Шаг 5: Теперь вы можете начать писать и форматировать ваш документ по вашему желанию. Используйте различные инструменты и функции Microsoft Word, чтобы создать профессиональный и удобочитаемый документ.
Таким образом, с помощью Microsoft Word вы можете легко создавать новые документы для работы, учебы или личного использования. Начните прямо сейчас и наслаждайтесь всеми возможностями, которые предлагает этот мощный текстовый редактор!
Как создать новый документ в Microsoft Word?
- Откройте программу Microsoft Word: Найдите и откройте программу Microsoft Word на вашем компьютере. Вы можете найти ярлык программы на рабочем столе, в меню «Пуск» или в папке «Приложения».
- Выберите тип документа: После открытия программы выберите тип документа, который вы хотите создать. Вы можете выбрать между «Пустым документом» или использовать один из предварительно созданных шаблонов.
- Начните писать: Когда новый документ откроется, вы можете начать писать контент. Просто щелкните в поле текста и начните вводить текст, который вы хотите добавить в документ.
- Сохраните документ: После создания нового документа, не забудьте сохранить его. Нажмите на кнопку «Файл» в верхнем левом углу программы, выберите «Сохранить как» и укажите имя и место, где хотите сохранить документ.
- Редактируйте и форматируйте: После сохранения документа вы можете продолжить редактирование и форматирование. Используйте доступные инструменты форматирования Word для изменения шрифта, размера текста, выравнивания и многого другого.
- Печать и распространение: После завершения редактирования и форматирования вашего документа, вы можете распечатать его или поделиться им электронно. Нажмите на кнопку «Файл», выберите опцию «Печать» или «Поделиться»
Следуя этим простым шагам, вы можете легко создать новый документ в Microsoft Word и начать работать над своим проектом.
Различные способы создания нового документа
Создание нового документа в Microsoft Word может быть выполнено несколькими способами, предлагаемыми программой. Каждый из них дает возможность начать работу над новым проектом удобным и быстрым способом.
1. Создание через меню «Файл»
Один из самых распространенных способов создания нового документа — через меню «Файл». Нажав на кнопку «Файл» в верхнем левом углу программы, появится выпадающее меню. Затем нужно выбрать пункт «Создать» и далее «Новый документ». После этого откроется пустой документ, готовый для заполнения информацией.
2. Использование комбинации клавиш
Все процессы в программе Microsoft Word можно выполнить с помощью комбинации клавиш. Для создания нового документа можно использовать комбинацию клавиш Ctrl + N. Нажав их одновременно, откроется пустой документ, который можно заполнить своей информацией.
3. Создание нового документа на основе шаблона
Если необходимо сразу начать работу с определенным форматированием или макетом, можно создать новый документ на основе предварительно загруженного шаблона. Для этого нужно открыть программу Microsoft Word, выбрать меню «Файл» и «Создать». В открывшемся окне предлагается выбор из готовых шаблонов, среди которых можно найти различные варианты, подходящие для разных задач и нужд.
Это всего лишь несколько способов создания нового документа в Microsoft Word. Программа предлагает ряд удобных функций, которые позволяют начать работу с новым проектом в зависимости от предпочтений и требуемых условий.
Основные функции Microsoft Word для работы с документами
1. Создание новых документов
С помощью Microsoft Word вы можете легко создавать новые документы. Вы можете выбрать один из предварительно заданных шаблонов или создать документ с нуля. Вы также можете определить размер страницы, ориентацию, поля и другие параметры документа.
2. Форматирование текста
Microsoft Word предоставляет множество инструментов для форматирования текста. Вы можете изменять шрифт, размер и стиль текста, выравнивание, отступы, межстрочное расстояние и другие параметры. Также можно применять списки, нумерацию, табуляцию и другие стили форматирования.
3. Вставка и форматирование изображений
Word позволяет вставлять изображения в документы. Вы можете изменять размеры, обрезать, поворачивать и применять различные стили или эффекты к изображениям. Кроме того, можно добавлять подписи, обводки, тени и другие элементы для улучшения визуального представления документа.
4. Вставка таблиц и графиков
Вы можете создавать таблицы и графики в документах с помощью Microsoft Word. Вставляйте таблицы для упорядочивания данных и структурирования информации, а графики помогут визуализировать данные и отобразить тренды или отношения между ними.
5. Работа с разделами и заголовками
С помощью функций разделов и заголовков вы можете организовать документы на различные разделы или подразделы. Это поможет вам создать структурированный и логически связанный документ, который будет легко навигироваться и соответствовать требованиям форматирования и оформления.
6. Редактирование и проверка правописания
Word предоставляет функции для редактирования текста, такие как вырезать, копировать, вставить и отменить. Вы также можете проверить правописание и грамматику в документе с помощью встроенного инструмента проверки правописания. Это поможет избежать ошибок и улучшить качество ваших текстов.
Все эти функции Microsoft Word помогут вам эффективно создавать и редактировать документы, а также сделают вашу работу более продуктивной и профессиональной.
Редактирование и форматирование текста
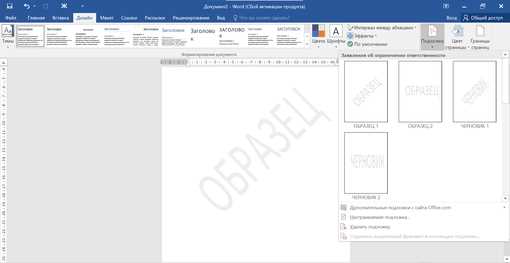
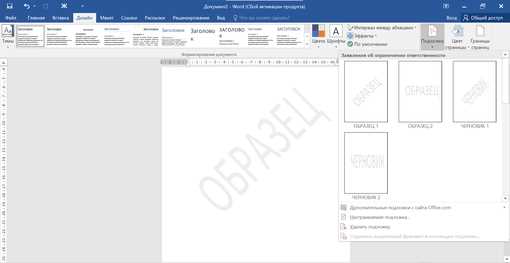
Одним из способов форматирования текста является изменение его шрифта. Вы можете выбрать шрифт, который соответствует стилю вашего документа, и изменить его размер для лучшей читаемости. Кроме того, вы можете выделить важные элементы текста, используя полужирный или курсивный шрифт.
Другой важной возможностью является использование различных заголовков и подзаголовков. Они помогут организовать документ и сделать его структурированным. Вы можете выбрать разные уровни заголовков, чтобы отделить разные разделы или подразделы документа.
Также вы можете использовать маркированные или нумерованные списки, чтобы расположить элементы в удобном порядке. Это особенно полезно, когда вы перечисляете важные пункты или создаете список шагов для выполнения определенной задачи.
Кроме форматирования текста, Microsoft Word предлагает множество инструментов для редактирования. Вы можете исправить орфографические ошибки, применить автозамену для коррекции повторяющихся ошибок и использовать функцию поиска и замены, чтобы быстро найти и изменить определенные слова или фразы.
Все эти функции редактирования и форматирования помогают создать профессионально оформленные документы, которые легко читать и понимать. Они позволяют вам улучшить качество вашей работы и сделать ее более привлекательной для читателей.
Вставка изображений и других элементов
Для вставки изображения в документ, вам сначала нужно выбрать место, где вы хотите разместить изображение. Затем, вы можете воспользоваться командой «Вставка» в меню и выбрать «Изображение» из списка доступных элементов. После этого, вам будет предложено выбрать файл изображения на вашем компьютере и нажать на кнопку «Вставить». Изображение будет вставлено в документ в выбранное вами место.
Кроме вставки изображений, вы также можете добавлять другие элементы, такие как таблицы, графики, фигуры и даже видео. Это может быть полезно, если вы хотите представить данные в удобной форме или если вы хотите создать интерактивный документ. Для вставки этих элементов, вы можете воспользоваться соответствующими командами в меню «Вставка». Например, вы можете создать таблицу, выбрав «Таблица» в меню «Вставка» и указав необходимое количество строк и столбцов.
Вставка изображений и других элементов в новый документ в Microsoft Word делает его более привлекательным и информативным. Эти функции позволяют вам создавать профессионально оформленные документы, которые сочетают в себе текст, графику и другие элементы, чтобы визуально презентовать вашу информацию. Используйте эти возможности, чтобы сделать ваши документы более удобными и понятными для ваших читателей.
Вопрос-ответ:
Как вставить изображение в текстовый документ?
Для вставки изображения в текстовый документ можно воспользоваться командой «Вставить» в меню программы. Затем выберите «Изображение» и укажите путь к нужному файлу изображения.
Как вставить ссылку на веб-страницу в текстовый документ?
Чтобы вставить ссылку на веб-страницу в текстовый документ, нужно выделить текст, который будет являться ссылкой, затем выбрать команду «Вставить ссылку» в меню программы. В появившемся окне введите URL-адрес веб-страницы и подтвердите вставку.
Как вставить таблицу в текстовый документ?
Для вставки таблицы в текстовый документ выберите команду «Вставить таблицу» в меню программы. Укажите количество строк и столбцов, а также другие параметры таблицы (например, ширина столбцов или высота строк). После этого таблица будет добавлена в документ.
Как вставить формулу в текстовый документ?
Чтобы вставить формулу в текстовый документ, нужно выбрать команду «Вставить формулу» в меню программы. В открывшемся редакторе формул введите нужные математические выражения и знаки. После завершения редактирования формулы, она будет добавлена в документ.
Как вставить видео в текстовый документ?
Для вставки видео в текстовый документ можно воспользоваться командой «Вставить» в меню программы. Затем выберите «Видео» и укажите путь к нужному файлу видео. В некоторых случаях можно также вставить код видео с веб-сайта, используя соответствующую функцию программы.
Как вставить изображение в текстовый документ?
Для вставки изображения в текстовый документ можно использовать функцию «Вставить изображение» в текстовом редакторе или обработчике текста, например, Microsoft Word. Чтобы вставить изображение, нужно выбрать место в тексте, где вы хотите разместить изображение, щелкнуть на вкладке «Вставка» и выбрать пункт «Изображение». Затем нужно выбрать изображение на своем компьютере и нажать кнопку «Вставить». После этого изображение появится в тексте документа.
Как вставить другие элементы, например, таблицу или график, в текстовый документ?
Для вставки других элементов, таких как таблица или график, в текстовый документ, также можно использовать функцию «Вставить» в текстовом редакторе. Например, чтобы вставить таблицу, нужно выбрать место в тексте, где вы хотите разместить таблицу, щелкнуть на вкладке «Вставка» и выбрать пункт «Таблица». Затем нужно выбрать размер таблицы и она появится в тексте документа. Аналогичным образом можно вставить и другие элементы, как график, диаграмму и т.д.

