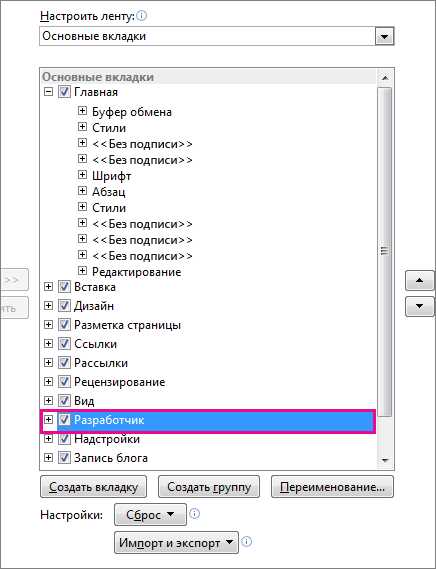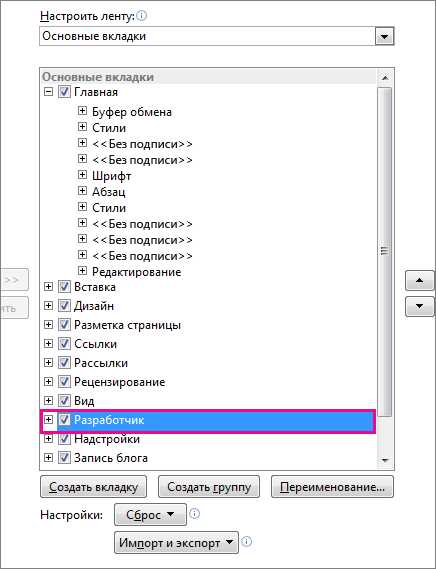
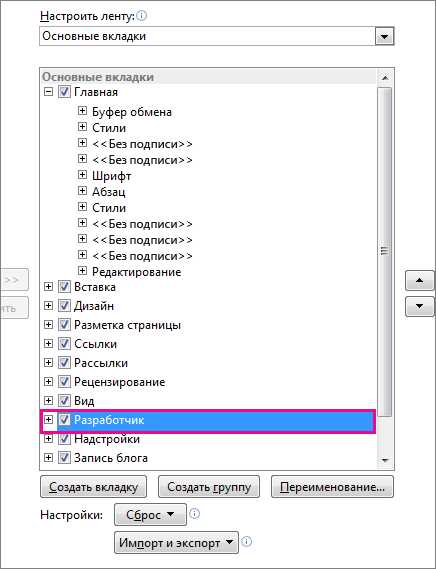
Microsoft Word является одним из самых популярных текстовых редакторов, который предлагает множество возможностей для работы с документами. Сохранение документов в Word является одной из важнейших функций программы, позволяющей сохранить ваши файлы на вашем компьютере или в облаке.
Однако, многие пользователи не используют все преимущества функции сохранения документов, ограничиваясь простым сохранением на диск. В данной статье мы расскажем о нескольких полезных возможностях, которые помогут вам использовать функцию сохранения Word на полную мощность.
Во-первых, Word предлагает возможность сохранять документы в различных форматах. Помимо стандартных форматов, таких как .docx и .pdf, вы можете сохранять документы в других форматах, таких как .rtf, .txt, .html и др. Это очень удобно, если вам необходимо поделиться документом с кем-то, кто не имеет возможности открыть файл в формате Word.
Во-вторых, Word предлагает функцию автоматического сохранения. Эта функция позволяет автоматически сохранять ваши документы в определенные промежутки времени, что поможет избежать потери данных в случае сбоя программы или непредвиденных обстоятельств. Вы можете настроить интервал автоматического сохранения в настройках программы и быть уверены в сохранности ваших данных.
Также, вы можете использовать функцию сохранения документов в облаке, такую как OneDrive или Dropbox. Это позволяет вам сохранять ваши файлы на удаленных серверах и получать к ним доступ с любого устройства. Это особенно полезно, если у вас есть несколько устройств, и вы хотите иметь доступ к своим документам в любое время и из любой точки мира.
Все эти функции помогут вам использовать сохранение документов в Microsoft Word на полную мощность и сделать вашу работу более продуктивной и удобной.
Как максимально эффективно использовать функцию сохранения документов в Microsoft Word?
Сохранение документов в Microsoft Word на полную мощность представляет собой важный аспект работы с текстовыми файлами. Чтобы максимально использовать все возможности этой функции, следует учесть несколько важных моментов.
1. Выбор подходящего формата сохранения. В Microsoft Word доступны различные форматы сохранения файлов, такие как DOCX, PDF, RTF и другие. При выборе формата необходимо учитывать цель использования документа и требования к его распространению. Например, для обмена документами с другими пользователями наиболее удобным форматом может быть PDF, который сохранит оригинальное форматирование и избавит от проблем с совместимостью.
2. Регулярное сохранение в процессе работы. Чтобы не потерять данные из-за возможной неожиданной ошибки или сбоя, рекомендуется регулярно сохранять документ в процессе его создания. Использование комбинации клавиш Ctrl+S или кнопки «Сохранить» на панели инструментов позволяет быстро и безопасно сохранить текущую версию документа.
3. Использование функции «Сохранить как». Когда требуется сохранить документ в другом формате или с новым именем, полезно использовать функцию «Сохранить как». Это позволит сохранить текущую версию документа без изменения оригинала и создать копию для дальнейшей работы.
4. Организация документов в папках и использование имен файлов. Для удобства поиска и хранения документов рекомендуется организовывать их в папках с понятным названием. Кроме того, давать файлам информативные имена, отражающие их содержание, помогает легко находить нужный документ в будущем.
5. Использование функции автоматического сохранения. Microsoft Word предлагает возможность включить функцию автоматического сохранения, что позволяет предотвратить потерю данных при возможных сбоях программы или компьютера. Это особенно полезно при работе над большими проектами или долгосрочными задачами.
Соблюдение этих рекомендаций поможет вам максимально эффективно использовать функцию сохранения документов в Microsoft Word и обеспечить сохранность и удобство работы с вашими текстовыми файлами.
Основные способы сохранения документов
1. Сохранение на локальном компьютере: Этот способ позволяет сохранить документ непосредственно на жестком диске компьютера. Для этого необходимо выбрать пункт «Сохранить» в меню «Файл» или использовать комбинацию клавиш Ctrl+S. Затем нужно выбрать папку, в которой будет сохранен документ, и указать его имя. Этот способ обеспечивает легкий доступ к документу и сохраняет его на компьютере пользователя.
2. Сохранение на съемном носителе: Если необходимо сохранить документ на внешнем носителе, таком как флеш-накопитель или внешний жесткий диск, можно выбрать опцию «Сохранить как» в меню «Файл». Затем нужно выбрать соответствующий съемный носитель и указать путь для сохранения документа. Этот способ позволяет сохранить документ на портативном носителе и перемещать его между различными компьютерами.
3. Сохранение в облачном хранилище: Сохранение документа в облачном хранилище, таком как OneDrive или Google Диск, предоставляет возможность хранения документа в Интернете. Для этого необходимо выбрать опцию «Сохранить в облаке» в меню «Файл». Затем нужно указать учетные данные для доступа к облачному хранилищу и выбрать папку для сохранения документа. Этот способ позволяет хранить документ в безопасном месте и иметь к нему доступ с любого устройства с подключением к Интернету.
Использование этих основных способов сохранения документов в Microsoft Word позволяет пользователю эффективно управлять своими документами и обеспечить сохранность данных.
Сохранение документа в различных форматах
При работе с Microsoft Word возможно сохранение документов в различных форматах, что позволяет адаптировать файлы под требования и потребности пользователей.
Один из наиболее часто используемых форматов сохранения – это формат .docx. Он является стандартным для Microsoft Word и обеспечивает удобство редактирования и обмена документами. Файлы в формате .docx также совместимы с другими программами, поддерживающими открытие документов, что позволяет без проблем делиться информацией.
Формат .pdf
Формат .pdf является одним из самых популярных, когда нужно сохранить документ с сохранением его структуры, форматирования и оригинального вида. Этот формат открывается практически на любом устройстве без необходимости установки специального программного обеспечения. Благодаря поддержке формата .pdf, полученные документы могут быть открыты и просмотрены с идеальным отображением на различных устройствах – компьютерах, смартфонах, планшетах и даже браузерах.
Формат .rtf
Для обмена документами, которые могут быть открыты не только в Microsoft Word, но и в других текстовых редакторах, может быть использован формат .rtf. Он позволяет сохранить документ с учетом форматирования, такого как жирный, курсив, подчеркивание, выравнивание текста и многих других параметров. Файлы в формате .rtf поддерживаются большинством текстовых редакторов, что позволяет сохранять и открывать документы без потери качества и вида содержимого.
Использование автоматического сохранения
Когда вы включаете автоматическое сохранение в Word, программа будет автоматически сохранять ваш документ каждые несколько минут, чтобы вы могли быть уверены, что ваша работа сохранена даже в случае непредвиденных обстоятельств.
Для активации функции автоматического сохранения вам нужно перейти в меню «Файл» и выбрать «Параметры». Затем выберите «Расположение автоматического сохранения» и укажите папку, в которую хотите сохранять автоматические копии документов.
Кроме того, вы можете настроить частоту автоматического сохранения, изменяя параметры в разделе «Расположение автоматического сохранения». Вы можете выбрать, через сколько минут программа должна автоматически сохранять ваш документ, начиная с 1 минуты.
- Включение функции автосохранения в Microsoft Word помогает избежать потери данных в случае сбоя программы или отключения питания.
- Не забудьте настроить параметры автоматического сохранения, чтобы регулярно сохранять ваш документ и избежать неудобств.
- Функция автоматического сохранения очень полезна при работе над долгими и сложными проектами. Она позволяет вам сосредоточиться на работе, не беспокоясь о сохранении документа.
Теперь, когда вы знаете, как использовать функцию автоматического сохранения в Microsoft Word, вы можете пользоваться ею для защиты ваших данных и обеспечения безопасности ваших проектов.
Работа с версиями документа
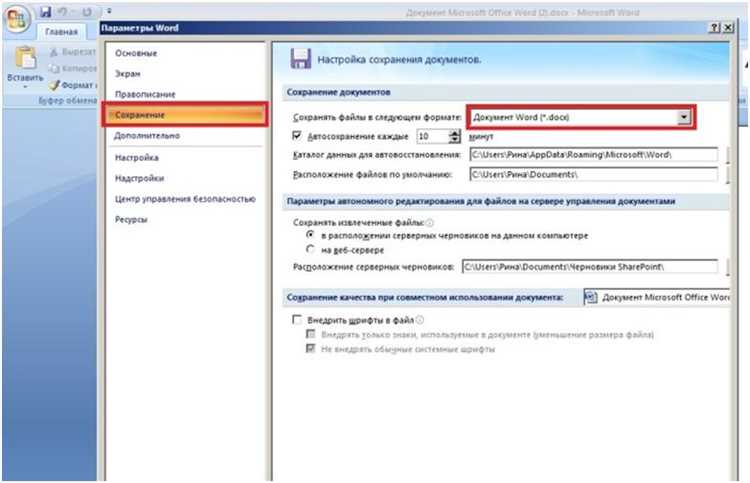
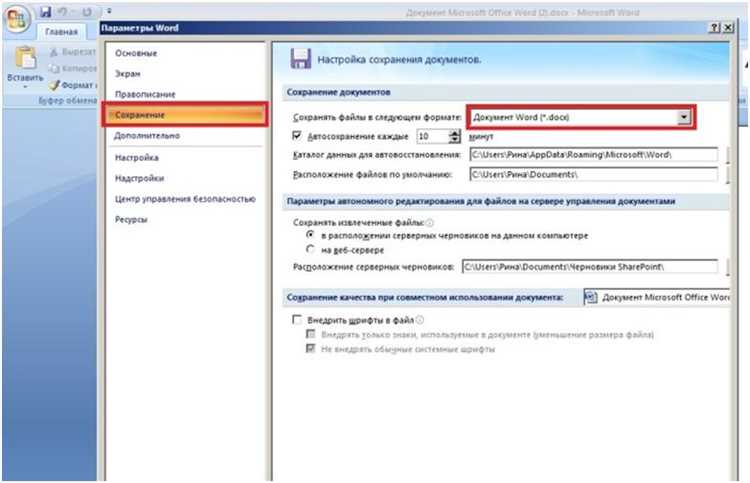
Версии документа могут быть полезны в различных ситуациях. Например, если вы работаете над проектом совместно с другими людьми, каждый из них может вносить свои правки в документ. С помощью функции версий вы сможете легко сравнивать изменения, принимать или отклонять их, а также быстро вернуться к предыдущей версии.
В Word вы можете создавать новую версию документа перед каждым важным этапом работы. Для этого можно использовать функцию сохранения документа с новым именем либо использовать команду «Сохранить как версию». Каждая новая версия будет сохраняться вместе со всеми внесенными в нее изменениями, что позволит вам в любой момент вернуться к этим изменениям и получить предыдущую версию документа.
Наличие версий документа значительно упрощает работу и помогает не потерять важные данные. Вы сможете мгновенно переключаться между версиями, сравнивать изменения и принимать решения на основе предыдущих изменений.
Разделение документа на разные версии сохранений
Для разделения документа на разные версии сохранений в Word, можно воспользоваться функцией «Сохранить как». При выборе этой опции пользователю будет предложено указать новое имя файла и выбрать расположение сохранения. Таким образом, можно создать копию документа с новым названием, чтобы иметь возможность вернуться к предыдущей версии, если потребуется.
Также, можно использовать функцию «Сохранить как версию», доступную в меню «Файл». Эта функция позволяет сохранить текущую версию документа, не создавая нового файла. Вместо этого, Word сохраняет изменения в специальном формате, который позволяет вернуться к предыдущим версиям.
Разделение документа на разные версии сохранений может быть особенно полезно в рабочих группах или при совместном редактировании документа. Каждый участник проекта может сохранить свою версию документа, что позволяет легко отслеживать изменения и возвращаться к предыдущим версиям. Это способствует более эффективной и организованной работе всей команды.
Вопрос-ответ:
Что такое разделение документа на разные версии сохранений?
Разделение документа на разные версии сохранений означает создание нескольких копий документа, чтобы сохранить различные изменения в его содержимом или структуре.
Зачем нужно разделять документ на разные версии сохранений?
Разделение документа на разные версии сохранений позволяет сохранить и отслеживать все изменения, которые были внесены в документ. Это полезно в случаях, когда необходимо восстановить предыдущую версию документа или отследить изменения, сделанные различными авторами.
Как разделить документ на разные версии сохранений в Microsoft Word?
В Microsoft Word можно разделить документ на разные версии сохранений, используя функцию «Сохранить как» и указывая новое имя файла для каждой версии. Также в Word доступна функция отслеживания изменений, которая автоматически создает новую версию документа при каждом внесении изменений.
Как разделить документ на разные версии сохранений в Google Документах?
В Google Документах можно разделить документ на разные версии сохранений, используя функцию «Создать копию» и указывая новое имя файла для каждой версии. Также в Google Документах можно использовать функцию «История правок», которая позволяет отслеживать все изменения документа и возвращаться к предыдущим версиям.
Как разделить документ на разные версии сохранений в Adobe Acrobat?
В Adobe Acrobat можно разделить документ на разные версии сохранений, используя функцию «Save As» (Сохранить как) и указывая новое имя файла для каждой версии. Также в Adobe Acrobat доступна функция отслеживания изменений, которая автоматически создает новую версию документа при каждом внесении изменений.