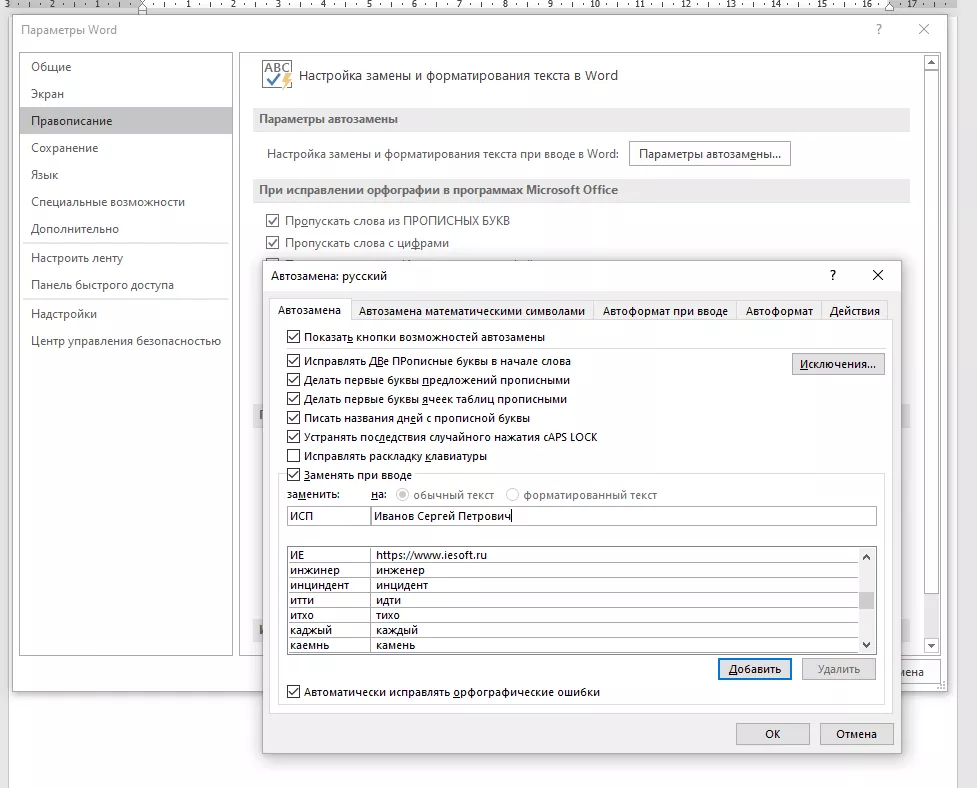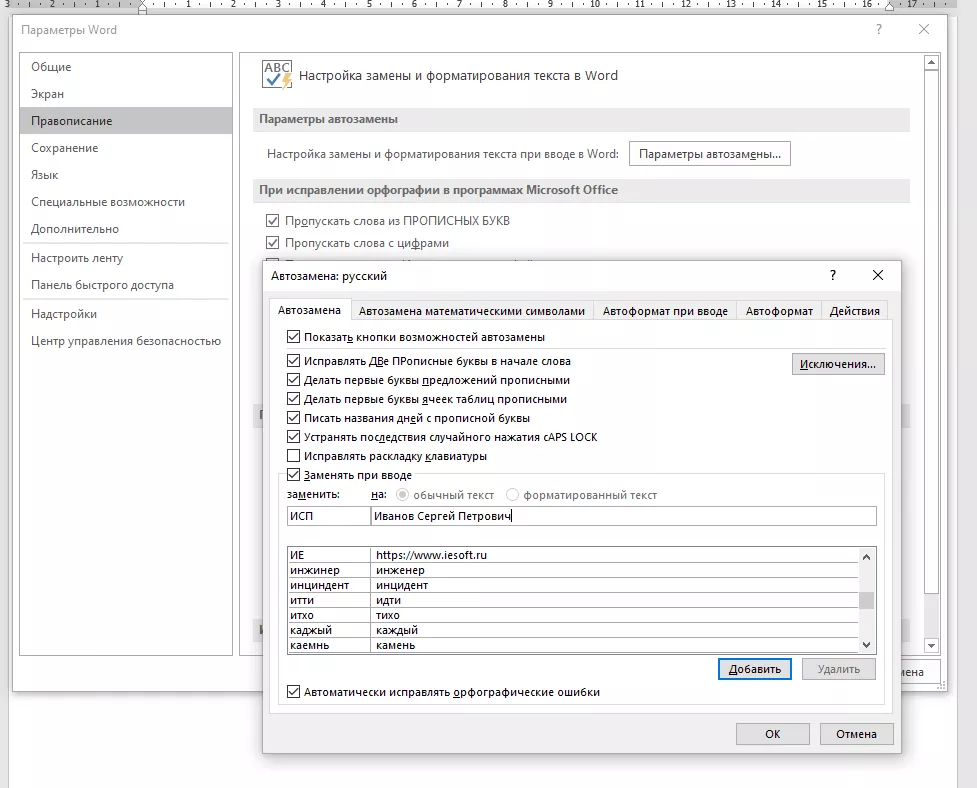
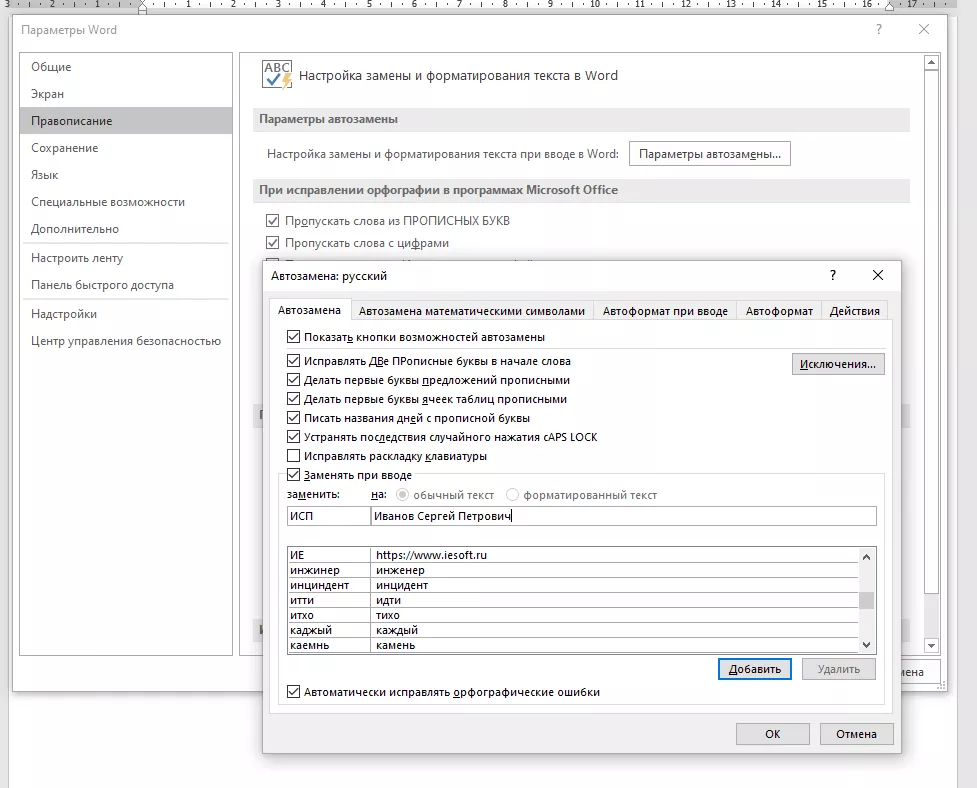
Microsoft Word – это один из самых популярных текстовых редакторов, который широко используется для создания различных документов. Он предлагает множество инструментов и функций, включая возможность настройки автозамены. Автозамена в Word позволяет значительно упростить и ускорить процесс набора текста, заменяя предопределенные комбинации символов или слова на заданные фразы или предложения.
Настройка автозамены в Microsoft Word позволяет создавать профессиональные и структурированные документы, особенно полезные для повседневных задач в офисе или учебном процессе. Настройка автозамены может быть полезна для исправления распространенных ошибок или опечаток, а также для создания шаблонов документов с предопределенными текстовыми блоками или подписями. Это позволяет сэкономить время и силы, а также снизить вероятность допущения ошибок.
Настройка автозамены в Microsoft Word достаточно проста и интуитивно понятна. Пользователь может задать свои собственные комбинации символов или слова для замены, а также указать текст, который будет вставляться вместо них. Кроме того, автозамена в Word позволяет использовать разные варианты замены в зависимости от контекста. Например, вы можете настроить автозамену так, чтобы при вводе слова «врд» автоматически подставлялось «Microsoft Word». Это очень удобно для создания консистентных и профессиональных документов, а также повышает продуктивность в работе с текстом.
Мощный инструмент автозамены в Microsoft Word
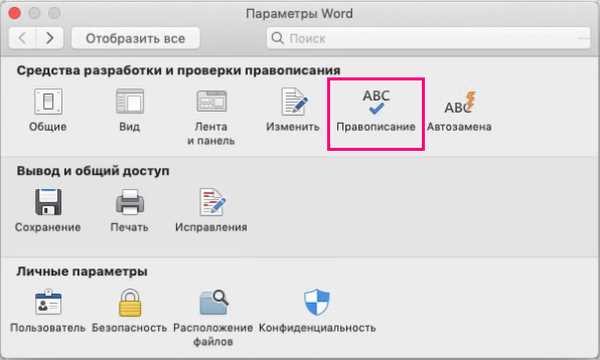
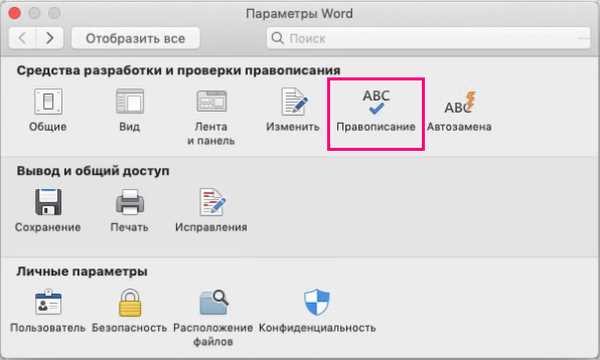
Автозамена позволяет автоматически заменять определенные комбинации символов или слов на другие слова, фразы или символы. Это особенно полезно в случаях, когда вам приходится часто вводить одни и те же сложные технические термины, длинные имена или адреса. Вместо того, чтобы каждый раз вводить эти данные полностью, достаточно настроить автозамену и Word будет автоматически заменять их при вводе соответствующей комбинации символов.
Кроме того, автозамена может использоваться и для исправления опечаток. Если вы постоянно ошибаетесь в каком-то определенном слове, вы можете просто добавить его в список автозамены и настроить его замену на правильную форму. Таким образом, при каждом вводе этого слова, Word автоматически исправит его на правильную форму без вашего участия.
Настройка автозамены в Microsoft Word
Настройка автозамены в Microsoft Word очень проста. Для этого необходимо открыть панель управления автозаменой, где можно добавить и редактировать соответствия. В качестве примера, вы можете добавить комбинацию символов «adr» и настроить ее замену на ваш полный почтовый адрес. Теперь, когда вы вводите «adr» в любом месте документа, Word автоматически заменит его на ваш почтовый адрес.
Кроме того, Microsoft Word предоставляет возможность экспортировать и импортировать список автозамен, что позволяет вам переносить настройки между разными устройствами или поделиться ими с коллегами. Это удобно, если вам нужно использовать одни и те же автозамены на нескольких компьютерах или подключенных устройствах.
Таким образом, использование автозамены в Microsoft Word является мощным инструментом, который позволяет значительно ускорить процесс написания текстовых документов и улучшить их качество. Благодаря автозамене, вы можете избежать повторного ввода одних и тех же слов и фраз, а также исправить опечатки непосредственно в процессе набора текста. Настройка функции автозамены в Microsoft Word проста и позволяет настроить автоматическую замену необходимых данных в соответствии с вашими потребностями.
Что такое автозамена?
Основная идея автозамены заключается в том, чтобы программно заменять ключевые символы, слова или фразы на короткие команды или длинные фрагменты текста. Например, вместо того чтобы каждый раз вводить полную информацию о вашем адресе, вы можете настроить автозамену так, чтобы вводить только команду «addr», после чего программа автоматически заменит ее на полный адрес.
Для использования автозамены в Microsoft Word, вам необходимо настроить список замен и указать значения, которые будут автоматически заменяться при вводе определенных команд. Вы можете настроить автозамену для слов, фраз, символов и даже форматирования текста. Например, вы можете настроить автозамену так, чтобы каждый раз, когда вы вводите команду «cdate», она автоматически заменялась на текущую дату в заданном формате.
За счет использования автозамены, вы можете значительно сэкономить время и усилия при создании профессиональных документов. Она помогает избежать опечаток, повышает точность и единство форматирования, а также упрощает работу с длинными фразами или терминами. Кроме того, автозамена может быть полезна при создании шаблонов или стандартных документов, где определенные слова или фразы встречаются повторно.
Однако, при использовании автозамены необходимо быть внимательным и аккуратным, чтобы избежать нежелательных замен в случае ошибочного ввода команды. Проверьте свой список замен перед использованием, чтобы убедиться, что он соответствует вашим потребностям и ожиданиям.
Преимущества использования автозамены в Microsoft Word
1. Экономия времени и улучшение эффективности
С использованием автозамены вы можете заранее настроить короткие коды или сочетания символов для замены на длинные слова, фразы или даже целые абзацы текста. Это позволяет значительно сократить время, затрачиваемое на набор повторяющихся фраз или терминов, и повысить общую эффективность работы.
2. Обеспечение единообразия и точности
Использование автозамены гарантирует единообразный стиль и точность использования терминов и фраз в вашем документе. Вы можете установить правила автозамены для исправления опечаток, исправления неправильного регистра и замены устаревших терминов на актуальные. Это помогает создавать профессиональные и однородные документы без лишних усилий.
3. Удобство и гибкость
Функция автозамены позволяет настроить собственные правила и предпочтения. Вы можете добавить, изменить или удалить существующие правила в соответствии с вашими потребностями. Это гибкость позволяет вам создавать персонализированные настройки, которые соответствуют вашему стилю и предпочтениям.
В целом, использование автозамены в Microsoft Word помогает сэкономить время, обеспечить единообразность и точность документации, а также предлагает удобство и гибкость в создании профессиональных документов. Это необходимый инструмент для людей, которые регулярно работают с текстом и стремятся к повышению эффективности и качества своей работы.
Настройка автозамены для повышения эффективности работы
1. Корректировка опечаток и ошибок
Один из главных преимуществ использования автозамены — это исправление опечаток и ошибок. Вы можете настроить автозамену таким образом, чтобы при вводе определенного слова или фразы автозаменитель автоматически заменял его на правильную версию. Например, если вы часто печатаете «тхе» вместо «the», вы можете настроить автозамену, чтобы автоматически исправлять эту ошибку.
2. Создание сокращений для длинных фраз
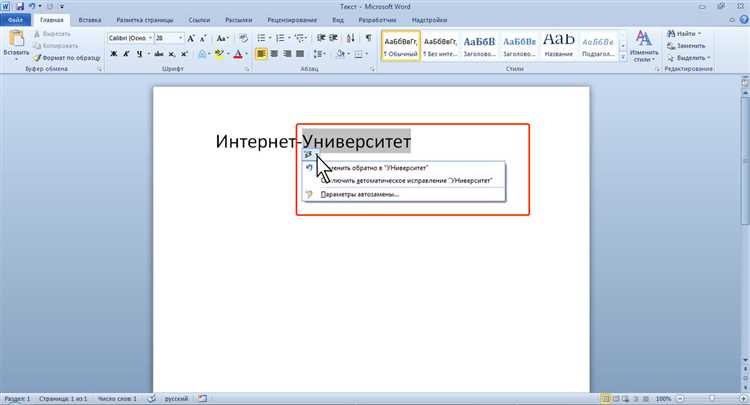
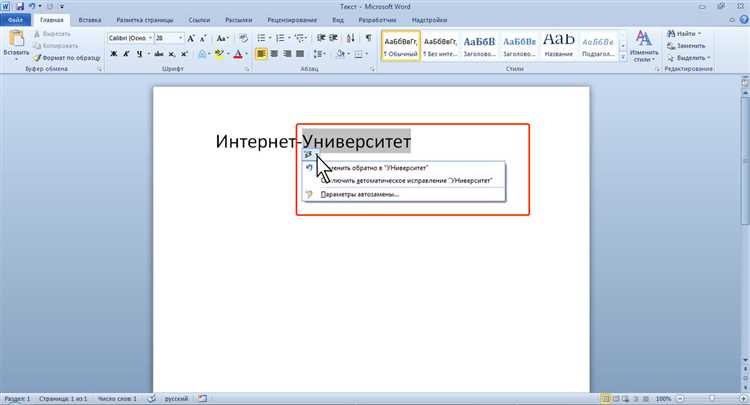
Если вы часто используете одни и те же длинные фразы в своих документах, такие как адреса электронной почты или названия организаций, вы можете использовать автозамену для создания сокращений. Настройте автозамену таким образом, чтобы при вводе сокращения автоматически вставлялась полная фраза. Это сэкономит ваше время и избавит от необходимости каждый раз вводить длинные фразы вручную.
3. Оформление текста и стилизация
Автозамена может быть использована и для оформления текста и стилизации. Вы можете настроить автозамену, чтобы при вводе символов, таких как *, ** или _, автоматически применялись форматирование «жирный», «курсив» или «подчеркивание» соответственно. Это позволит вам быстро и удобно применять необходимые стили к тексту ваших документов, не отвлекаясь на дополнительные действия.
Добавление новых правил автозамены
Чтобы добавить новое правило автозамены, Вам необходимо выполнить несколько простых шагов. Сначала откройте диалоговое окно «Параметры автозамены», которое можно найти в меню «Файл» в верхнем левом углу экрана. В этом окне вы найдете вкладку «Автозамена», где и выполните все необходимые настройки.
На вкладке «Автозамена» вы увидите таблицу с уже существующими правилами автозамены. Чтобы добавить новое правило, нажмите на кнопку «Добавить» или «Новое правило», которая находится рядом со списком правил. В появившемся окне Вам нужно будет указать исходное слово или фразу, которую следует заменить, а также текст, на который она будет заменена.
Помимо этого, Вы можете указать дополнительные параметры для нового правила, такие как ограничение замены только в определенных стилях, настройка регистра, автоматический отступ и многое другое. Используя эти параметры, Вы сможете более гибко контролировать процесс автоматической замены и настроить его согласно своим потребностям.
После завершения настройки нового правила автозамены нажмите кнопку «Добавить» или «ОК», чтобы сохранить изменения. Теперь у Вас будет новое правило автозамены, которое будет применяться во всех документах, созданных в Microsoft Word.
Добавление новых правил автозамены — простой и эффективный способ ускорить работу с профессиональными документами и повысить точность автоматической замены слов и фраз. Не стесняйтесь экспериментировать с настройками, чтобы найти оптимальные параметры для своих потребностей.
Использование специальных символов для более точной автозамены
При настройке автозамены в Microsoft Word можно использовать специальные символы, которые позволят создать более точные и эффективные правила автозамены.
Одним из таких символов является символ «^», который используется для выделения начала строки. Если вы хотите, чтобы автозамена работала только в начале строки, добавьте символ «^» перед текстом, который вы хотите автоматически заменить. Например, вы можете настроить автозамену, чтобы при вводе слова «подграфика» в начале строки автоматически появлялось слово «подграфика», а в остальных случаях оно оставалось без изменений.
Другим полезным символом является символ «$», который используется для выделения конца строки. Если вы хотите создать правило автозамены, которое будет применяться только в конце строки, добавьте символ «$» после текста. Например, вы можете настроить автозамену, чтобы при вводе фразы «тест окончен» в конце строки автоматически появлялось «тест закончен». В остальных случаях фраза оставалась неизменной.
Также можно использовать символ «*», который является шаблоном для любого количества символов. Например, если вы хотите автоматически исправлять слово «программа» на «программист», независимо от того, сколько символов идет после слова «программа», вы можете настроить автозамену, чтобы при вводе слова «программа*» автоматически появлялось слово «программист». Таким образом, автозамена будет работать для таких слов, как «программа», «программный», «программирование» и так далее.
Вопрос-ответ:
Какие специальные символы можно использовать для более точной автозамены?
Для более точной автозамены в тексте можно использовать следующие специальные символы: $, ^, *, ~.
Какой символ $ используется для?
Символ $ используется для автоматической замены текста на определенную фразу или значение.
Какой символ ^ используется для?
Символ ^ используется для автоматической замены текста на определенную фразу или значение исключительно в начале строки или слове.
Какой символ * используется для?
Символ * используется для автоматической замены текста на определенную фразу или значение в любом месте строки или слове.