

Microsoft Word предоставляет множество инструментов для форматирования текста, в том числе и в таблицах. Однако, когда в таблице содержится большое количество данных, изменение форматирования каждой ячейки может быть трудоемким и времязатратным процессом. В таких случаях функция «Поиск и замена текста» может оказаться очень полезной.
Функция «Поиск и замена текста» позволяет не только найти определенный текст в таблице, но и легко заменить его на новый. Более того, она также позволяет изменить форматирование найденного текста, что делает процесс изменения формата в таблице намного более эффективным и удобным.
Чтобы найти и заменить определенное форматирование текста в таблице Microsoft Word, вам нужно открыть свою таблицу и перейти во вкладку «Главная». Затем выделите весь текст в таблице и нажмите сочетание клавиш «Ctrl»+»H», чтобы открыть окно «Заменить». В этом окне вы можете указать искомый текст, а также желаемый формат для замены. После этого нажмите кнопку «Заменить все», и Microsoft Word произведет замену текста и применит новое форматирование ко всей таблице одновременно.
Использование функции «Поиск и замена текста» позволяет значительно ускорить процесс изменения форматирования текста в таблице Microsoft Word. Благодаря этой функции вы можете быстро и легко найти и заменить нужный текст, а также изменить его форматирование по вашему выбору. Это очень удобно, особенно при работе с большими таблицами, где каждая ячейка может требовать отдельного форматирования.
Проблема форматирования текста в таблицах Microsoft Word
Часто возникает ситуация, когда в таблице имеется большое количество данных и необходимо изменить форматирование только определенных ячеек, например, изменить шрифт, цвет или выравнивание текста. Однако, вручную менять форматирование каждой ячейки может занять длительное время и быть трудоемким процессом.
Решение данной проблемы заключается в использовании функции «Поиск и замена» в Microsoft Word. Эта функция позволяет быстро найти все ячейки с определенным форматированием и заменить его на желаемое. Для этого необходимо выполнить следующие шаги:
- Шаг 1: Открыть таблицу в Microsoft Word.
- Шаг 2: Выбрать нужный диапазон ячеек или весь документ.
- Шаг 3: Нажать сочетание клавиш Ctrl + H, чтобы открыть диалог «Заменить».
- Шаг 4: В поле «Найти» ввести форматирование, которое необходимо заменить.
- Шаг 5: В поле «Заменить» ввести желаемое форматирование.
- Шаг 6: Нажать кнопку «Заменить все», чтобы произвести замену во всех ячейках.
Таким образом, использование функции «Поиск и замена» в Microsoft Word позволяет быстро найти и заменить определенное форматирование текста в таблицах, что значительно упрощает процесс работы и повышает эффективность.
Поиск текста с конкретным форматированием в таблице
Обнаружение и изменение определенного форматирования текста в таблице Microsoft Word может быть задачей, требующей времени и усилий. Однако, при использовании функции «Поиск и замена текста» можно значительно упростить этот процесс.
Для начала, откройте документ Microsoft Word, содержащий таблицу, в которой вы хотите найти и заменить определенное форматирование текста. Затем, наведите курсор мыши на верхнюю часть страницы, чтобы открыть панель инструментов Word.
Далее, нажмите на вкладку «Главная» и найдите раздел «Редактирование». Нажмите на кнопку «Найти», чтобы открыть окно «Найти и заменить».
В окне «Найти и заменить» введите текст, который вы ищете, в поле «Найти». Затем, нажмите на кнопку «Поиск в» и выберите «Таблица».
Чтобы найти текст с определенным форматированием, нажмите на кнопку «Условия» и выберите соответствующие опции в окне «Условия форматирования». Вы можете указать шрифт, размер шрифта, цвет, выравнивание и другие параметры форматирования.
После того, как вы настроили условия форматирования, нажмите на кнопку «Найти следующий» для поиска текста, соответствующего вашим заданным условиям. При необходимости, вы также можете нажать на кнопку «Заменить» или «Заменить все», чтобы изменить текст с заданным форматированием.
Теперь вы знаете, как найти и заменить определенное форматирование текста в таблице Microsoft Word, используя функцию «Поиск и замена текста». Это поможет вам экономить время и сделать вашу работу более эффективной.
Использование функции поиска
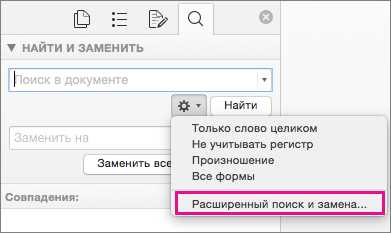
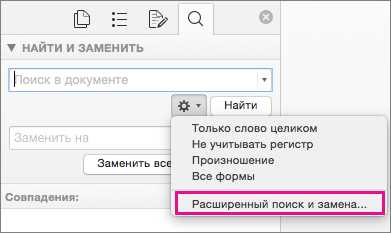
Если вам нужно быстро найти определенную информацию в документе, функция поиска в Microsoft Word поможет вам справиться с этой задачей. Поиск в Word позволяет найти конкретные слова или фразы в тексте или таблице.
Для использования функции поиска в Microsoft Word вы можете воспользоваться комбинацией клавиш Ctrl+F или выбрать пункт «Найти» во вкладке «Редактирование» в верхнем меню программы. После этого откроется панель поиска, где вы сможете ввести слово или фразу, которую нужно найти.
Примеры использования функции поиска:
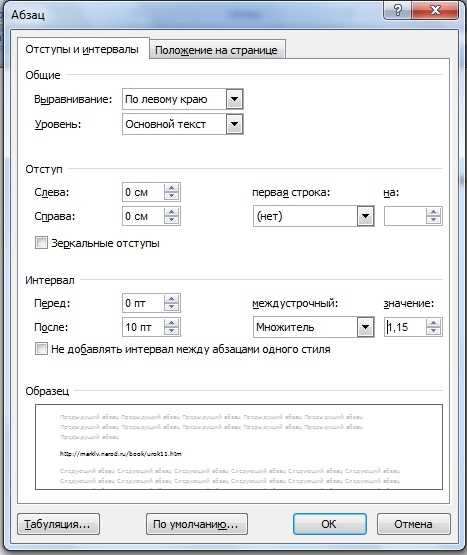
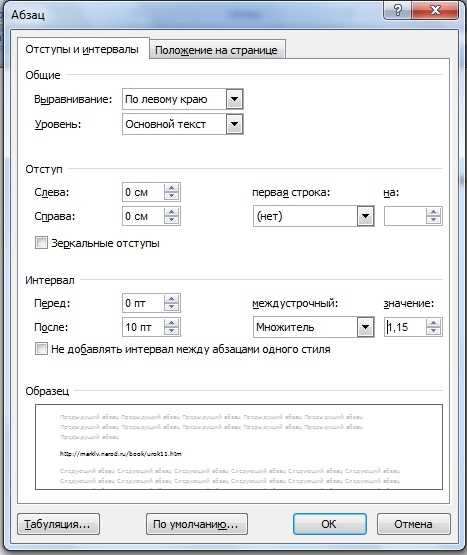
- Поиск определенного слова: Если вам нужно найти все вхождения определенного слова в документе, просто введите это слово в поле поиска и нажмите Enter. Word найдет и подсветит все места, где находится это слово.
- Поиск слова с заданным форматированием: Если вы ищете слова, отформатированные определенным образом (например, слова написанные курсивом или выделенные жирным шрифтом), вы можете использовать расширенные параметры поиска и указать нужное форматирование.
- Замена найденного текста: Если вы хотите заменить найденный текст на другой, воспользуйтесь функцией «Заменить» вместо «Найти». Вы можете указать какое слово или фразу заменить, а также выбрать параметры замены (например, заменить все или только первое вхождение).
Использование функции поиска в Microsoft Word может значительно упростить работу с документами и помочь вам быстро находить нужную информацию. Это особенно полезно при работе с большими документами или таблицами, где не всегда удобно пролистывать весь текст вручную.
Использование условного форматирования для поиска текста
В таблицах Microsoft Word можно использовать условное форматирование для поиска и замены определенного форматирования текста. Это удобно, когда нужно быстро найти и изменить определенные элементы в таблице, не тратя много времени на ручное редактирование.
Для использования условного форматирования в таблице нужно выполнить несколько простых шагов:
- Выделите текст, который нужно найти и заменить. Воспользуйтесь функцией «Найти и заменить», которая находится в меню «Правка». Введите искомый текст в поле «Найти» и нажмите кнопку «Найти следующее».
- Примените условное форматирование к найденному тексту. Нажмите кнопку «Формат» и выберите опцию «Форматирование» в списке действий. Здесь можно выбрать различные параметры форматирования, такие как шрифт, цвет, размер и другие.
- Примените изменения к остальному тексту в таблице. Щелкните на кнопку «Искать следующее» и «Заменить», чтобы пройти по всему тексту в таблице и применить выбранное условное форматирование ко всем совпадающим элементам.
Использование условного форматирования в таблице Microsoft Word позволяет сэкономить время и упростить процесс поиска и замены определенного форматирования текста. Оно особенно полезно при работе с большими таблицами, содержащими множество данных, которые требуется изменить.
О процедуре замены форматирования текста в таблице
Основной инструмент, который используется для замены форматирования текста в таблице Word, называется «Поиск и замена». С его помощью можно выполнять поиск и замену заданного текста, а также форматирования, таких как шрифт, цвет, размер и т.д. Процедура замены форматирования текста в таблице состоит из следующих шагов:
- Открыть документ с таблицей Microsoft Word.
- Выделить текст в таблице, форматирование которого необходимо изменить.
- Нажать сочетание клавиш Ctrl+H, чтобы открыть диалоговое окно «Найти и заменить».
- В поле «Найти» ввести текст или форматирование, которое необходимо заменить.
- В поле «Заменить на» ввести новый текст или форматирование, которым нужно заменить найденные элементы.
- Настроить дополнительные параметры замены, если необходимо.
- Нажать кнопку «Заменить все», чтобы выполнить замену форматирования во всей таблице.
- Проверить результаты замены и сохранить документ.
С помощью этой процедуры можно эффективно изменять форматирование текста в таблице Microsoft Word, что позволяет сделать документ более читабельным и удобным в использовании. Это особенно полезно, когда необходимо быстро внести изменения в большую таблицу или обновить ее внешний вид в соответствии с новыми требованиями или стандартами.
Пример:
| № | Наименование | Количество |
|---|---|---|
| 1 | Монитор | 2 |
| 2 | Клавиатура | 1 |
Применение процедуры замены форматирования текста в таблице может быть полезно в разных сферах деятельности, где требуется работа с большими объемами информации. Например, при создании отчетов, таблиц сводной статистики или баз данных. Это позволяет с легкостью изменять форматирование данных и делать таблицы более наглядными и понятными для пользователя.
Использование функции замены
Функция замены позволяет найти и заменить определенные элементы текста или форматирования в документе. Она может быть особенно полезной, когда вам нужно сделать массовую замену. Например, если у вас есть таблица, в которой нужно заменить все жирные заголовки на обычный текст, функция замены поможет выполнить эту задачу быстро и эффективно.
Чтобы воспользоваться функцией замены в Microsoft Word, откройте документ и нажмите на комбинацию клавиш Ctrl + H, чтобы открыть диалоговое окно «Заменить». В поле «Найти» введите элемент, который нужно найти и заменить, а в поле «Заменить на» введите новый элемент или форматирование. Вы также можете использовать опции поиска и замены, чтобы уточнить свой запрос.
После того, как вы ввели нужные значения, нажмите кнопку «Заменить все», чтобы выполнить замену. Microsoft Word выполнит поиск и замену во всем документе и покажет вам результаты. Вы можете просмотреть каждое изменение перед сохранением.
Использование функции замены в Microsoft Word — это простой и удобный способ заменить определенное форматирование или текст. Она помогает сэкономить время и упрощает процесс редактирования документов. Так что не стесняйтесь использовать эту функцию, чтобы сделать свою работу более эффективной и продуктивной.
Вопрос-ответ:
Как использовать функцию замены в программировании?
Функция замены в программировании используется для замены одной строки или символа на другую в заданном тексте или строке.
Какая функция замены есть в Python?
В Python для замены строки или символа на другую строку или символ используется функция `replace()`.
Как использовать функцию замены в Python?
Для использования функции `replace()` в Python, нужно передать ей два аргумента — искомую строку или символ и строку или символ, на которую нужно заменить. Например, `text.replace(‘a’, ‘b’)` заменит все символы ‘a’ на символы ‘b’ в переменной `text`.
Какой синтаксис у функции замены в Python?
Синтаксис функции `replace()` в Python выглядит следующим образом: `строка.replace(искомая_строка, новая_строка)` или `строка.replace(искомый_символ, новый_символ)`.

