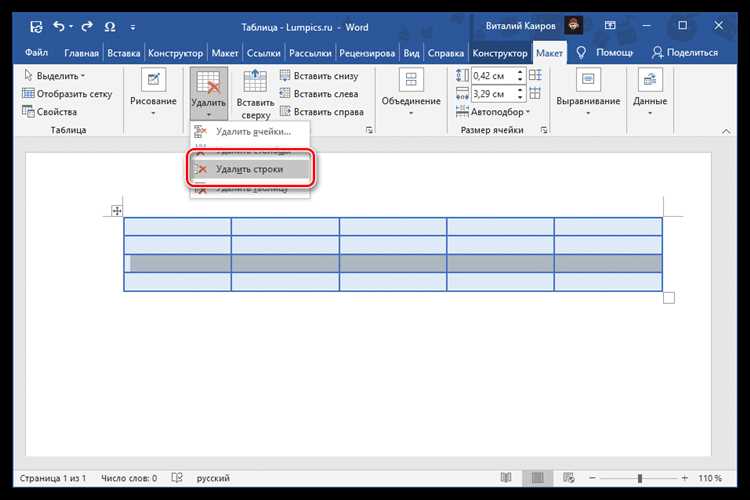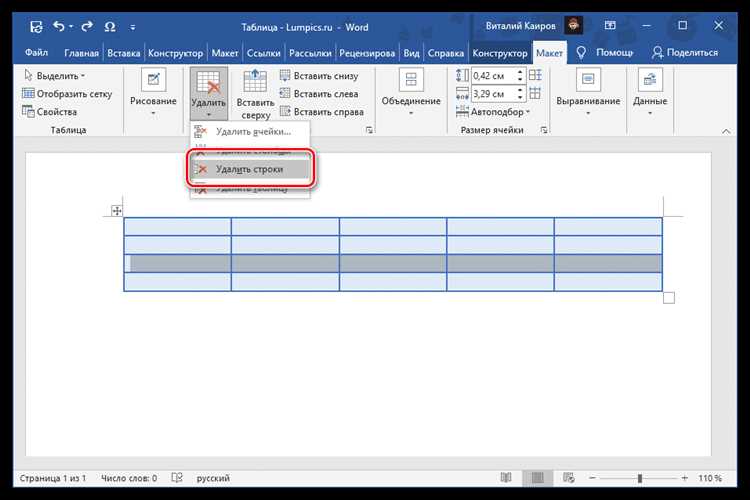
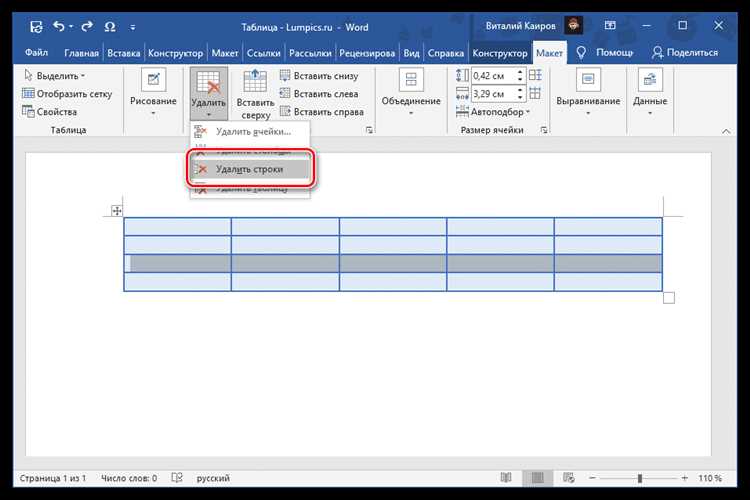
Microsoft Word — один из самых популярных текстовых редакторов, широко используемый для создания и форматирования документов. В процессе работы над документами может возникать необходимость в удалении строк или столбцов для дальнейшего редактирования или изменения структуры содержимого.
Удаление строк и столбцов в Microsoft Word является простой и удобной функцией. Это позволяет пользователю легко управлять структурой документа и вносить необходимые изменения без необходимости создания нового документа с нуля.
Существует несколько способов удаления строк и столбцов в Word, включая использование горячих клавиш или выпадающего списка в меню «Таблица». Изучив процесс удаления строк и столбцов, вы сможете улучшить свою продуктивность и с легкостью вносить необходимые изменения в документы.
Как удалить строки в Microsoft Word
Microsoft Word предоставляет удобные инструменты для редактирования и форматирования текста, включая возможность удаления строк в документе. Это может быть полезно, когда вам нужно удалить определенные части текста, создать более компактный документ или изменить структуру документа.
Вот несколько простых шагов, чтобы удалить строки в Microsoft Word:
- Выделите текст, который вы хотите удалить. Можно выбрать одну или несколько строк, они могут быть соседними или разбросанными по документу.
- Щелкните правой кнопкой мыши на выделенный текст и выберите пункт меню «Удалить». Это приведет к удалению выбранных строк из документа.
- Чтобы подтвердить удаление, нажмите клавишу «Enter» на клавиатуре или выберите пункт меню «ОК». Вы также можете использовать горячие клавиши «Ctrl + X» для выполнения этой операции.
Удаление строк в Microsoft Word простое и интуитивно понятное действие. Оно позволяет вам быстро и эффективно редактировать документ, удаляя ненужную информацию или перестраивая его структуру.
Использование функции «Вырезать»
Чтобы использовать функцию «Вырезать», необходимо сначала выделить нужный текст или объект. Для этого можно использовать мышь или сочетание клавиш Ctrl + Shift + стрелки. Затем нужно нажать правую кнопку мыши и выбрать опцию «Вырезать» из контекстного меню. Выделенная часть будет вырезана и скопирована в буфер обмена.
После этого можно переместиться в нужное место документа, где вы хотите вставить скопированный текст или объект. Чтобы вставить его, нужно снова щелкнуть правой кнопкой мыши и выбрать опцию «Вставить» из контекстного меню. Вырезанный текст или объект появятся в новом месте, а исходное место будет заполнено пустотой.
Функция «Вырезать» очень удобна при редактировании текста или манипуляции объектами в Microsoft Word. Она помогает сделать работу более эффективной и быстрой, позволяя перемещать информацию без необходимости ее полностью переписывать или вставлять снова. Попробуйте использовать эту функцию, и вы сможете сэкономить время и улучшить свою продуктивность при работе с Word.
Использование команды «Удалить строку»
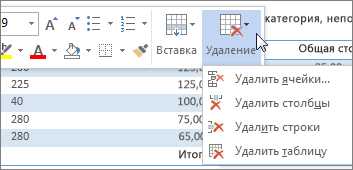
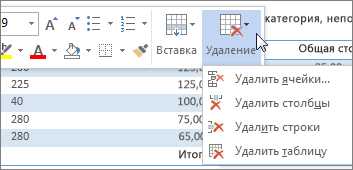
Чтобы использовать эту команду, необходимо выделить строку или строки, которые вы хотите удалить. После выделения, вы можете нажать кнопку «Удалить строку» на панели инструментов или воспользоваться сочетанием клавиш, чтобы выполнить удаление.
Когда вы удаляете строку, весь текст, находящийся ниже удаленной строки автоматически сдвигается вверх, заполняя пробел, оставленный после удаленной строки. Это позволяет сохранить правильную структуру документа и избежать возникновения пустых строк.
Как удалить столбцы в Microsoft Word
Один из способов удалить столбцы — это использование функции «Слияние и разделение ячеек». Чтобы удалить столбец, вам нужно выделить все ячейки в этом столбце, открыть вкладку «Разметка страницы», нажать кнопку «Мерджить ячейки» и затем выбрать опцию «Разделить ячейки». Это приведет к удалению столбца.
Еще один способ удалить столбцы — это использование функции «Удалить столбец». Чтобы воспользоваться этой функцией, вам нужно выделить ячейки в столбце, который вы хотите удалить, щелкнуть правой кнопкой мыши на выделенных ячейках и выбрать опцию «Удалить столбец». Моментально все ячейки будут удалены, и столбец исчезнет.
- Перейдите к вкладке «Разметка страницы»
- Нажмите кнопку «Мерджить ячейки»
- Выберите опцию «Разделить ячейки»
- Столбец будет удален
Использование функции «Вырезать»
Для использования функции «Вырезать» вам необходимо сначала выбрать тот текст или объект, который вы хотите удалить. Выделите его, щелкнув и перетащив курсор мыши по тексту или щелкнув на объекте. Затем нажмите правую кнопку мыши и выберите опцию «Вырезать» в контекстном меню. Вы также можете использовать комбинацию клавиш Ctrl+X.
После того как текст или объект будет вырезан, вы можете переместить курсор в нужное место документа и вставить его. Для вставки текста или объекта из буфера обмена используйте опцию «Вставить» в контекстном меню, которая вызывается при щелчке правой кнопкой мыши, или комбинацию клавиш Ctrl+V.
Использование функции «Вырезать» значительно облегчает редактирование документов в Microsoft Word. Она позволяет быстро перемещать или копировать информацию без необходимости повторного набора или копирования и вставки. Это очень удобно, особенно при работе с большими и сложными документами.
Использование команды «Удалить столбец»
Когда вам нужно удалить столбец в Microsoft Word, вы можете использовать команду «Удалить столбец». Это полезно, когда вы хотите изменить форматирование вашего документа или удалить ненужную информацию.
Чтобы удалить столбец, выделите его, щелкнув на заголовке столбца. Затем нажмите правую кнопку мыши и выберите команду «Удалить столбец» в контекстном меню. Вы также можете использовать сочетание клавиш Ctrl + Shift + Minus, чтобы быстро удалить столбец.
При удалении столбца, все данные из этого столбца будут удалены, включая текст, изображения и любую другую информацию. Будьте осторожны, чтобы не удалить важную информацию, и всегда делайте резервные копии документа перед выполнением любых изменений.
Удаление столбца также может повлиять на форматирование вашего документа. Если у вас есть таблица, то удаление столбца может привести к реструктуризации остальных столбцов. Поэтому обязательно проверьте ваш документ после удаления столбца и внесите необходимые корректировки.
Использование команды «Удалить столбец» в Microsoft Word поможет вам легко управлять структурой и содержимым вашего документа. Удаляйте столбцы, когда это необходимо, чтобы ваш документ выглядел профессионально и легко читаемо.
Как удалить пустые строки и столбцы в Microsoft Word


При работе с документами в Microsoft Word иногда возникает необходимость удалить пустые строки и столбцы, чтобы сделать документ более компактным и удобочитаемым. Для этого можно использовать некоторые функции программы.
Удаление пустых строк:
- Выберите область документа, в которой находятся пустые строки.
- Нажмите правой кнопкой мыши и выберите пункт «Удалить» в появившемся контекстном меню.
- В появившемся диалоговом окне выберите опцию «Строки» и нажмите кнопку «ОК».
- Пустые строки будут удалены, и остальные строки автоматически сдвинутся вверх, заполнив образовавшийся пробел.
Удаление пустых столбцов:
- Выберите область документа, в которой находятся пустые столбцы.
- Нажмите правой кнопкой мыши и выберите пункт «Удаление столбцов» в контекстном меню.
- В появившемся диалоговом окне выберите опцию «Пустые столбцы» и нажмите кнопку «ОК».
- Пустые столбцы будут удалены, и остальные столбцы автоматически сдвинутся влево, заполнив образовавшийся пробел.
Таким образом, удаляя пустые строки и столбцы в Microsoft Word, вы можете сделать ваш документ более аккуратным и легким для чтения.
Поиск и удаление пустых строк
В Microsoft Word есть полезная функция, которая позволяет найти и удалить пустые строки в документе. Это может быть полезно, когда вы хотите очистить текст от лишних пробелов и улучшить его внешний вид.
Чтобы найти и удалить пустые строки, следуйте простым шагам:
- Откройте документ в Microsoft Word.
- Выберите вкладку «Редактирование» в верхнем меню.
- Нажмите на кнопку «Найти» или просто нажмите сочетание клавиш Ctrl + F.
- В появившемся окне введите «^p^p» в поле для поиска (без кавычек).
- Нажмите на кнопку «Найти далее».
- Word выделит все пустые строки в документе.
- Чтобы удалить пустые строки, нажмите на кнопку «Удалить» на клавиатуре или нажмите правой кнопкой мыши на выделенном тексте и выберите опцию «Удалить».
Поиск и удаление пустых строк поможет вам подчистить текст и сделать его более аккуратным. Будьте внимательны, чтобы не удалить случайно важную информацию, которая могла скрыться среди пустых строк.
Вопрос-ответ:
Как найти пустые строки в тексте?
Для поиска пустых строк в тексте можно использовать регулярное выражение ^\s*$.
Как удалить пустые строки в тексте?
Для удаления пустых строк в тексте можно воспользоваться функцией replace() и передать ей регулярное выражение ^\s*$ в качестве первого аргумента, а пустую строку в качестве второго аргумента.
Как найти пустые строки в файле?
Для поиска пустых строк в файле можно использовать функцию readlines(), которая поместит все строки файла в список, а затем пройтись по списку и проверять каждую строку на пустоту.
Как удалить пустые строки в файле?
Для удаления пустых строк в файле можно открыть файл в режиме записи, считать все строки в список, удалить пустые строки из списка и записать новый список в файл.
Как найти и удалить пустые строки в тексте на Python?
Для поиска и удаления пустых строк в тексте на Python можно использовать регулярное выражение и метод substitute() из модуля re.