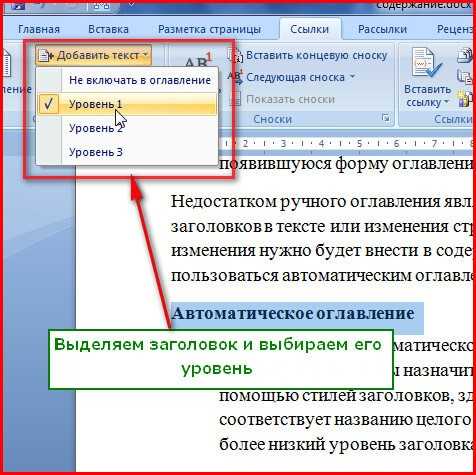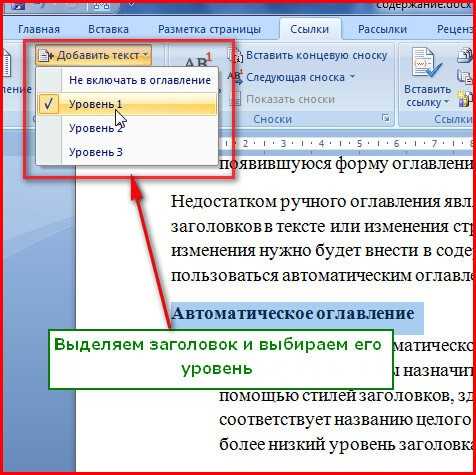
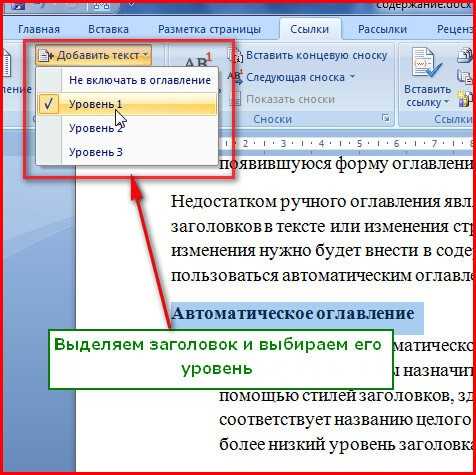
Создание хорошо структурированного содержания является важным шагом при создании документа в Microsoft Word. Заголовки помогают читателям быстро найти нужную информацию и облегчают навигацию по тексту. В этой статье мы рассмотрим, как создать содержание с помощью заголовков в Microsoft Word.
Во-первых, заголовки позволяют структурировать документ, разделять его на разделы и подразделы. Вы можете использовать стандартные стили заголовков, такие как «Заголовок 1», «Заголовок 2» и т.д., или настроить свои собственные стили. Каждый заголовок должен быть ярким и информативным, отражая содержание соответствующей секции документа.
Во-вторых, создание содержания на основе заголовков делает документ более доступным и понятным для читателей. При использовании функции «Содержание» в Microsoft Word, программа автоматически создаст закладки для каждого заголовка, позволяя читателям быстро перемещаться по документу. Это особенно полезно для длинных и сложных текстов, таких как научные работы или отчеты.
Наконец, заголовки помогают автору документа лучше организовать свои мысли и держать в уме главные идеи каждой секции. Предварительное создание заголовков позволяет автору увидеть общую структуру документа и убедиться, что все разделы соответствуют его целям и предполагаемому аудиторию.
Как создать эффективный заголовок первого уровня в Microsoft Word
Эффективный заголовок первого уровня в Microsoft Word играет ключевую роль в оформлении документа и привлечении внимания читателя. Чтобы создать выразительный заголовок, необходимо учесть несколько важных моментов.
1. Подберите ключевые слова
Ключевые слова помогают читателю понять основную тему документа и быстро ориентироваться в информации. Важно выбрать такие слова, которые наиболее точно отражают содержание документа и вызывают интерес. Например, вместо общего слова «отчет» можно использовать более конкретное выражение, например «Анализ финансового состояния компании за 2020 год».
2. Используйте активный глагол
Активный глагол в заголовке придает ему энергию и динамику. Пассивные конструкции могут затруднять понимание заголовка и вызывать у читателя нежелание читать дальше. Используя активный глагол, вы подчеркиваете важность документа и придаете ему смысловую нагрузку. Например, вместо заголовка «Разработка новой стратегии» лучше использовать «Разрабатываем новую стратегию для увеличения прибыли».
3. Обратите внимание на форматирование
Чтобы заголовок первого уровня выделялся на фоне другого текста, необходимо правильно его оформить. Используйте жирный шрифт, увеличенный размер шрифта и, если необходимо, другой цвет для заголовка. Выделение заголовка помогает читателю с легкостью найти нужную информацию и сконцентрироваться на ее восприятии.
- Не используйте заголовок первого уровня для нескольких абзацев текста. Заголовок должен быть лаконичным и содержать только ключевые слова и основную идею документа.
- Не используйте слишком длинные заголовки первого уровня, иначе они могут потерять свою эффективность и утомить читателя.
Таким образом, эффективный заголовок первого уровня в Microsoft Word помогает привлечь внимание читателя, подчеркнуть главную тему документа и сделать его более понятным и доступным. Следуя приведенным рекомендациям, вы сможете создать заголовок, который будет эффективно выполнять свою функцию и делать ваш документ более привлекательным для читателя.
Заголовок второго уровня в Microsoft Word
Заголовок второго уровня в Microsoft Word используется для обозначения подразделов и подтем в документе. Он создает иерархическую структуру, которая помогает читателю быстро найти нужную информацию и ориентироваться в документе.
Чтобы создать заголовок второго уровня в Microsoft Word, необходимо выделить текст, который должен стать заголовком, и выбрать соответствующий стиль форматирования. Для заголовка второго уровня часто используется стиль «Заголовок 2». Кроме того, можно задать дополнительные параметры форматирования, такие как размер шрифта, цвет или выравнивание.
Использование заголовков второго уровня в Microsoft Word помогает организовать текстовый документ, сделать его более читабельным и понятным. Кроме того, структурирование информации с помощью заголовков упрощает работу с документом, позволяя быстро переходить к нужным разделам и находить необходимую информацию. При создании документа следует обратить особое внимание на структуру и использование заголовков второго уровня для достижения максимально удобного и информативного текстового содержания.
Стили заголовков в Microsoft Word: определение и использование
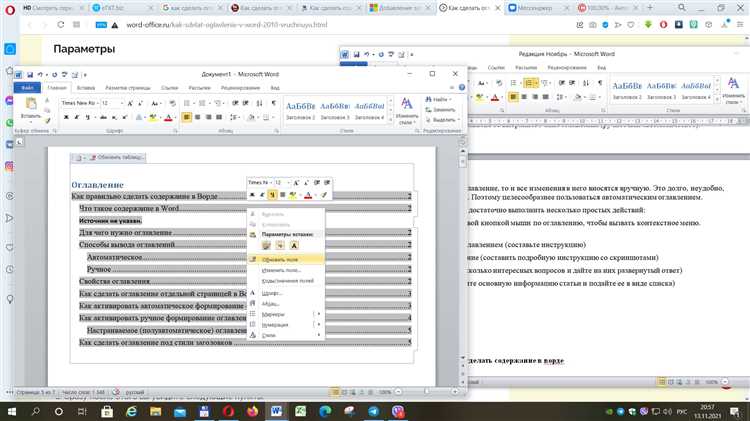
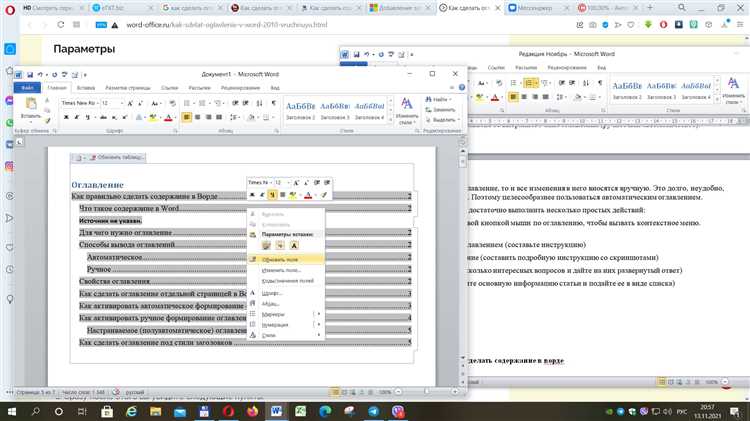
Стили заголовков в Microsoft Word позволяют упорядочить и структурировать содержание документа, делая его более понятным и удобным для чтения. В Word вы можете определить разные уровни заголовков и назначить им соответствующие стили, чтобы создать логическую иерархию в тексте.
Использование стилей заголовков облегчает навигацию по документу и быстрое создание оглавления. Вы можете создать оглавление на основе стилей заголовков, что упрощает обновление содержания в случае изменений в тексте. Кроме того, применение стилей заголовков позволяет автоматически форматировать текст в соответствии с выбранными стилями, обеспечивая единообразие внешнего вида документа.
Как определить стили заголовков в Microsoft Word?
1. Выберите текст, который вы хотите отформатировать в качестве заголовка.
2. На панели инструментов Word выберите вкладку «Главная».
3. В разделе «Стили» найдите группу стилей «Заголовки».
4. Выберите соответствующий стиль заголовка, например, «Заголовок 1» для основного заголовка, «Заголовок 2» для подзаголовка и т.д.
Примечание: Вы также можете настроить стили заголовков, чтобы они соответствовали вашим предпочтениям в отношении шрифта, размера и цвета.
Преимущества использования стилей заголовков в Microsoft Word
- Легко создавайте иерархию заголовков в тексте для логического структурирования документа.
- Автоматически создавайте оглавление на основе стилей заголовков.
- Быстро изменяйте форматирование всего текста, применяя стили к заголовкам.
- Обеспечивайте единообразный внешний вид документа.
Использование стилей заголовков в Microsoft Word повышает эффективность работы с документами и способствует созданию профессионально выглядящих и легко читаемых текстовых документов.
Навигация по содержанию с использованием заголовков
В Microsoft Word можно использовать разные уровни заголовков, чтобы создать структуру и иерархию документа. Наиболее общий уровень — заголовок первого уровня, обычно отображается более крупным шрифтом. Заголовки второго уровня используются для подразделов более общего заголовка, они отображаются менее крупным шрифтом. Точным указанием с помощью заголовков можно дать понять читателю о структуре документа и упорядочить информацию.
В Microsoft Word можно использовать навигацию по содержанию, чтобы быстро перемещаться по документу. Навигацию по содержанию можно открыть, нажав правой кнопкой мыши на заголовке или выбрав соответствующую опцию в меню. Содержание отображается в панели навигации, которая облегчает поиск нужных разделов и переход между ними. Также можно воспользоваться гиперссылками, чтобы создать быструю навигацию между разделами или страницами внутри документа.
Преимущества навигации по содержанию с использованием заголовков:
- Облегчает поиск нужных разделов в документе.
- Создает структуру и иерархию информации.
- Упрощает переход между разделами и страницами.
- Позволяет быстро перемещаться по документу.
Навигация по содержанию с использованием заголовков является важным инструментом для создания структурированного и удобоваримого документа. Заголовки помогают организовать информацию и облегчить навигацию для читателей. Они упорядочивают и структурируют документ, делая его понятным и легким в использовании.
Форматирование заголовков с помощью стилей
Для форматирования заголовков можно использовать различные уровни стилей, начиная от заголовка первого уровня (не более одного на страницу) и до заголовка шестого уровня, который может использоваться для разделения дополнительной информации внутри основного заголовка.
Каждый уровень стиля может быть настроен по вашему усмотрению, например, выбран шрифт, размер текста, жирность, выравнивание и другие параметры. Это позволяет создавать уникальный и привлекательный внешний вид для каждого заголовка.
Стили заголовков также обладают дополнительными преимуществами. Например, вы можете использовать автоматическую нумерацию для создания списка внутри заголовка. Это очень удобно, так как вам не придется вручную нумеровать каждый пункт списка.
С помощью стилей заголовков вы также можете создавать автоматическую таблицу содержания. Для этого просто выберите опцию «Содержание» в меню «Ссылки» и выберите нужные настройки.
Заголовки, отформатированные с помощью стилей, позволяют сделать ваш документ более профессиональным и легко читаемым. Они также упрощают редактирование и изменение структуры документа, так как вы можете легко изменить внешний вид всех заголовков с помощью нескольких кликов мыши.
Таким образом, использование стилей заголовков в Microsoft Word — это важный инструмент для создания содержания, который помогает подчеркнуть структуру и визуальное представление информации.
Как экспортировать документ с заголовками в различные форматы
Microsoft Word предлагает несколько способов экспорта документа с заголовками. Один из них — сохранение в формате PDF. Для этого необходимо выбрать пункт «Сохранить как» в меню «Файл» и выбрать PDF в качестве формата сохранения. При сохранении в PDF заголовки сохраняют свое форматирование и структуру, что делает файл удобным для чтения и печати.
Еще одним способом экспорта документа с заголовками является сохранение в формате HTML. Для этого нужно выбрать пункт «Сохранить как» в меню «Файл» и выбрать HTML в качестве формата сохранения. При сохранении в HTML заголовки сохраняются в виде соответствующих тегов, что позволяет сохранить структуру документа и использовать его на веб-страницах.
Также возможность экспортирования документа с заголовками предоставляется при сохранении в форматах DOCX и ODT. В данных форматах сохраняется вся структура документа, включая заголовки, что делает файлы удобными для дальнейшего редактирования и использования в других текстовых редакторах.
При экспортировании документа с заголовками необходимо убедиться, что форматирование и структура заголовков сохраняются корректно. Рекомендуется просмотреть экспортированный файл в соответствующей программе или программе просмотра файлов, чтобы убедиться в его правильности перед передачей или публикацией.
Вопрос-ответ:
Как экспортировать документ с заголовками в другие форматы?
Для экспорта документа с заголовками в другие форматы, вам потребуется использовать соответствующие программы или инструменты. Например, если вы работаете с текстовым документом в формате Microsoft Word, вы можете использовать функцию «Сохранить как» и выбрать нужный формат, такой как PDF или HTML.
Какие форматы поддерживают экспорт документа с заголовками?
Форматы, поддерживающие экспорт документа с заголовками, могут варьироваться в зависимости от программы, которую вы используете. Некоторые общие форматы включают PDF, HTML, DOC, RTF и ODT. Важно проверить документацию программы или инструмента, чтобы узнать, какие форматы экспорта доступны.
Как сохранить документ с заголовками в формате PDF?
Чтобы сохранить документ с заголовками в формате PDF, вам нужно выбрать функцию «Сохранить как» или «Экспорт» в программе, которую вы используете, и выбрать формат PDF. В некоторых программах также есть специальные настройки, которые позволяют управлять наличием или отображением заголовков в экспортированном документе. После выбора формата PDF вы можете указать путь и имя файла и сохранить его.
Как можно экспортировать документ с заголовками в формате HTML?
Для экспорта документа с заголовками в формате HTML вам нужно выбрать функцию «Сохранить как» или «Экспорт» в программе, которую вы используете, и выбрать формат HTML. После этого можно настроить опции экспорта, такие как включение или исключение заголовков, стилизация и т. д. Затем вы можете указать путь и имя файла и сохранить документ в формате HTML.
Как сохранить документ с заголовками в других форматах, таких как DOC или RTF?
Для сохранения документа с заголовками в других форматах, таких как DOC или RTF, вам нужно выбрать функцию «Сохранить как» или «Экспорт» в программе, которую вы используете, и выбрать соответствующий формат. Возможно, вам также понадобится настроить опции экспорта, такие как сохранение стилей или наличие заголовков. После выбора формата вы можете указать путь и имя файла и сохранить документ в нужном формате.