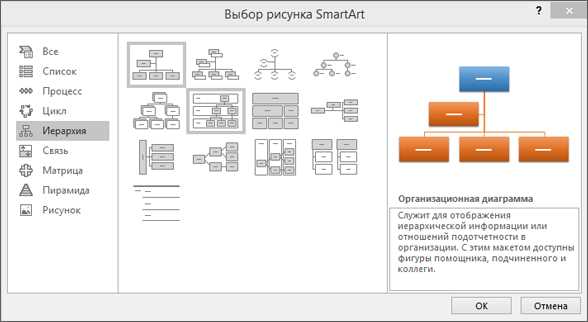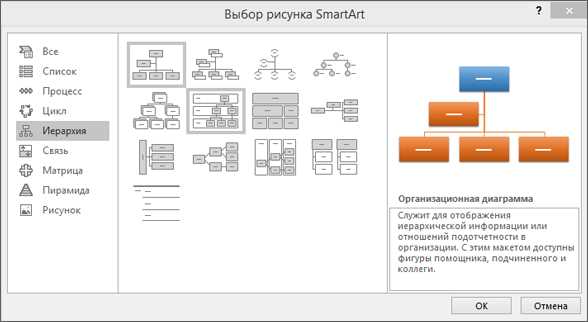
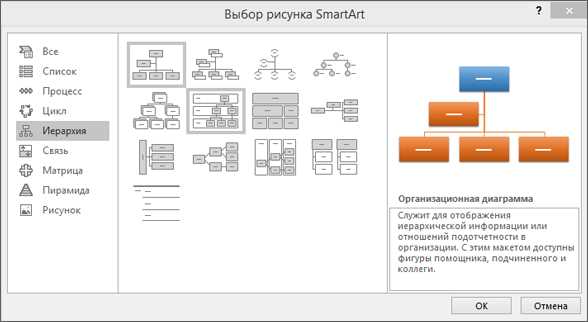
Microsoft Word предоставляет возможность создания профессиональных схем и диаграмм, которые помогут вам наглядно представить информацию и улучшить визуальное впечатление от ваших документов. Одним из способов достичь этого является использование шаблонов и стилей.
Шаблоны в Microsoft Word представляют собой предварительно разработанные макеты, которые содержат различные элементы диаграммы, такие как фигуры, треугольники, стрелки и текстовые блоки. Используя шаблон, вы можете быстро создать собственную схему или диаграмму, просто добавляя нужные элементы и изменяя их размер и расположение.
Стили в Microsoft Word позволяют быстро применять форматирование к элементам диаграммы. Например, вы можете создать стиль для текста, который будет использоваться во всех текстовых блоках диаграммы, или стиль для стрелок, чтобы они выглядели одинаково на всей схеме. Использование стилей позволяет сохранить единообразный и профессиональный вид диаграммы и сэкономить время на форматирование каждого элемента отдельно.
Как использовать стили при создании схем и диаграмм в Microsoft Word
В Microsoft Word можно использовать стили для создания схем и диаграмм, что позволяет легко оформить и структурировать информацию. Стили в Word позволяют применять унифицированный набор форматирования к элементам схем и диаграмм, обеспечивая их единообразие и профессиональный вид.
Для начала создания схемы или диаграммы в Word необходимо выбрать подходящий шаблон или создать свой собственный. Затем можно использовать стили для форматирования различных элементов схемы или диаграммы.
Применение стилей позволяет быстро и удобно изменять оформление схемы или диаграммы в Word. Например, можно применить стиль для изменения цвета фона элементов, добавить рамку вокруг блока или изменить шрифт и размер текста в надписях.
Кроме того, стили в Word позволяют сохранять однородность в оформлении схем и диаграмм. При изменении стиля примененного элемента, все элементы с аналогичным стилем автоматически обновятся.
Для более сложных схем или диаграмм можно использовать таблицы. В таблицах также можно применять стили к ячейкам, заголовкам и строчкам, чтобы оформить их в соответствии с общим стилем документа.
Как видно, использование стилей в Microsoft Word при создании схем и диаграмм позволяет упростить их оформление и обеспечить единообразие внешнего вида. Это полезный инструмент для создания профессиональных документов с графическими элементами.
Ознакомление с возможностями стилей
При создании схем и диаграмм в Microsoft Word, важно знать о мощных возможностях использования стилей. Стили позволяют быстро и удобно форматировать текст, давая ему профессиональный вид.
В Word существует широкий выбор стилей, которые можно применять в разных контекстах. Некоторые из них могут использоваться для заголовков, другие для основного текста, а третьи – для выделения абзацев.
Каждый стиль имеет свои уникальные свойства, такие как шрифт, размер текста, цвет и выравнивание. Использование стилей позволяет создать консистентность в документе, что особенно полезно при создании сложных схем или диаграмм.
Одной из важных особенностей стилей является возможность изменения форматирования всех элементов с равным стилем одним щелчком мыши. Это особенно полезно, когда требуется изменить внешний вид всего документа, не выделяя каждый отдельный элемент вручную.
Помимо предустановленных стилей, в Word также есть возможность создать собственные стили, что позволяет более точно настроить внешний вид текста, подстроив его под конкретные потребности проекта или документа.
Использование стилей при создании схем и диаграмм в Microsoft Word существенно упрощает процесс форматирования текста и позволяет добиться профессионального вида документа с минимальными усилиями. Знание возможностей стилей является незаменимым инструментом для всех, кто работает с созданием документов в Word.
Выбор и применение подходящего стиля
Когда мы создаем схемы и диаграммы в Microsoft Word, важно выбрать подходящий стиль, который будет соответствовать нашим потребностям и передавать информацию ясно и наглядно.
Один из первых шагов при выборе стиля — определить цель и коммуникационные цели нашей схемы или диаграммы. Разные схемы могут быть использованы для различных целей, таких как отображение процессов, структурирование информации или иллюстрация концепций. Например, стиль, который подходит для графика, может не подходить для организационной схемы.
Когда мы определили цель, следующий шаг — выбрать стиль, который будет наиболее эффективно передавать нашу информацию. В Microsoft Word есть различные варианты стилей, которые мы можем использовать для создания схем и диаграмм. Мы можем выбрать стиль, который будет прост и лаконичен для более формальных и профессиональных документов или стиль, который будет более креативным и игривым для неформальных презентаций и отчетов.
Когда мы выбрали подходящий стиль, мы можем начать применять его к нашей схеме или диаграмме. Мы можем использовать готовые шаблоны, которые предлагает Microsoft Word, или создать собственный стиль, добавив необходимые элементы оформления, такие как цвета, шрифты и формы. Важно помнить о согласованности стиля — все элементы схемы или диаграммы должны отражать общий стиль, чтобы создать четкое и профессиональное впечатление.
Советы по выбору и применению стиля:
- Определите цель и коммуникационные цели вашей схемы или диаграммы.
- Выберите стиль, который наилучшим образом передаст информацию и соответствует вашей цели.
- Примените выбранный стиль к вашей схеме или диаграмме, соблюдая согласованность рисунков.
- Используйте готовые шаблоны или создайте собственный стиль, добавив необходимые элементы оформления.
Создание пользовательского стиля
При создании схем и диаграмм в Microsoft Word возможно использование пользовательского стиля, чтобы придать им единообразный и профессиональный вид.
Для создания пользовательского стиля нужно выбрать элементы диаграммы, которым вы хотите применить стиль, и определить для них нужные параметры.
Один из способов создания пользовательского стиля – использовать существующий стиль в качестве основы и внести в него необходимые изменения. Например, вы можете выбрать стиль, определить его параметры, а затем сохранить его как новый стиль с другим названием.
При создании пользовательского стиля необходимо задать такие параметры, как шрифт, цвет, размер, а также выравнивание и отступы. Вы также можете определить стиль линий и заливку для элементов диаграммы. Это позволит создать согласованный и профессиональный вид для всех элементов на диаграмме.
После создания пользовательского стиля его можно применять к другим диаграммам или даже к уже существующим элементам. Это сэкономит время и поможет создать согласованный дизайн в различных документах.
Использование пользовательского стиля при создании схем и диаграмм в Microsoft Word позволяет сделать документы более профессиональными, согласованными и легкими в восприятии.
Применение стилей к различным элементам схемы или диаграммы
Применение стилей к элементам схемы или диаграммы в Word осуществляется с помощью панели «Столбцы форм» и «Панели задач для рисования». Например, для форм можно выбрать стиль, указав его из списка «Форма», который определяет внешний вид формы — цвет заливки, обводки, размер и т.д. Стили для линий также позволяют выбрать ее толщину, цвет и тип. Таким образом, применение стилей к различным элементам схемы позволяет выделить их и сделать их более понятными для аудитории.
Кроме того, стили могут быть применены к тексту на схеме или диаграмме. Например, можно выбрать стиль для заголовка или описания. Это позволяет создать консистентный вид для всего текста на схеме или диаграмме и сделать его более разборчивым. С помощью стилей также можно задать выравнивание текста, его размер и шрифт, что позволяет контролировать его внешний вид.
В целом, применение стилей к различным элементам схемы или диаграммы в Microsoft Word является важным шагом при создании профессионального и эстетически приятного вида схемы или диаграммы. С помощью стилей можно легко изменять внешний вид элементов, что улучшает их читабельность и понятность для аудитории. Не забывайте использовать стили при создании схем и диаграмм в Word, чтобы сделать вашу работу более профессиональной и эффективной.
Обновление и изменение стилей
При работе над созданием схем и диаграмм в Microsoft Word, очень важно иметь возможность обновлять и изменять стили в любой момент. Это позволяет легко изменять внешний вид схем и диаграмм и вносить коррективы в их оформление.
Одним из способов обновления и изменения стилей является использование функции «Изменить стиль». При выборе этой функции, пользователю открывается список стилей, уже примененных к схеме или диаграмме. Затем можно выбрать нужный стиль и внести необходимые изменения: изменить цвет, шрифт, размер и другие параметры. Это позволяет легко вносить изменения в существующие стили, чтобы они лучше соответствовали требованиям и предпочтениям пользователя.
Кроме того, стили могут быть обновлены и изменены с помощью «Шаблонов». Шаблоны представляют собой набор стилей, которые можно применить к схемам и диаграммам одним нажатием кнопки. Если пользователь решает изменить стиль в шаблоне, это автоматически повлияет на все схемы и диаграммы, созданные на основе данного шаблона. Таким образом, обновление и изменение стилей с помощью шаблонов является очень эффективным способом сохранения единого стиля и оформления в документе.
Импорт и экспорт стилей в Microsoft Word
В Microsoft Word существует возможность импортировать и экспортировать стили, что позволяет легко совместно использовать их с другими пользователями и на разных устройствах. Это полезная функция, которая позволяет экономить время и силы при создании документов.
Для импорта стилей в Microsoft Word необходимо следовать нескольким простым шагам. Во-первых, нужно открыть документ, в котором содержатся нужные стили, а затем выбрать вкладку «Редактирование стилей» в меню «Формат». Здесь появится список всех текущих стилей.
Во-вторых, нужно нажать на кнопку «Опциии стилей» в правом верхнем углу окна «Редактирование стилей». После этого появится диалоговое окно, в котором нужно выбрать опцию «Импортировать/экспортировать стили».
Затем выберите опцию «Импортировать стили из другого документа» и нажмите кнопку «ОК». После этого выберите файл с документом, из которого хотите импортировать стили, и нажмите кнопку «Открыть». В результате стили будут импортированы в текущий документ.
Для экспорта стилей вам нужно выбрать опцию «Экспортировать стили в файл» в диалоговом окне «Импортировать/экспортировать стили». Затем укажите место, где вы хотите сохранить файл со стилями, и нажмите кнопку «Сохранить». В результате стили будут сохранены в отдельном файле, который вы сможете использовать в других документах.
Вопрос-ответ:
Как импортировать стили в Microsoft Word?
Чтобы импортировать стили в Microsoft Word, нужно открыть документ, в котором уже есть нужные стили, затем выбрать вкладку «Оформление» в верхней панели инструментов и в разделе «Стили» нажать на кнопку «Управление стилями». В открывшемся окне следует выбрать опцию «Импортировать/экспортировать» и указать путь к файлу с нужными стилями, после чего нажать кнопку «Импортировать».
Как экспортировать стили из Microsoft Word?
Для экспорта стилей из Microsoft Word необходимо открыть документ, в котором уже есть нужные стили. Затем выбрать вкладку «Оформление» в верхней панели инструментов и в разделе «Стили» нажать на кнопку «Управление стилями». В открывшемся окне следует выбрать опцию «Импортировать/экспортировать» и нажать кнопку «Экспортировать». Указать путь и имя файла, в который будут сохранены стили. После этого нажать кнопку «ОК» и стили будут экспортированы в указанный файл.
Можно ли импортировать и экспортировать только выбранные стили в Microsoft Word?
Да, в Microsoft Word можно импортировать и экспортировать только выбранные стили. Для этого необходимо открыть документ, в котором уже есть нужные стили. Затем выбрать вкладку «Оформление» в верхней панели инструментов и в разделе «Стили» нажать на кнопку «Управление стилями». В открывшемся окне следует выбрать опцию «Импортировать/экспортировать», затем выбрать нужные стили из списка и нажать кнопку «Импортировать» или «Экспортировать», в зависимости от задачи.
Как импортировать стили из другого документа в Microsoft Word?
Чтобы импортировать стили из другого документа в Microsoft Word, нужно открыть оба документа. В документе, в который нужно импортировать стили, выбрать вкладку «Оформление» в верхней панели инструментов и в разделе «Стили» нажать на кнопку «Управление стилями». В открывшемся окне следует выбрать опцию «Импортировать/экспортировать» и указать путь к файлу с нужными стилями. После этого выбрать нужные стили из списка и нажать кнопку «Импортировать». Стили из другого документа будут импортированы.
Каким образом можно импортировать стили в Microsoft Word?
Чтобы импортировать стили в Microsoft Word, нужно открыть документ, в котором содержатся нужные стили, а затем выбрать вкладку «Редактирование» на панели инструментов, нажать на кнопку «Импортировать/экспортировать» и выбрать опцию «Импорт стилей». В появившемся окне нужно выбрать файл, содержащий стили, и нажать кнопку «Открыть». После этого стили будут импортированы в текущий документ Word.
Каким образом можно экспортировать стили из Microsoft Word?
Чтобы экспортировать стили из Microsoft Word, нужно открыть документ, в котором содержатся нужные стили, а затем выбрать вкладку «Редактирование» на панели инструментов, нажать на кнопку «Импортировать/экспортировать» и выбрать опцию «Экспорт стилей». В появившемся окне нужно выбрать место для сохранения файла с экспортированными стилями, задать имя файла и нажать кнопку «Сохранить». После этого стили будут сохранены в выбранном файле в формате XML.
Как использовать импортированные стили в Microsoft Word?
После импортирования стилей в Microsoft Word, их можно использовать для форматирования текста. Для этого нужно выделить кусок текста, который нужно отформатировать, а затем выбрать нужный стиль из списка стилей в панели инструментов. Если нужного стиля в списке нет, то его можно добавить, используя опцию «Создать стиль» в той же панели инструментов. После применения стиля, текст будет отформатирован в соответствии с его параметрами.