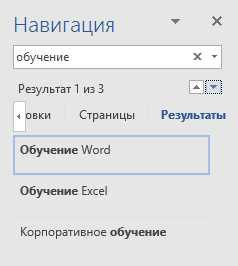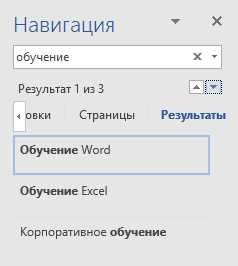
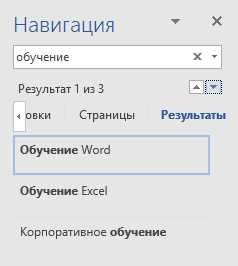
В программе Microsoft Word есть удобная функция поиска и замены текста, которая может значительно упростить работу с документами. Правильная настройка этой функции позволяет не только быстро находить нужные фрагменты текста, но и легко их заменять на другие.
Для повышения эффективности работы с функцией поиска и замены текста в Word следует учесть несколько полезных нюансов. Во-первых, необходимо правильно настроить параметры поиска, чтобы искомые слова или фразы находились точно в нужных местах. Во-вторых, следует обратить внимание на возможности использования специальных символов, регулярных выражений и других дополнительных опций для более гибкого поиска и замены текста.
Правильная настройка функции поиска и замены текста в Word позволяет значительно сократить время, затрачиваемое на редактирование документов. Вы сможете быстро найти все нужные фрагменты текста и заменить их на новые, не тратя время на ручной поиск и редактирование. Настройка функции поиска и замены текста в Word является важным элементом эффективной работы с программой и может значительно повысить вашу производительность.
Функция поиска и замены текста в Word: основные сведения
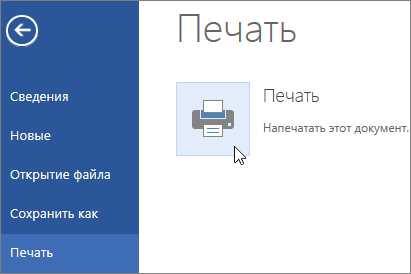
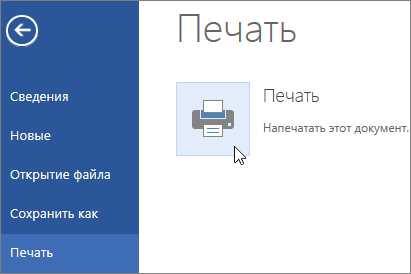
Для использования функции поиска и замены в Word следует пройти следующие шаги. Сначала необходимо открыть документ, в котором требуется выполнить поиск и замену текста. Затем на панели инструментов следует выбрать вкладку «Правка». В появившемся меню нужно выбрать опцию «Найти» или воспользоваться комбинацией клавиш Ctrl + F.
Когда появится окно поиска, нужно ввести текст, который требуется найти. Следует обратить внимание на опции поиска, такие как учет регистра символов или поиск всего слова. После ввода текста нужно нажать на кнопку «Найти следующий», чтобы найти первое совпадение в тексте.
После того, как найдено первое совпадение, можно приступить к замене текста. Для этого нужно перейти на вкладку «Заменить» либо воспользоваться комбинацией клавиш Ctrl + H. В окне замены требуется ввести текст, на который требуется заменить найденный фрагмент. Затем нужно нажать на кнопку «Заменить», чтобы заменить текущее совпадение, или «Заменить все», чтобы заменить все совпадения в тексте сразу.
Важно отметить, что функция поиска и замены позволяет сохранить время и усилия при работе с большими документами. Она также позволяет контролировать точность и однородность текста, устраняя ошибки или устаревшие термины. Применение данной функции может значительно улучшить процесс редактирования и форматирования текста в Word.
Как использовать функцию поиска и замены текста в Word
Microsoft Word предлагает функциональность поиска и замены текста, которая позволяет находить и изменять конкретные фразы или слова в документе. Это очень полезная функция, которая может помочь повысить эффективность работы.
Чтобы найти функцию поиска и замены текста в Word, следуйте инструкциям ниже:
- Шаг 1: Откройте документ Word, в котором вы хотите выполнить поиск и замену текста.
- Шаг 2: Нажмите на клавиатуре сочетание клавиш Ctrl + H. Это откроет диалоговое окно «Найти и заменить».
- Шаг 3: В поле «Найти» введите текст или фразу, которую вы хотите найти в документе.
- Шаг 4: В поле «Заменить» введите текст или фразу, на которую вы хотите заменить найденный текст или фразу.
- Шаг 5: Нажмите на кнопку «Заменить все», чтобы заменить все вхождения найденного текста указанным вами заменяемым текстом.
- Шаг 6: Нажмите на кнопку «Закрыть», чтобы закрыть диалоговое окно «Найти и заменить».
Теперь вы знаете, как найти функцию поиска и замены текста в Word и использовать ее для более эффективной работы над вашим документом. Эта функция может сэкономить вам время и усилия, особенно при работе с большими объемами текста.
Краткий обзор возможностей поиска и замены текста в Word
Microsoft Word предоставляет широкий набор инструментов для поиска и замены текста, что значительно упрощает и ускоряет редактирование и внесение изменений в документы. Возможности поиска и замены текста в Word позволяют пользователю быстро найти определенные фрагменты, заменить их на нужные и выполнить различные операции с текстом для повышения эффективности работы.
Поиск текста
Функция поиска текста в Word позволяет найти определенные слова или фразы в документе. При использовании этой функции можно указать параметры поиска, такие как регистр символов, точное совпадение, положение текста и другие. Также можно использовать символы подстановки, чтобы уточнить поиск и найти несколько вариантов написания слова или фразы.
Замена текста
Функция замены текста в Word позволяет заменить определенные слова или фразы на другие. При использовании этой функции можно указать параметры замены, такие как регистр символов, точное совпадение, положение текста и другие. Также можно использовать символы подстановки, чтобы заменить несколько вариантов написания слова или фразы одновременно.
Дополнительные возможности
- Поиск и замена форматирования текста: Word позволяет искать и заменять не только сам текст, но и его форматирование, такое как шрифт, размер, цвет и другие параметры.
- Замена текста на специальные символы: Word позволяет заменить определенные фрагменты текста на специальные символы, такие как знаки препинания или математические символы.
- Пакетная замена текста: Word позволяет выполнять пакетную замену текста в нескольких документах одновременно, что особенно полезно при работе с большим количеством файлов.
В целом, возможности поиска и замены текста в Word значительно упрощают и ускоряют процесс редактирования и внесения изменений в документы, позволяя пользователям быстро найти нужные фрагменты и заменить их на нужные. Это делает работу с текстом более эффективной и продуктивной.
Полезные приемы использования функции поиска и замены текста в Word
1. Использование регулярных выражений
Одним из наиболее мощных приемов при использовании функции поиска и замены текста в Word является использование регулярных выражений. Регулярные выражения позволяют выполнять сложный поиск и замену текста с использованием определенных шаблонов. Например, с помощью регулярных выражений можно найти и заменить все слова определенного формата или все числа в документе. Это особенно полезно, когда нужно произвести массовую замену в большом объеме текста.
2. Использование опций поиска
Word предоставляет широкий выбор опций поиска, которые можно использовать для более точной настройки процесса поиска и замены текста. Например, можно определить, что поиск должен быть регистронезависимым, то есть не учитывать регистр символов. Также можно настроить поиск только целых слов, игнорирование пробелов и знаков препинания, а также использование дополнительных параметров, таких как совпадение формата текста или использование специальных символов.
3. Применение замены сразу в нескольких документах
Функция поиска и замены текста в Word позволяет применять замену сразу в нескольких документах. Например, если у вас есть несколько документов в папке, и вы хотите заменить определенную фразу или слово во всех этих документах, можно использовать функцию «Заменить все». Таким образом, вы сэкономите время и усилия, не выполняя замену в каждом документе отдельно.
4. Использование опций замены
Вместе с опциями поиска Word предоставляет и опции замены текста. Вы можете, например, настроить замену только первого совпадения, или замену с учетом регистра, или автоматическую замену на основе предложенных вариантов.
5. Создание макросов для автоматизации
С помощью функции поиска и замены текста в Word можно создавать макросы, которые позволяют автоматизировать сложные операции поиска и замены. Это особенно полезно, когда нужно выполнить несколько последовательных действий для замены текста. Создание макросов позволяет сэкономить время и упростить процесс работы.
Все эти приемы могут быть использованы для эффективного использования функции поиска и замены текста в Word. Они помогут вам сэкономить время и усилия при работе с большим объемом текста, а также сделают процесс поиска и замены более точным и эффективным.
Поиск и замена конкретного слова или фразы
В процессе работы с документами в Microsoft Word часто возникает необходимость производить поиск и замену конкретного слова или фразы. Это может быть полезно, когда нужно внести одинаковые изменения в несколько мест документа или исправить опечатку.
Для выполнения поиска и замены в Word можно использовать функцию «Найти и заменить». Для этого необходимо открыть вкладку «Главная» на ленте инструментов и нажать на кнопку «Заменить», которая находится в группе «Редактирование».
После этого появится диалоговое окно «Найти и заменить». В поле «Найти» необходимо ввести искомое слово или фразу, а в поле «Заменить» — слово или фразу, на которую нужно заменить найденное. Затем нужно нажать на кнопку «Заменить все» или «Заменить», в зависимости от того, каким образом вы хотите произвести замену.
При необходимости можно также задать дополнительные параметры поиска и замены, например, указать, что нужно искать только в выбранном фрагменте текста или выполнить поиск и замену регистрозависимо.
Кроме того, Word позволяет производить поиск и замену конкретных слов или фраз с использованием функции «Быстрая замена». Для этого необходимо нажать комбинацию клавиш Ctrl+H на клавиатуре или вызвать контекстное меню через правую кнопку мыши и выбрать пункт «Быстрая замена». В открывшемся диалоговом окне нужно ввести искомое слово или фразу в поле «Найти» и слово или фразу, на которую нужно заменить, в поле «Заменить». После этого можно выполнить замену нажатием на кнопку «Заменить все».
Вопрос-ответ:
Как найти конкретное слово в тексте?
Для поиска конкретного слова в тексте нужно воспользоваться функцией «Поиск» или «Найти». В большинстве текстовых редакторов и операционных систем есть сочетание клавиш Ctrl+F или Cmd+F, которое открывает окно поиска. Введите слово, которое вы хотите найти, и нажмите Enter или кнопку «Найти». Программа выделит все вхождения заданного слова в тексте.
Как заменить конкретное слово или фразу в тексте?
Чтобы заменить конкретное слово или фразу в тексте, снова воспользуйтесь функцией «Поиск» или «Найти». Введите слово или фразу, которую вы хотите заменить, и нажмите Enter или кнопку «Найти». Затем выберите опцию «Заменить» или «Заменить все» и введите новое слово или фразу, которое будет использовано в качестве замены.
Как найти и заменить все вхождения конкретного слова или фразы в тексте одновременно?
Чтобы найти и заменить все вхождения конкретного слова или фразы в тексте одновременно, воспользуйтесь функцией «Заменить все» в окне поиска. Введите слово или фразу, которую вы хотите заменить, и новое слово или фразу, которую будет использована в качестве замены. После этого нажмите кнопку «Заменить все» и программа автоматически выполнит замену во всем тексте.
Как найти и заменить только определенное слово или фразу в тексте?
Чтобы найти и заменить только определенное слово или фразу в тексте, воспользуйтесь функцией «Найти следующее» в окне поиска. Введите слово или фразу, которую вы хотите найти, и нажмите кнопку «Найти следующее». После того, как программа найдет первое вхождение, вам будет предложено заменить его на новое слово или фразу. Выберите опцию замены и программа перейдет к следующему вхождению. Повторяйте этот шаг, пока не закончатся вхождения.