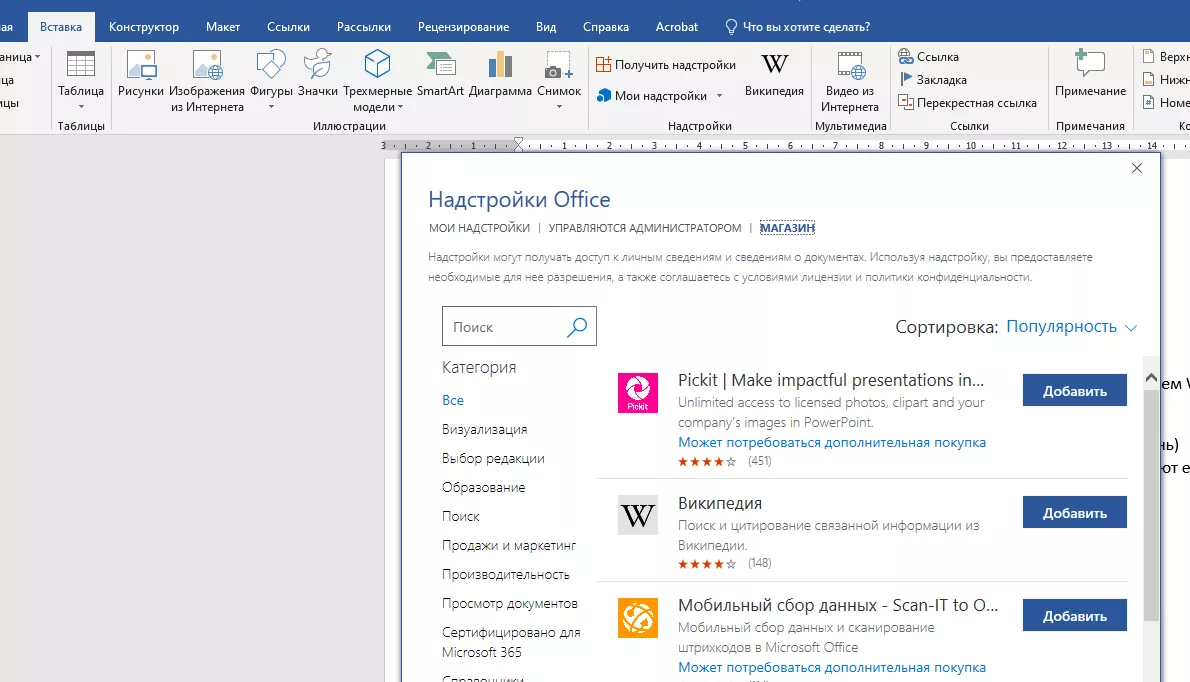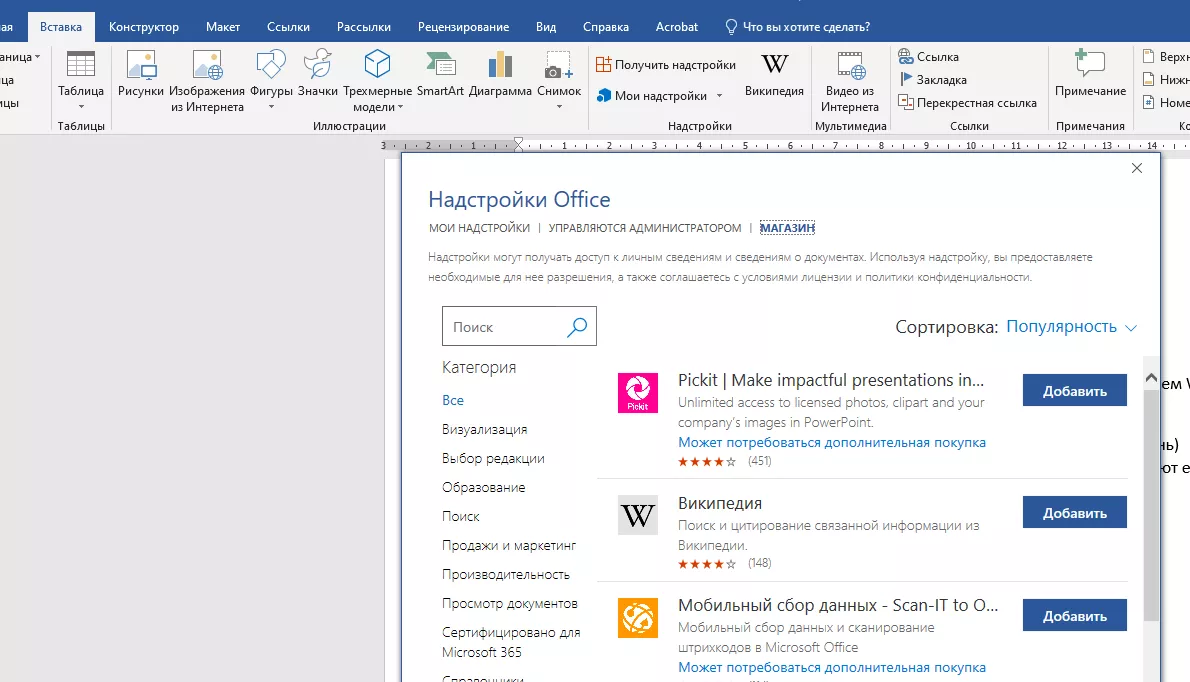
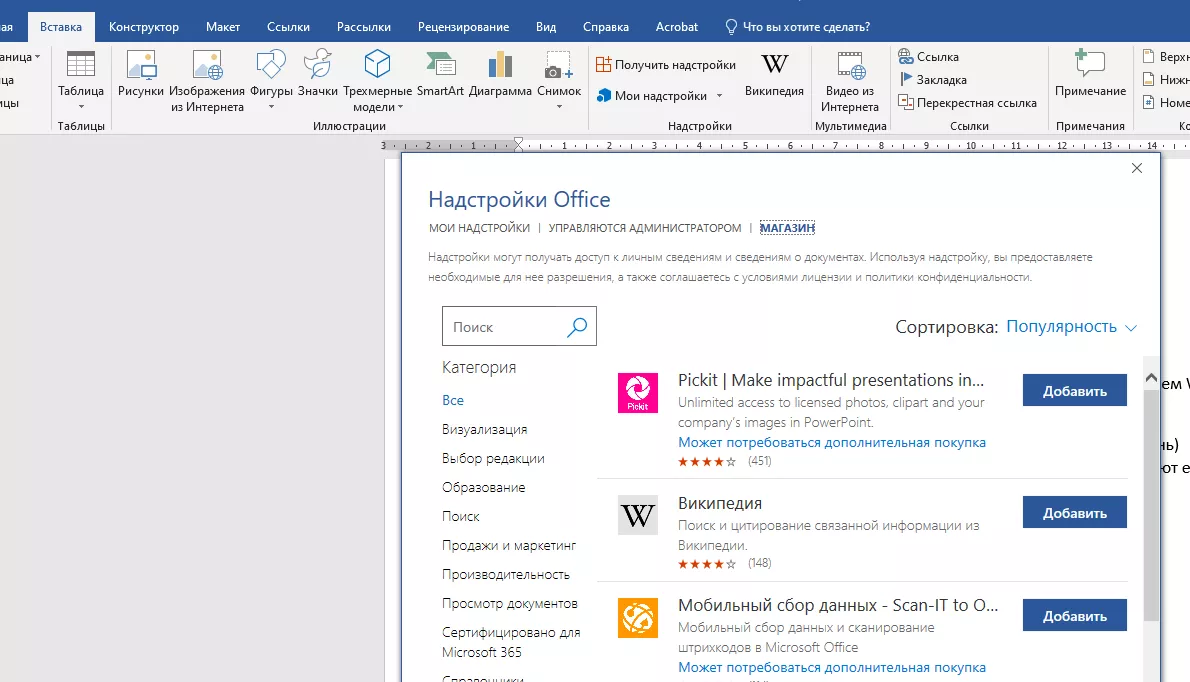
Microsoft Word — это один из самых популярных текстовых редакторов, который широко используется для создания и форматирования документов. Одним из полезных инструментов, доступных в Word, является функция автозамены. Она позволяет автоматически заменять определенные комбинации символов на другие слова или фразы.
Настройка автозамены в Microsoft Word может значительно упростить вашу работу, делая ее более эффективной. Например, вы можете настроить автозамену для корректировки опечаток, исправления повторяющихся слов или фраз, создания сокращений и т.д.
Для настройки автозамены в Word вам потребуется знать несколько секретов и хорошо понимать основы работы с этим инструментом. В этой статье мы рассмотрим основные шаги по настройке автозамены и поделимся несколькими полезными советами, которые помогут вам повысить эффективность вашей работы в Microsoft Word.
Настройка автозамены в Microsoft Word
Microsoft Word предлагает удобную функцию автозамены, которая может значительно упростить вашу работу. Но чтобы она работала эффективно, необходимо правильно настроить автозамену.
В первую очередь, вы можете добавить свои собственные автозамены в Word. Это может быть полезно, если у вас есть определенные слова или фразы, которые вы часто используете и не хотите каждый раз набирать их полностью. Для этого перейдите в меню «Файл», выберите «Настройки» и нажмите на «Правила автозамены». Затем нажмите на кнопку «Добавить» и введите слово или фразу, которую вы хотите заменить автоматически. Например, вы можете добавить автозамену для слова «подпись», чтобы оно заменялось на вашу подпись.
Кроме того, вы также можете настроить автозамену для определенных сокращений. Например, вы можете настроить автозамену, чтобы при вводе «тел.» Word автоматически заменял его на «телефон». Чтобы это сделать, перейдите в меню «Файл», выберите «Настройки» и нажмите на «Автозамена». В поле «Замена» введите сокращение, а в поле «На что заменить» введите полное слово или фразу, которое вы хотите использовать вместо сокращения.
Также вы можете изменить список автозамен, предлагаемых Word по умолчанию. Некоторые из них могут быть полезными, а другие – не очень. Чтобы это сделать, перейдите в меню «Файл», выберите «Настройки» и нажмите на «Автозамена». Затем выберите нужную автозамену из списка и нажмите на кнопку «Удалить» или «Изменить», чтобы изменить замену.
Настройка автозамены в Microsoft Word поможет вам сэкономить время и сделать вашу работу более эффективной. Не забудьте сохранить изменения после настройки автозамены, чтобы они применились к вашему документу.
Открытие настроек автозамены
Одним из способов открыть настройки автозамены является переход к меню «Файл» в верхней панели инструментов Microsoft Word и выбор «Параметры» из выпадающего меню. Затем в открывшемся окне «Параметры» следует выбрать «Правописание и автозамена» в боковой панели. Далее нужно нажать на кнопку «Автозамена» для открытия настроек автозамены.
Еще одним способом открыть настройки автозамены является использование комбинации клавиш «Alt» + «F» для открытия меню «Файл», а затем нажатие на клавишу «T» для перехода к настройкам. В открывшемся окне «Параметры» можно выбрать «Правописание и автозамена» в боковой панели и нажать на кнопку «Автозамена».
После открытия настроек автозамены пользователь может добавить новые правила замены или изменить существующие. Чтобы добавить новое правило, нужно ввести слово или фразу, которую необходимо заменить, в поле «Заменять». Затем следует ввести в поле «На» слово или фразу, на которую требуется заменить текст. После этого нужно нажать на кнопку «Добавить» для сохранения правила. Можно также изменить или удалить существующие правила замены.
Добавление новых автозамен
Для добавления новых автозамен вам необходимо открыть настройки Microsoft Word. В меню «Файл» выберите «Параметры» и перейдите в раздел «Дополнительно». Затем найдите раздел «Автозамена» и нажмите на кнопку «Автозамены».
В открывшемся окне вы увидите список уже существующих автозамен. Чтобы добавить новую автозамену, нажмите на кнопку «Добавить». Введите в поле «Заменять» слово или фразу, которую вы хотите автоматически заменять. В поле «На» введите замещающее слово или фразу.
Кроме простой замены одного слова на другое, автозамены могут использоваться для исправления опечаток, корректировки форматирования, добавления подписей и др. Вы можете настроить несколько автозамен, чтобы удовлетворить свои потребности и повысить скорость работы в Microsoft Word.
После добавления новых автозамен нажмите «ОК», чтобы сохранить изменения. Теперь, при вводе текста, Microsoft Word будет автоматически заменять указанные слова или фразы на указанные замены. Это позволит вам сэкономить время и избежать ошибок.
Популярные команды автозамены в Microsoft Word
Microsoft Word предлагает ряд полезных команд автозамены, которые помогут оптимизировать вашу работу с документами. Автозамена позволяет заменять одну комбинацию символов на другую, чтобы сэкономить время и упростить процесс набора текста.
Вот несколько популярных команд автозамены в Microsoft Word:
1. Автозамена текста
С помощью команды автозамены текста вы можете значительно ускорить процесс набора текста. Например, вы можете задать для автозамены слова «дтс» фразу «добрый технический специалист». Когда вы наберете «дтс» и нажмете пробел, программа автоматически заменит его на полную фразу.
2. Автозамена форматирования
Команда автозамены форматирования позволяет быстро применять заранее заданные стили и форматирование к выбранным фрагментам текста. Например, вы можете создать команду автозамены, чтобы применять формат «Заголовок 1» к выбранному фрагменту текста, указав в качестве комбинации символов «#1». Это позволит вам легко и быстро применять формат заголовка к нужным параграфам.
3. Автозамена символов
Команда автозамены символов часто используется для замены одних символов на другие. Например, вы можете создать команду автозамены, чтобы заменить символ «…» на знак многоточия «…». Когда вы будете набирать «…» в тексте, программа автоматически заменит его на правильный знак многоточия.
Настраивая команды автозамены в Microsoft Word, вы сможете значительно ускорить и упростить работу с документами, облегчив процесс набора текста и автоматизируя повторяющиеся задачи.
Автозамена текста
Чтобы воспользоваться автозаменой в Word, необходимо настроить соответствующие параметры. Для этого нужно открыть раздел «Параметры» в меню «Файл» и выбрать «Параметры коррекции». Затем нужно перейти на вкладку «Автозамена» и добавить нужные слова или фразы, которые будут заменяться автоматически при вводе.
Например, можно настроить автозамену так, чтобы слово «тд» автоматически заменялось на «так далее», а слово «сис» — на «система». Также можно добавить собственные аббревиатуры или часто используемые сокращения, чтобы быстро вводить текст без необходимости писать каждое слово полностью.
Кроме того, автозамена может быть полезна при исправлении опечаток. Например, можно настроить замену слова «текст» на «текстт», чтобы автоматически исправлять случайно набранные двойные буквы. Это позволяет сэкономить время на ручном исправлении опечаток и сделать текст более читабельным.
Важно отметить, что настройки автозамены можно сохранить и использовать в других документах. Также можно отключить автозамену временно или полностью, если это необходимо. Функция автозамены текста в Microsoft Word является мощным инструментом, который помогает увеличить эффективность работы с документами и сократить время на их создание и редактирование.
Автозамена форматирования
Настройка автозамены форматирования в Word может быть осуществлена в нескольких шагах. Во-первых, необходимо выбрать определенное слово или фразу, к которым вы хотите применить автозамену форматирования. Затем вы выбираете нужные параметры форматирования, такие как шрифт, размер, цвет и стиль текста. После этого вы можете указать, когда именно должна применяться автозамена: всегда, только при вводе и т.д.
Автозамена форматирования может быть полезна во многих ситуациях. Например, вы можете настроить автозамену для применения определенного формата заголовков или подзаголовков, чтобы облегчить оформление документа согласно определенному стилю или стандарту. Вы также можете настроить автозамену для применения форматирования к ключевым фразам или терминам, чтобы выделить их среди остального текста.
Использование автозамены форматирования в Microsoft Word позволяет сотрудникам, писателям, редакторам и другим пользователям значительно сэкономить время и усилия при работе с документами. Это удобный инструмент, который делает процесс форматирования более эффективным и позволяет достичь своих целей более быстро и точно.
Автозамена символов
Один из примеров использования автозамены символов — замена двойных дефисов на тире. Для этого вам необходимо ввести «—» и нажать пробел. Word автоматически заменит двойные дефисы на тире. Такой метод может быть особенно полезен при наборе текстов на русском языке, где использование тире вместо двойных дефисов является правильным стилистическим решением.
Кроме замены символов, вы также можете использовать автозамену для коррекции опечаток или ввода специальных символов. Например, если вы часто набираете «текс» вместо «текст», вы можете настроить автозамену, чтобы Word автоматически заменял «текс» на «текст». Автозамена также может быть использована для ввода специальных символов, таких как кавычки или математические операторы, которые требуют нестандартного нажатия клавиш.
Настройка автозамены символов в Microsoft Word — простой и быстрый способ повышения эффективности работы с текстом. Она позволяет сократить время набора текста, исправлять опечатки и использовать специальные символы без лишних усилий. Если вы часто работаете с текстом в Word, рекомендую изучить и использовать эту полезную функцию.
Вопрос-ответ:
Что такое автозамена символов?
Автозамена символов — это процесс, при котором компьютерная программа автоматически заменяет один символ или комбинацию символов на другой символ или комбинацию символов. Это может быть полезно, когда нужно исправить опечатки или упростить ввод данных.
Какие программы поддерживают автозамену символов?
Автозамена символов поддерживается во многих текстовых редакторах, операционных системах и приложениях. Например, Microsoft Word, Google Docs, Adobe Photoshop, Windows, MacOS и многие другие. Также существуют специализированные программы и расширения, которые позволяют настраивать автозамену символов под конкретные нужды пользователя.
Как настроить автозамену символов в Microsoft Word?
Чтобы настроить автозамену символов в Microsoft Word, нужно открыть программу и выбрать вкладку «Файл» в верхнем левом углу экрана. Затем выбрать «Параметры» и перейти на вкладку «Проверка». В разделе «Автозамена» можно добавить новые замены для символов. Например, можно настроить замену «др» на «друг» или «врд» на «возвращается».
Можно ли отключить автозамену символов в операционной системе Windows?
Да, можно отключить автозамену символов в операционной системе Windows. Для этого нужно открыть «Панель управления», выбрать «Язык и региональные стандарты», затем «Изменение клавиатуры или других методов ввода». В окне «Сервисы текстового ввода и язык» выберите «Изменить способы ввода» и удалите ненужные вам методы ввода или отключите автозамену символов.
Можно ли настроить автозамену символов на своем смартфоне?
Да, на многих смартфонах существует возможность настройки автозамены символов. Например, настройки автозамены доступны в операционных системах Android и iOS. В этих системах можно добавить свои собственные замены символов или использовать предустановленные шаблоны.
Что такое автозамена символов?
Автозамена символов — это функция в различных текстовых редакторах и программах, которая позволяет автоматически заменять определенные символы или последовательности символов на другие. Она может быть полезна для сокращения набора или исправления опечаток при вводе текста.
Как настроить автозамену символов в Microsoft Word?
Чтобы настроить автозамену символов в Microsoft Word, нужно открыть настройки программы и перейти на вкладку «Проверка». Затем выбрать «Параметры автозамены» и открыть панель «Автозамена». В этом окне можно добавлять новые автозамены, указав символы для замены и их замену.