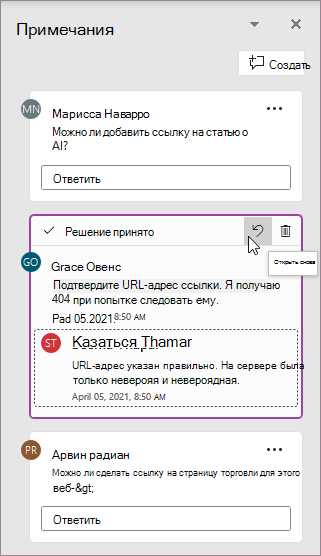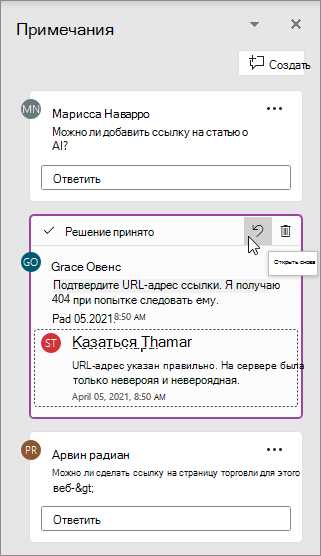
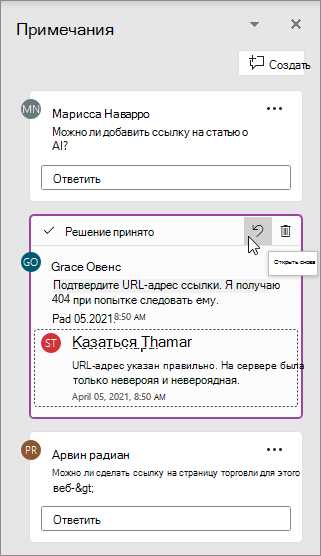
Комментирование текста помогает облегчить работу над документами, особенно когда необходимо сотрудничать с другими людьми или получить обратную связь от рецензентов. Microsoft Word предоставляет удобные инструменты для добавления комментариев к тексту, которые делают процесс редактирования и обсуждения более эффективным.
Одним из основных преимуществ комментирования текста в Word является возможность вставлять заметки, предложения или вопросы прямо в документе, не изменяя исходный текст. Это позволяет автору сохранить оригинал, при этом получая ценные рекомендации и обратную связь от коллег или рецензентов.
Для того чтобы использовать комментарии в Word, необходимо знать несколько полезных советов и хорошие практики, которые помогут сделать процесс комментирования более эффективным и понятным для всех участников. В этой статье мы рассмотрим некоторые секреты комментирования текста, которые помогут вам в работе с Microsoft Word.
Как добавить комментарий в Microsoft Word
Чтобы добавить комментарий в Word, необходимо выделить часть текста, к которой вы хотите оставить комментарий. Затем перейдите на вкладку «Обзор» в верхней панели меню и найдите раздел «Комментарии». Нажмите на кнопку «Новый комментарий» или выберите опцию меню «Вставить комментарий».
В появившемся окне вы можете написать свой комментарий, указать автора и даже задать ответный комментарий, если требуется. Не забудьте указать свое имя или идентификационные данные, чтобы другие пользователи могли понять, кто оставил комментарий.
Когда вы добавляете комментарий, он отображается в боковой панели документа, где видно как сам текст, так и комментарий к нему. Вы также можете переместить комментарий, изменить его размер или удалить, если он больше не актуален. Комментарии в Word очень полезны при совместной работе над документом или при редактировании текста другими пользователями.
Так что, если вам необходимо оставить комментарий в Microsoft Word, не стесняйтесь использовать эту функцию. Она поможет сделать ваш текст более интерактивным и удобным для взаимодействия с другими пользователями. Не забывайте, что комментарии можно добавлять и редактировать в любое время, позволяя вносить изменения и улучшать документ по мере необходимости.
Открыть документ в программе Microsoft Word
Для открытия документа в программе Microsoft Word вам нужно выполнить несколько простых шагов. Вот как это сделать:
- Шаг 1: Запустите программу Microsoft Word на вашем компьютере. Вы можете найти ярлык для запуска программы на рабочем столе, в меню «Пуск» или в «Панели задач».
- Шаг 2: Нажмите на кнопку «Открыть» или выберите соответствующий пункт в меню «Файл».
- Шаг 3: В появившемся диалоговом окне выберите нужный документ, который вы хотите открыть. Вы можете просмотреть файлы в текущей папке или выбрать другую папку, если ваш документ находится в другом месте.
- Шаг 4: Щелкните на выбранный документ и нажмите кнопку «Открыть».
После выполнения этих шагов выбранный документ будет открыт в программе Microsoft Word. Вы можете просмотреть, редактировать и сохранять его в любом удобном для вас формате.
Открытие документа в Microsoft Word — простой и быстрый способ начать работу с вашими текстовыми файлами. Эта программа предлагает широкий набор функций для редактирования текста, форматирования документов и создания профессиональных файлов. Не забывайте сохранять свои изменения, чтобы не потерять свою работу!
Как выделить необходимый текст для комментирования в Microsoft Word?
При работе с документом в Microsoft Word можно выделить нужный фрагмент текста, к которому необходимо оставить комментарий. Для этого можно воспользоваться несколькими методами.
Метод 1: Выделение текста с помощью мыши
Самым простым способом является выделение нужного текста с помощью мыши. Для этого нужно нажать левую кнопку мыши в начале фрагмента и, не отпуская кнопку, провести курсор до конечного символа текста, который требуется выделить. После этого можно отпустить кнопку мыши.
Метод 2: Выделение текста с помощью клавиатуры
Если необходимо быстро выделить большой объем текста, то можно воспользоваться сочетанием клавиш на клавиатуре. Для этого нужно установить курсор в начале фрагмента текста, который требуется выделить, затем удерживать клавишу Shift и нажать стрелку вправо или вниз до конечного символа текста. После этого можно отпустить клавишу Shift.
Как только текст будет выделен, можно перейти к комментированию. Для этого нужно нажать правой кнопкой мыши по выделенному фрагменту и выбрать опцию «Добавить комментарий». В появившемся окне можно ввести текст комментария и нажать кнопку «ОК». Комментарий будет отображаться рядом с выделенным текстом и будет виден для других пользователей, работающих с этим документом.
Способ выделения и комментирования текста в Microsoft Word
Правый клик мыши позволяет быстро и удобно выделять и комментировать отдельные слова, фразы или абзацы в документе. Боковая панель комментариев дает возможность подробно описать свои мысли и указать на ошибки или улучшения, которые необходимо внести в текст. Дополнительно, при необходимости, можно указать авторство комментария и установить дату его создания.
Такой способ комментирования особенно полезен при работе над коллективным проектом или при редактировании текста другими людьми. Комментарии позволяют обсудить варианты изменений и внести правки без изменения исходного текста. Это также удобно в случае, когда нужно быстро вернуться к определенному фрагменту и изучить все соответствующие комментарии и замечания.
Добавление комментария к документу в Microsoft Word
Многие пользователи Microsoft Word не знают о возможности добавления комментариев к документу, которые позволяют делиться своими замечаниями и рекомендациями с другими пользователями. Для того чтобы добавить комментарий к документу, следует выполнить несколько простых действий.
Шаг 1: Выберите текст
Перед тем, как добавить комментарий, необходимо выбрать участок текста, к которому вы хотите оставить свой комментарий. Для этого выделите нужный текст в документе.
Шаг 2: Выберите вкладку «Отзывы»
После выбора необходимого текста, перейдите на вкладку «Отзывы» в верхней панели инструментов Microsoft Word.
Шаг 3: Нажмите «Добавить комментарий»
В выпадающем меню, которое располагается на вкладке «Отзывы», найдите и выберите опцию «Добавить комментарий». Это откроет панель комментариев рядом с выбранным текстом.
Теперь вы можете оставить свой комментарий в поле, которое появится на панели. Другие пользователи смогут увидеть ваш комментарий и отвечать на него. Комментарии помогут улучшить взаимодействие и совместную работу над документом.
Итак, теперь вы знаете, как добавить комментарий к документу в Microsoft Word, используя соответствующую функцию. Будьте внимательны при выборе текста и не забывайте аргументировать свои комментарии, чтобы они были максимально понятны и полезны для других пользователей.
Вывести комментарий
Когда работаем над текстом в Microsoft Word, часто возникает необходимость оставить комментарий к определенному участку документа. Комментарии могут быть полезны для указания на ошибки, предложений по улучшению или просто для общения с другими членами команды, которые видят и редактируют документ.
Один из способов вывести комментарий в Microsoft Word — это использовать функцию «Вставить комментарий». Для этого удобно выделять нужное место в тексте и нажать правую кнопку мыши. Во всплывающем меню выберите опцию «Вставить комментарий». В открывшемся боковом окне можно написать текст комментария и сохранить его.
Комментарии встроены в документ, поэтому они могут быть легко просмотрены и редактированы в любое время. Комментарии также можно отправлять другим пользователям Word для их просмотра и редактирования.
Еще один способ вывести комментарий — это использовать функцию «Перекрестная ссылка». Для этого сначала нужно вставить ссылку на комментарий, а затем вставить сам комментарий. Пользователь увидит номер комментария в тексте и, щелкнув на него, сможет прочитать весь текст комментария.
| Преимущества | Недостатки |
|---|---|
|
|
Выведение комментариев в Microsoft Word полезно, когда требуется обратная связь по документу или нужно оставить заметку для последующего использования. Это удобный способ сотрудничества и обсуждения текста.
Как редактировать и удалять комментарии
Для начала, чтобы открыть панель комментариев, вам нужно найти вкладку «Рецензирование» в верхней панели инструментов и щелкнуть на ней. После этого откроется панель, на которой вы увидите все имеющиеся комментарии в документе.
Чтобы редактировать комментарий, достаточно щелкнуть на нем правой кнопкой мыши и выбрать «Редактировать комментарий» в выпадающем меню. Появится окно, в котором вы сможете внести необходимые изменения. После того, как вы внесете все необходимые правки, просто нажмите «Сохранить» и изменения будут применены.
Если вы хотите удалить комментарий полностью, вы можете просто щелкнуть правой кнопкой мыши на нем и выбрать «Удалить комментарий» в меню. Подтвердите удаление, и комментарий исчезнет из вашего документа.
Теперь у вас есть все необходимые знания, чтобы эффективно редактировать и удалять комментарии в Microsoft Word. Используйте эти методы, чтобы сделать ваш документ более понятным и профессиональным.
Вопрос-ответ:
Как редактировать комментарий?
Чтобы отредактировать комментарий, нажмите на кнопку «Редактировать» рядом с ним. Появится поле для редактирования, в котором вы сможете изменить текст комментария. После внесения необходимых изменений, нажмите кнопку «Сохранить», чтобы сохранить отредактированный комментарий.
Как удалить комментарий?
Чтобы удалить комментарий, наведите курсор на него и нажмите на кнопку с изображением корзины или на кнопку «Удалить», если она доступна. Появится сообщение подтверждения удаления комментария, в котором нужно нажать «ОК», чтобы удалить комментарий окончательно.
Можно ли отменить удаление комментария?
Нет, после удаления комментария его нельзя будет восстановить. Поэтому перед удалением комментария рекомендуется внимательно проверить, действительно ли вы хотите его удалить.
Как отредактировать свой комментарий на чужом сайте?
Редактирование комментариев на чужом сайте зависит от политики данного сайта. В большинстве случаев, чтобы отредактировать свой комментарий на чужом сайте, необходимо зарегистрироваться на этом сайте и войти в свой аккаунт. Затем вы сможете найти свой комментарий и нажать на кнопку «Редактировать» для внесения изменений.
Что делать, если я не могу отредактировать или удалить свой комментарий?
Если у вас нет возможности отредактировать или удалить свой комментарий, рекомендуется обратиться к администрации сайта, на котором вы оставили комментарий. Они смогут помочь вам решить эту проблему или удалить комментарий по вашей просьбе.
Как редактировать комментарии?
Чтобы отредактировать комментарий, найдите его и нажмите на кнопку «Редактировать». Затем внесите нужные изменения и сохраните комментарий.
Как удалить комментарии?
Для удаления комментария найдите его и нажмите на кнопку «Удалить». Подтвердите удаление, если появится соответствующее сообщение. Обратите внимание, что вы можете удалить только свои собственные комментарии.