

Microsoft Word — популярное программное обеспечение для обработки текстов, которое предлагает широкий набор функций для создания, редактирования и форматирования документов. Одна из самых полезных функций Word — возможность создания таблиц. Однако, иногда может возникнуть необходимость создать многостраничную таблицу, когда объем данных превышает размер одной страницы.
Создание многостраничной таблицы в Word может показаться сложной задачей, однако, с правильным подходом, она становится несложной. Первым шагом является выбор нужного места на странице, где вы хотите разместить таблицу. Затем, вы можете использовать команду «Вставить таблицу» во вкладке «Вставка», чтобы создать основную структуру таблицы.
После создания таблицы, вы можете добавить необходимое количество строк и столбцов в соответствии с вашими потребностями. Затем, заполните таблицу данными, используя функции форматирования, такие как выравнивание текста, цвета ячеек или добавление формул расчета. Когда таблица становится очень объемной и выходит за пределы одной страницы, важно разделить ее на несколько страниц для удобства чтения. Следующий шаг — разделить таблицу на страницы, используя функцию «Разбить таблицу».
Microsoft Word также предлагает возможности форматирования многостраничных таблиц, такие как сохранение заголовков на каждой странице, настройка стилей и макетов страницы. Эти функции позволяют создать читаемую, организованную и профессионально выглядящую многостраничную таблицу. Следуя простым шагам и используя функции форматирования Word, создание многостраничной таблицы становится возможным даже для начинающих пользователей.
Создание многостраничной таблицы в Microsoft Word
Microsoft Word предоставляет широкие возможности для создания структурированной информации с использованием таблиц. Однако, иногда возникает необходимость создать многостраничную таблицу, чтобы разместить большое количество данных и обеспечить удобство просмотра. В этом случае следует использовать определенные настройки и функции программы, чтобы добиться желаемого результата.
Для создания многостраничной таблицы в Microsoft Word можно использовать функцию разбиения таблицы на страницы. Для этого необходимо выделить таблицу, затем перейти на вкладку «Макет» в меню «Рабочая область». В разделе «Объединение ячеек» следует найти опцию «Разбить таблицу». При нажатии на нее, таблица будет разделена на отдельные страницы в соответствии с размером содержимого.
Как создать многостраничную таблицу в Microsoft Word:
- Откройте документ Microsoft Word и перейдите на вкладку «Вставка».
- Выделите область документа, где вы хотите создать таблицу.
- Выберите опцию «Вставить таблицу» и укажите нужное количество столбцов и строк.
- Укажите размеры столбцов и строки, если необходимо, и заполните таблицу данными.
- Выделите всю таблицу, затем перейдите на вкладку «Макет» в меню «Рабочая область».
- В разделе «Объединение ячеек» найдите опцию «Разбить таблицу» и щелкните на нее.
- Таблица будет автоматически разделена на страницы в соответствии с размером содержимого.
Таким образом, с помощью функции разбиения таблицы на страницы в Microsoft Word вы можете создать многостраничную таблицу для организации большого объема данных и облегчения просмотра информации. Этот простой, но эффективный способ поможет вам создать структурированную и удобную для использования таблицу в вашем документе.
Импорт данных в таблицу
Прежде всего, убедитесь, что ваши данные находятся в нужном формате. Если у вас есть данные в виде электронной таблицы, можно воспользоваться функцией копирования и вставки. Просто выделите данные в исходной таблице, скопируйте их и затем вставьте в нужное место в таблице Word.
Если данные находятся в другом формате, например, в текстовом файле или веб-странице, используйте функцию импорта. В меню таблицы выберите «Импортировать данные» и выберите соответствующий источник данных. Затем следуйте инструкциям мастера импорта, чтобы указать путь к вашим данным и определить настройки импорта.
После успешного импорта данных в таблицу, вы можете отформатировать ее по своему усмотрению, добавлять столбцы и строки, а также выполнять другие операции с данными. Импорт данных позволяет сэкономить время и эффективно заполнить таблицу существующей информацией.
Разделение таблицы на несколько страниц
При работе с большими таблицами в программе Microsoft Word может возникнуть необходимость разделить таблицу на несколько страниц. Это может быть полезно, если таблица занимает слишком много места на одной странице или если необходимо выделить отдельные части таблицы для более удобного чтения или печати.
Существует несколько способов разделить таблицу на несколько страниц в Microsoft Word:
- Разделить таблицу на страницы вручную, добавив переносы страницы после определенного количества строк или столбцов.
- Использовать функцию «Разбиение таблицы» в меню «Макет страницы» для разделения таблицы на автоматические страницы.
- Разбить таблицу на отдельные таблицы и разместить их на разных страницах.
Выбор подходящего способа разделения таблицы на несколько страниц зависит от конкретных требований и предпочтений пользователя. Важно помнить, что разделение таблицы на несколько страниц может сделать ее более удобной для чтения и использования, особенно при работе с большими объемами данных.
Добавление заголовков на каждой странице
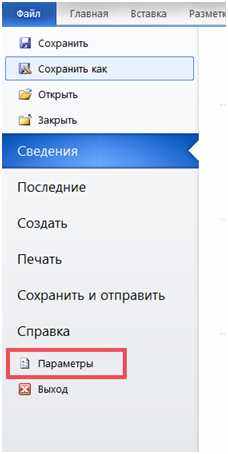
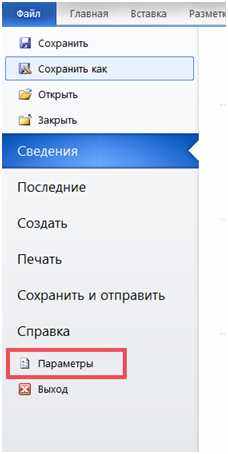
В Microsoft Word есть возможность добавления заголовков на каждой странице вашего документа. Это полезно, когда вам нужно, чтобы заголовок оставался видимым на каждой странице, чтобы пользователь мог сразу определить содержание таблицы, не прокручивая документ.
Добавление заголовков на каждой странице можно осуществить с помощью функции «Повторить заголовок строк» в Microsoft Word. Эта функция позволяет вам выбрать строки в таблице в качестве заголовков, которые будут повторяться на каждой странице таблицы.
Чтобы использовать эту функцию, перейдите к вкладке «Вертикальный черновик» и выберите «Повторить заголовок строк». Затем выделите строки, которые вы хотите использовать в качестве заголовков на каждой странице.
Когда вы добавите заголовки на каждой странице, они будут отображаться повторно при печати документа или при просмотре в режиме разбиения на страницы. Это делает вашу таблицу более удобной для чтения и понимания.
Таким образом, добавление заголовков на каждой странице в Microsoft Word поможет вам создать более профессионально оформленный документ и сделает его более удобным для пользователей. Используйте эту функцию, чтобы сделать вашу таблицу более понятной и информативной.
Использование разных шаблонов для страниц таблицы
При создании многостраничных таблиц в Microsoft Word, часто возникает необходимость использовать различные шаблоны для разных страниц таблицы. Это позволяет легко визуально отделять разные части таблицы и делать акцент на разных типах данных.
Одним из способов использования разных шаблонов является применение разных стилей форматирования для заголовков и данных в таблице. Например, можно задать один стиль для заголовков таблицы, которые будут выделены жирным и курсивом, а другой стиль для данных, которые будут форматированы обычным шрифтом. Это позволяет легко различать заголовки и данные в таблице и облегчает чтение и анализ данных.
Пример использования разных шаблонов для страниц таблицы:
| № | Фамилия | Имя | Отчество | Возраст |
|---|---|---|---|---|
| 1 | Иванов | Петр | Сергеевич | 25 |
| 2 | Сидоров | Иван | Александрович | 30 |
| 3 | Петров | Александр | Игоревич | 28 |
В данном примере можно заметить, что для заголовков таблицы использован жирный шрифт, который делает их более выделенными и концентрирует внимание на них. В то же время, данные в таблице отформатированы обычным шрифтом, что делает их менее заметными и подчеркивает их роль в качестве информации.
Таким образом, использование разных шаблонов для страниц таблицы в Microsoft Word позволяет легко различать разные части таблицы и делает ее более наглядной и удобной в использовании.
Изменение оформления таблицы на разных страницах
Оформление таблицы на разных страницах может быть важным аспектом создания документа в Microsoft Word. При создании многостраничной таблицы возникает необходимость в единообразии оформления и наглядности данных на каждой странице.
Одним из способов изменения оформления таблицы на разных страницах является использование настроек разрыва страницы. Для этого можно разбить таблицу на несколько частей и применить к каждой из них нужное форматирование. Например, можно установить разные размеры шрифтов или цвета заливки для заголовков или ячеек с данными на разных страницах.
Также можно использовать функцию «Повторить заголовок строк» или «Повторить заголовок столбцов». Это позволяет сохранять на каждой странице верхнюю строку или левый столбец таблицы с заголовками, что обеспечивает удобство восприятия данных и лучшую навигацию по таблице.
Другой способ изменения оформления таблицы на разных страницах — это применение стилей. В Microsoft Word можно создать собственный стиль для таблицы, учитывая ее особенности и требования к оформлению на разных страницах. С помощью стилей можно настроить шрифты, цвета, обводки и другие параметры таблицы, обеспечивая ее единообразное и уникальное оформление на каждой странице.
Важно помнить, что при изменении оформления таблицы на разных страницах необходимо следить за ее читабельностью и понятностью данных. Оформление должно улучшать восприятие информации и делать ее более наглядной, а не усложнять или запутывать. Поэтому при выборе метода изменения оформления таблицы на разных страницах стоит учитывать все особенности документа и потребности пользователей.
Вопрос-ответ:
Как изменить оформление таблицы на разных страницах?
Для изменения оформления таблицы на разных страницах воспользуйтесь функцией «Разделение таблицы». Для этого выделите нужные ячейки таблицы, затем выберите вкладку «Макет страницы» и в разделе «Разделение» нажмите на кнопку «Разделение таблицы». После этого таблица будет разделена на две части, и вы сможете применить разное оформление к каждой из них.
Как применить разное оформление к ячейкам таблицы на разных страницах?
Чтобы применить разное оформление к ячейкам таблицы на разных страницах, необходимо использовать условное форматирование. Выделите нужные ячейки, затем выберите вкладку «Главная» и в разделе «Стиль» нажмите на кнопку «Условное форматирование». В открывшемся окне выберите условие для применения оформления на разных страницах и укажите нужный стиль форматирования. После этого ячейки таблицы будут отображаться с разным оформлением на разных страницах.
Как изменить оформление заголовка таблицы на каждой странице?
Для изменения оформления заголовка таблицы на каждой странице можно использовать повторяющиеся заголовки. Выделите первую строку таблицы, которую хотите использовать в качестве заголовка, затем выберите вкладку «Макет страницы» и в разделе «Настройки страницы» нажмите на кнопку «Повторять заголовок столбцов». После этого заголовок таблицы будет отображаться на каждой странице с тем же оформлением.
Можно ли изменить оформление только одной части таблицы на разных страницах?
Да, можно изменить оформление только одной части таблицы на разных страницах. Для этого необходимо использовать разделение таблицы. Выделите нужные ячейки таблицы, затем выберите вкладку «Макет страницы» и в разделе «Разделение» нажмите на кнопку «Разделение таблицы». После этого таблица будет разделена на две части, и вы сможете применить разное оформление к каждой из них.

