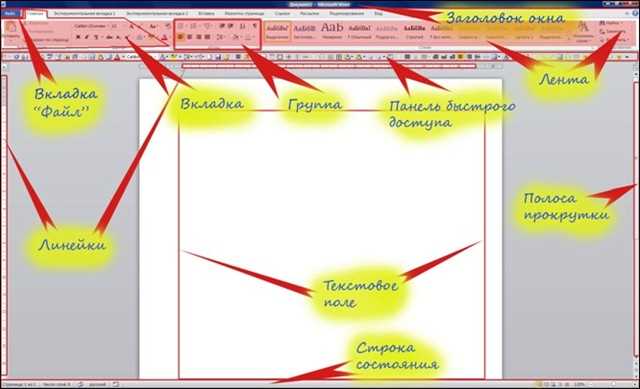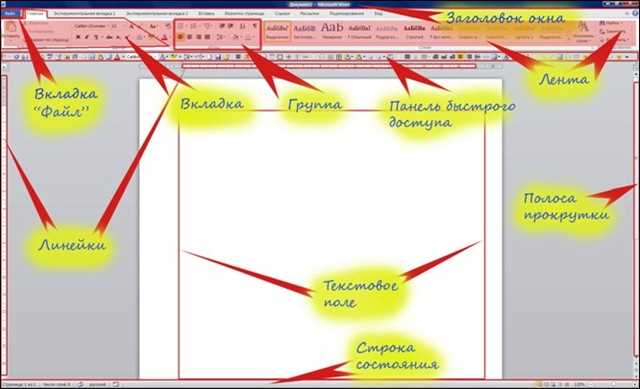
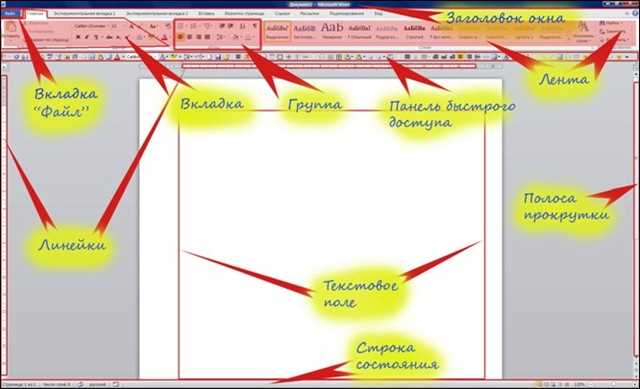
Microsoft Word — одно из самых популярных приложений для работы с текстовыми документами. Однако многие пользователи часто сталкиваются с трудностями при открытии уже существующих документов. Долгое время просиживание на поиске нужного файла может значительно замедлить работу и вызвать раздражение.
Чтобы упростить процесс открытия существующих документов в Microsoft Word, существуют несколько полезных функций и настроек. Они могут значительно повысить удобство использования приложения и сократить время затраченное на поиск и открытие нужного документа.
В данной статье мы рассмотрим несколько простых способов, которые помогут вам оптимизировать интерфейс Microsoft Word и сделать процесс открытия существующих документов максимально удобным и эффективным.
Раскроем секреты настройки интерфейса и рассмотрим дополнительные возможности, которые помогут вам быстрее находить нужный документ и избегать ненужных задержек. Следуя нашим рекомендациям, вы сможете значительно повысить свою продуктивность при работе с Microsoft Word и сделать процесс открытия существующих документов более комфортным и удобным.
Как настроить интерфейс для удобства открытия существующих документов в Microsoft Word
Когда вы работаете с большим количеством документов в Microsoft Word, настройка интерфейса может помочь сделать процесс открытия существующих файлов более удобным. Несколько простых шагов позволят вам оптимизировать свой рабочий процесс и сэкономить время при открытии нужного документа.
1. Используйте панель быстрого доступа
Верхняя часть экрана содержит панель быстрого доступа, на которой расположены команды, которыми вы чаще всего пользуетесь. Вы можете добавить команду «Открыть» на эту панель, чтобы иметь быстрый доступ к функции открытия существующего документа. Для этого щелкните правой кнопкой мыши на значке «Открыть» на панели инструментов и выберите «Добавить на панель быстрого доступа». Теперь вы сможете одним щелчком мыши открыть нужный документ без необходимости переходить во вкладку «Файл».
2. Используйте функцию «Недавно открытые документы»
Microsoft Word автоматически отслеживает и запоминает документы, которые вы недавно открывали. Вы можете использовать функцию «Недавно открытые документы» для быстрого доступа к этим файлам. Чтобы открыть недавно использованный документ, щелкните на вкладке «Файл», а затем выберите «Недавние» в меню сбоку. Вам будет предоставлен список последних документов, которые вы открывали. Выберите нужный документ и он откроется в Microsoft Word.
3. Используйте функцию поиска
Если у вас большое количество документов и вы затрудняетесь найти нужный файл в списке «Недавно открытые документы», вы можете воспользоваться функцией поиска. В верхней части экрана есть поле поиска, где вы можете ввести название или часть названия файла, который вы ищете. Когда вы начнете вводить текст, Microsoft Word начнет фильтровать список документов в соответствии с вашим запросом.
Настроив интерфейс Microsoft Word для удобства открытия существующих документов, вы сможете сэкономить время и упростить свою работу. Загрузите нужные команды на панель быстрого доступа, используйте список «Недавние» и воспользуйтесь функцией поиска, чтобы быстро открывать необходимые документы и максимально эффективно работать в Microsoft Word.
Обзор функционала открытия документов в Microsoft Word
Microsoft Word предлагает пользователю широкий спектр возможностей для открытия существующих документов. При работе с программой вы можете легко найти нужный файл и быстро открыть его для редактирования или просмотра.
Для начала, можно воспользоваться командой «Открыть» в меню «Файл». Нажав на эту команду, откроется диалоговое окно, где вы сможете выбрать файл из папки или проводника на вашем компьютере.
Дополнительно, Microsoft Word предоставляет возможность открывать недавно использованные документы. Для этого достаточно нажать на кнопку «Открыть недавний документ», которая расположена на стартовой странице программы. В открывшемся списке вы увидите последние использованные файлы и сможете выбрать нужный для дальнейшей работы.
Кроме того, программа позволяет открывать документы с помощью команды «Открыть» из других приложений, включая почтовые программы и облачные сервисы хранения файлов. Это очень удобно, если вам необходимо открыть документ, который был получен по электронной почте или сохранен в облачном хранилище.
В итоге, Microsoft Word предлагает разнообразные способы открытия существующих документов, чтобы предоставить пользователю лишь удобство и быстроту доступа к нужным файлам.
Персонализация меню «Открыть» и панели быстрого доступа
Для персонализации меню «Открыть» можно добавлять или удалять команды, чтобы оптимизировать процесс открытия существующих документов. Например, можно добавить команду «Недавние документы», чтобы быстро получать доступ к последним файлам, с которыми работали. Также можно добавить команду «Поиск», чтобы быстро найти документы, содержащие определенные ключевые слова или фразы.
Панель быстрого доступа также можно настроить, чтобы часто используемые команды были всегда под рукой. Например, можно добавить кнопку «Открыть» на панель быстрого доступа, чтобы быстро открыть существующий документ без необходимости искать его в меню «Файл». Также можно добавить кнопку «Сохранить», чтобы быстро сохранить текущий документ.
Персонализация меню «Открыть» и панели быстрого доступа позволяет пользователю удобно работать с существующими документами в Microsoft Word. Можно адаптировать интерфейс программы под свои потребности и предпочтения, чтобы повысить эффективность работы.
Настройка сортировки и фильтрации списка документов
Когда в списке существующих документов накапливается много файлов, важно иметь возможность быстро находить нужные документы. Для этого в Microsoft Word предусмотрены инструменты сортировки и фильтрации, которые помогают организовать работу с документами более эффективно.
Одним из способов настройки списка документов является сортировка. Сортировка позволяет упорядочить документы по определенному критерию, например, по алфавиту, по дате создания или по размеру файла. Для этого необходимо нажать на заголовок столбца списка, по которому нужно отсортировать документы. Например, если нужно отсортировать документы по имени, нужно нажать на заголовок столбца «Имя». При этом документы будут автоматически упорядочены в алфавитном порядке от А до Я или от Я до А.
Еще одним полезным инструментом является фильтрация. Фильтрация позволяет отобразить только те документы, которые соответствуют определенным условиям. Например, можно отфильтровать документы по типу (например, только текстовые документы или только таблицы Excel), по дате (например, только документы, созданные в определенный период времени) или по автору. Для этого нужно нажать на стрелочку возле заголовка столбца, по которому нужно отфильтровать документы, и выбрать необходимые условия из выпадающего списка.
Благодаря возможностям сортировки и фильтрации в Microsoft Word вы сможете быстро находить нужные документы и организовывать работу с ними более удобно. Эти инструменты помогут вам сэкономить время и повысить эффективность работы с документами.
Использование закрепленных папок для быстрого доступа к важным файлам
Для повышения эффективности и удобства работы с документами в Microsoft Word можно использовать функцию закрепленных папок, которая позволяет быстро получить доступ к важным файлам. Закрепленные папки позволяют отображать выбранные папки в специальной панели со счетчиками открытых файлов и удобным списком последних документов.
Чтобы воспользоваться этой функцией, необходимо выбрать нужные папки и закрепить их на панели. Для этого следует открыть панель Закрепленные папки (например, щелкнуть по значку Закрепленные папки на панели быстрого доступа), затем нажать на кнопку «Добавить папку». В появившемся окне нужно выбрать нужную папку и подтвердить свой выбор.
После закрепления папок на панели будет отображаться список файлов из этих папок, а также счетчики открытых файлов. Это позволит быстро переходить к нужным документам без необходимости искать их в проводнике или использовать команды «Открыть» и «Найти». Также можно настроить порядок отображения закрепленных папок и изменить настройки отображения.
Использование закрепленных папок в Microsoft Word позволяет значительно сократить время, затрачиваемое на поиск и открытие нужных документов. Это особенно полезно, если вы часто работаете с определенными файлами или папками, которые необходимо быстро находить и редактировать. Не забудьте воспользоваться этой функцией, чтобы сделать свою работу более эффективной и удобной.
Использование функции «Недавно открытые» для быстрого доступа к последним документам
В программе Microsoft Word существует полезная функция «Недавно открытые», которая значительно упрощает доступ к последним документам. Благодаря этой функции вы можете быстро открывать уже использованные файлы без необходимости искать их в папке или использовать дополнительные команды.
Как это работает? Когда вы открываете документ в Microsoft Word, он добавляется в раздел «Недавно открытые» во вкладке «Файл». Этот список обновляется автоматически, причем недавно открываемые документы всегда отображаются сверху. Вы можете использовать данный список для быстрого доступа к последним файлам, нажимая на их названия.
Преимущества использования функции «Недавно открытые»:
- Быстрый доступ: функция «Недавно открытые» позволяет вам быстро открывать последние документы, без необходимости искать их в файловой системе компьютера.
- Удобство использования: список недавно открытых документов отображается непосредственно в программе Microsoft Word, что делает процесс открытия файлов быстрым и удобным.
- Сохранение времени: за счет использования данной функции вы экономите время на поиске нужных документов, особенно если работаете с большим количеством файлов.
Таким образом, функция «Недавно открытые» значительно упрощает доступ к последним документам в Microsoft Word. Она является незаменимым инструментом для удобства работы и сокращения времени, потраченного на поиск и открытие файлов.
Вопрос-ответ:
Что такое функция «Недавно открытые»?
Функция «Недавно открытые» — это удобная возможность, предоставляемая различными программными продуктами, которая позволяет быстро получить доступ к последним открытым документам или файлам. Эта функция облегчает работу с файлами, особенно если вы работаете с большим количеством документов.
Как использовать функцию «Недавно открытые»?
Для использования функции «Недавно открытые» вам нужно открыть программное приложение, в котором эта функция предусмотрена. Обычно на главном экране или в меню есть отдельный раздел, где отображаются последние открытые документы или файлы. Вы можете выбрать нужный документ или файл и открыть его, нажав на его название или иконку. Это позволит вам быстро вернуться к работе с последними открытыми файлами.
Какая польза от использования функции «Недавно открытые»?
Использование функции «Недавно открытые» приносит множество преимуществ. Во-первых, она позволяет вам экономить время, так как вы не будете искать нужные вам файлы в папках и подпапках на вашем компьютере или в облачном хранилище. Во-вторых, это помогает вам легко вернуться к незавершенной работе или продолжить работу с последними изменениями, которые вы внесли в файл. Это особенно полезно, если вы работаете над проектом в команде и нужно быстро поделиться файлами с коллегами.
Какая информация отображается в функции «Недавно открытые»?
В функции «Недавно открытые» отображается список последних открытых документов или файлов. Обычно в этом списке отображается название файла или документа, путь к нему, дата и время последнего открытия. Иногда также отображается размер файла или иконка, которая обозначает тип файла.