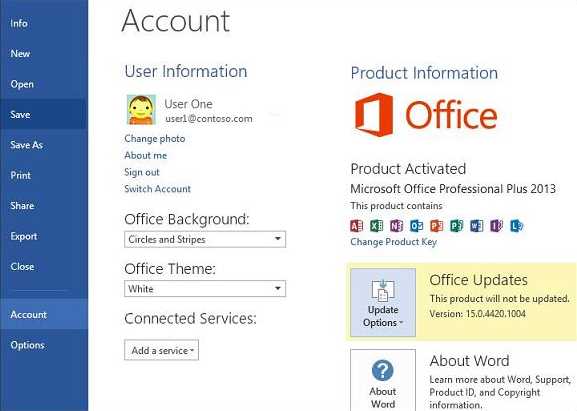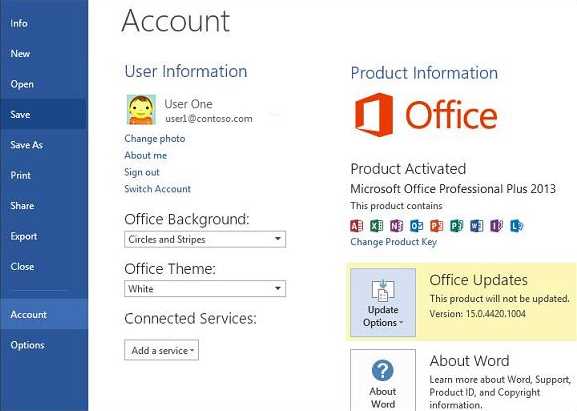
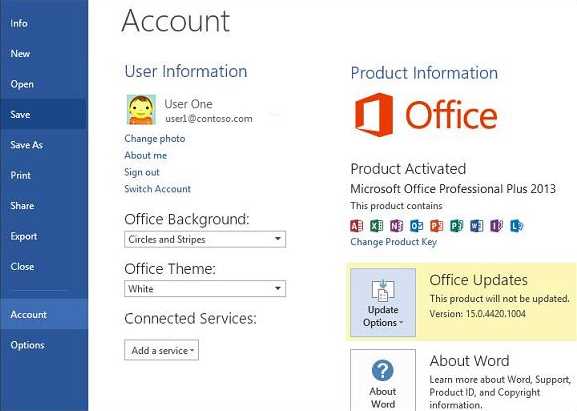
Microsoft Word является одним из наиболее распространенных текстовых редакторов, используемых в повседневной работе. Он предлагает множество возможностей для работы с данными, включая создание и редактирование таблиц. Одной из полезных функций является автоматическое обновление данных в таблице, которое может значительно упростить рабочий процесс.
Автоматическое обновление данных в таблице позволяет подключить таблицу к источнику данных, такому как электронная таблица Excel или база данных Access, и вносить изменения в источнике данных, которые будут автоматически отображаться в таблице Word. Это особенно полезно, если у вас есть большой объем данных, который требуется регулярно обновлять.
Чтобы настроить автоматическое обновление данных в таблице Word, вам потребуется выполнить несколько шагов. Сначала необходимо выбрать таблицу, к которой вы хотите подключить источник данных. Затем нужно выбрать соответствующий источник данных и задать параметры обновления. После этого вы сможете использовать функции Word для отображения, фильтрации и сортировки данных, которые автоматически обновляются при изменении источника данных.
Настройка автоматического обновления данных в таблице Word может значительно улучшить эффективность вашей работы и помочь вам сохранить актуальность информации. Благодаря этой функции вы сможете сосредоточиться на изменении и обновлении данных в источнике, а Word автоматически обновит таблицу для отображения этих изменений. Такой подход позволяет сэкономить время и сократить возможные ошибки при ручном внесении изменений в таблицу.
Как обновлять данные в таблице в Microsoft Word автоматически?
Многие пользователи Microsoft Word часто сталкиваются с необходимостью обновить данные в таблице, которые могут изменяться со временем. Вручную переписывать и изменять данные в таблице может быть утомительным и время затратным процессом. Однако, с помощью функции автоматического обновления данных в таблице в Word, вы можете существенно упростить эту задачу.
Для настройки автоматического обновления данных в таблице в Microsoft Word, вам необходимо использовать функцию «Связать с источником данных». Сначала выберите таблицу, в которой нужно обновлять данные, затем щелкните правой кнопкой мыши на нее и выберите «Связать с источником данных» из контекстного меню. После этого следуйте инструкциям мастера для создания связи с источником данных, таким как Microsoft Excel таблица или база данных MS Access.
Преимущества автоматического обновления данных в таблице:
- Экономия времени и усилий: вместо ручного обновления данных в таблице каждый раз, когда они меняются, вы можете автоматически обновлять данные и быть увереными, что информация в вашей таблице всегда актуальна.
- Избежание ошибок: при ручном обновлении данных всегда существует риск допустить ошибку или упустить какую-то важную информацию. Автоматическое обновление данных помогает избежать таких ошибок и обеспечивает точность и надежность данных в таблице.
- Удобство и гибкость: настройка автоматического обновления данных в таблице позволяет вам выбрать заданный интервал времени обновления или обновлять данные при каждом открытии документа. Это дает вам удобство и гибкость в управлении вашей таблицей.
Таким образом, настройка автоматического обновления данных в таблице в Microsoft Word является полезной функцией, которая позволяет вам сохранить актуальность и точность данных без лишних усилий. Это очень удобно, особенно при работе с большими объемами информации или при необходимости частого обновления данных. Используйте эту функцию и экономьте свое время и усилия!
Что такое автоматическое обновление данных в таблице
Для реализации автоматического обновления данных в таблице чаще всего используются специальные формулы или макросы, которые периодически обращаются к источнику данных и обновляют информацию в таблице. Таким образом, при изменении данных в источнике, таблица автоматически обновляется, что позволяет сохранить актуальность информации.
Автоматическое обновление данных в таблице может быть особенно полезным в ситуациях, когда необходимо отслеживать изменения или получать свежие данные. Например, автоматическое обновление может использоваться для отслеживания статистики продаж, изменения курса валюты или обновления цен на товары.
Преимуществом автоматического обновления данных в таблице является его эффективность и экономия времени. Вместо ручного обновления информации в таблице пользователю достаточно настроить автоматическое обновление, и таблица будет регулярно обновляться самостоятельно.
Кроме того, автоматическое обновление данных позволяет избежать ошибок человеческого фактора при ручном внесении изменений, так как информация обновляется автоматически без участия пользователя.
Как вставить таблицу в Microsoft Word
Чтобы вставить таблицу в документ, выделите место, где она должна быть размещена. Затем на панели инструментов выберите вкладку «Вставка» и нажмите кнопку «Таблица». Откроется выпадающее меню, в котором вы можете выбрать нужное количество строк и столбцов для таблицы. Вы также можете регулировать ширину столбцов и высоту строк отдельно.
- Создание таблицу с указанным количеством строк и столбцов
- Настройка ширины столбцов и высоты строк
- Возможность изменять внешний вид таблицы, добавлять или удалять строки и столбцы
После вставки таблицы в документ, вы можете дальше работать с ней, добавлять данные в ячейки, форматировать текст и ячейки, применять стили и так далее. Вы также можете скопировать таблицу из другого документа или приложения и вставить ее в ваш документ.
Как заполнять таблицу в Microsoft Word
Если вы работаете с таблицами в Microsoft Word, то важно знать, как добавлять данные в таблицу. Удобство и эффективность работы с таблицами зависят от того, насколько правильно и быстро можно заполнить таблицу нужной информацией.
Для добавления данных в таблицу в Microsoft Word можно использовать несколько способов. Во-первых, вы можете просто щелкнуть мышкой в нужной ячейке таблицы и начать вводить данные с клавиатуры. Этот способ подходит, если в таблице необходимо заполнить небольшое количество ячеек.
Во-вторых, если у вас уже есть данные в другом документе или таблице, вы можете скопировать их и вставить в нужную ячейку таблицы в Microsoft Word. Для этого выделите необходимую информацию в исходном документе или таблице, нажмите правую кнопку мыши и выберите опцию «Копировать». Затем перейдите в таблицу в Microsoft Word, щелкните в нужной ячейке и нажмите правую кнопку мыши, выберите опцию «Вставить». Данные будут вставлены в выбранную ячейку таблицы.
Кроме того, в Microsoft Word есть функция «Заполнение таблицы», которая позволяет быстро заполнить таблицу данными. Чтобы воспользоваться этой функцией, выделите ячейки, которые вы хотите заполнить данными, и выберите вкладку «Таблица» на верхней панели инструментов. Затем нажмите на кнопку «Заполнение таблицы» и выберите опцию, соответствующую тому, как вы хотите заполнить ячейки (например, числами, текстом или формулами).
Как обновить данные в таблице Microsoft Word автоматически?
Обновление данных в таблице Microsoft Word может быть автоматическим, что облегчает процесс работы с данными и уменьшает ручную работу пользователя. Для настройки автоматического обновления данных в таблице в Microsoft Word необходимо выполнить несколько шагов.
Во-первых, для автоматического обновления данных в таблице необходимо использовать функцию «Связать с источником данных». Эта функция позволяет установить соединение между таблицей в Word и источником данных, который содержит актуальные данные.
Во-вторых, необходимо указать путь к источнику данных, из которого нужно взять актуальные данные. Например, это может быть Excel-файл или база данных. После указания пути к источнику данных, Word будет автоматически обновлять данные в таблице в соответствии с изменениями в источнике.
Если требуется обновить данные таблицы вручную, это также возможно. Для этого можно выбрать таблицу в Word, затем нажать правую кнопку мыши и выбрать пункт меню «Обновить поля». В этом случае Word обновит данные в таблице согласно актуальным данным из источника.
Настроив автоматическое обновление данных в таблице Microsoft Word, вы можете быть уверены в актуальности информации и избежать ручной работы по обновлению данных. Это сэкономит ваше время и сделает процесс работы более удобным и эффективным.
Как настроить интервал обновления данных в таблице
При работе с таблицами в Microsoft Word может возникнуть необходимость в автоматическом обновлении данных в таблице на определенном интервале. Задать такой интервал можно с помощью специальной функции программы.
Для начала необходимо выделить таблицу, в которой нужно настроить автоматическое обновление данных. Затем необходимо перейти во вкладку «Данные» на панели инструментов и выбрать опцию «Связать с источником данных».
После этого откроется диалоговое окно, где нужно указать интервал обновления данных. Можно выбрать как фиксированный интервал, например, каждые 10 минут или каждый час, так и менять интервал вручную.
Кроме того, можно настроить автоматическое обновление данных в таблице при открытии документа или при изменении источника данных. Для этого нужно выбрать соответствующую опцию в диалоговом окне «Связать с источником данных».
После настройки интервала обновления данных в таблице, все изменения будут автоматически отображаться в таблице с заданным интервалом. Это позволяет оперативно получать актуальную информацию и избежать ручного обновления данных.
Таким образом, настройка интервала обновления данных в таблице в Microsoft Word дает возможность автоматически обновлять информацию и упрощает работу с таблицами.