

Microsoft Word — один из самых популярных текстовых редакторов, который используется миллионами людей по всему миру. Создание нового документа в Word — базовая операция, которая не требует больших усилий, но при этом может быть оптимизирована с помощью некоторых техник и секретов, которые знают профессионалы.
При создании нового документа в Word, первое, на что следует обратить внимание — это выбор шаблона. Шаблон определяет стиль и оформление документа, а также предоставляет форматированные заголовки, списки и другие элементы. Выбор правильного шаблона поможет создать профессионально выглядящий документ с минимальными усилиями.
После выбора шаблона, следует настроить параметры страницы, такие как ориентация, размер бумаги, поля и межстрочное расстояние. В зависимости от типа документа и его предназначения, эти параметры могут варьироваться. Кроме того, рекомендуется добавить заголовок и нижний колонтитул с нужной информацией, такой как название документа и автор.
После настройки параметров страницы, можно начать создавать содержимое документа. Word предоставляет множество инструментов для форматирования текста, вставки изображений и таблиц, создания списка и других элементов. Профессиональные пользователи Word часто используют сочетания клавиш и быстрые команды, чтобы повысить свою эффективность и скорость работы.
Изучаем функции создания новых документов в Microsoft Word
Для начала процесса создания нового документа необходимо открыть Microsoft Word. Для этого вы можете найти ярлык на рабочем столе или в меню «Пуск». После того как приложение откроется, вы увидите новое окно с пустым документом.
Чтобы начать заполнение нового документа, вы можете просто начать печатать. Набирайте текст, который хотите добавить в новый документ, с помощью клавиатуры. Вы также можете использовать функции форматирования, такие как жирный или подчеркнутый, чтобы выделить свой текст.
Кроме того, Microsoft Word предлагает широкий выбор функций и инструментов форматирования. Вы можете добавлять таблицы, списки и изображения в свой документ. Чтобы использовать эти функции, выберите соответствующую вкладку в верхнем меню и следуйте инструкциям.
После завершения работы над новым документом, вы можете сохранить его. Нажмите на кнопку «Файл» в верхнем левом углу и выберите «Сохранить». Выберите место, где хотите сохранить документ, введите название файла и нажмите кнопку «Сохранить».
Теперь вы знаете, как создать новый документ в Microsoft Word. Не бойтесь экспериментировать с функциями форматирования, чтобы сделать свои документы уникальными и привлекательными!
Шаги для создания нового документа в Microsoft Word
1. Чтобы создать новый документ, откройте Microsoft Word, нажав на иконку программы на рабочем столе или в меню «Пуск». Если программа уже запущена, выберите пункт «Файл» в верхнем левом углу окна и нажмите «Создать».
2. После открытия программы выберите шаблон документа, который соответствует вашим целям. Вы можете выбрать предварительно созданный шаблон или создать документ с нуля.
3. После выбора шаблона или создания документа с нуля начните вводить текст. Вы можете использовать различные инструменты форматирования, такие как выравнивание, шрифты, размеры и многое другое, чтобы придать документу нужный вид.
4. Когда вы закончили вводить текст и отформатировали его по своему усмотрению, сохраните документ. Нажмите на кнопку «Файл» в верхнем левом углу окна и выберите «Сохранить» или «Сохранить как», чтобы указать имя и расположение файла.
5. Ваш новый документ готов к использованию. Вы можете продолжить его редактирование или распечатать, отправить по электронной почте и т. д.
Основные функции Microsoft Word для работы с новым документом
1. Форматирование текста: Microsoft Word предлагает множество возможностей для форматирования текста в новом документе. Вы можете выбрать шрифт, изменить его размер, установить выравнивание, применить жирное, курсивное или подчеркнутое выделение. Также вы можете добавить списки с нумерованными или маркированными элементами, создать заголовки разного уровня и многое другое.
2. Вставка и редактирование таблиц: Если ваш новый документ требует организации информации в виде таблицы, Microsoft Word позволяет легко создать и редактировать таблицы. Вы можете задать количество строк и столбцов, изменять их размеры, применять стили оформления и добавлять данные.
3. Вставка и форматирование изображений: При работе с новым документом в Word, вы также можете вставлять изображения, диаграммы или графики. Вы можете задать размер и положение изображения, изменять его ориентацию, обрезать изображение и применять другие эффекты.
4. Проверка правописания и грамматики: Microsoft Word обладает встроенным инструментом проверки правописания и грамматики. Вы можете легко проверить ваш новый документ на наличие ошибок и исправить их. Также вы можете добавить слова в пользовательский словарь и настроить параметры проверки.
5. Сохранение и печать: После завершения работы с новым документом, вы можете сохранить его в различных форматах, таких как .docx или .pdf, чтобы поделиться им с другими пользователями или распечатать по необходимости. Вы также можете настроить параметры печати, выбрать масштаб, ориентацию бумаги и другие настройки.
Редактирование текста и форматирование документа
Для редактирования текста в Word доступны разнообразные инструменты. Одним из основных является стандартный текстовый редактор, который позволяет вводить и изменять текст, а также выполнять основные операции копирования, вырезания и вставки. Кроме того, в программе присутствуют функции автоматического исправления ошибок, проверки правописания и грамматики, что помогает улучшить качество текста.
Форматирование документа в Microsoft Word включает в себя различные аспекты визуального оформления текста. Настройка размера шрифта, выбор соответствующего стиля, применение жирного или курсивного начертания, выделение ключевых слов или фраз с помощью цвета или подчеркивания — все это помогает добиться эстетической привлекательности текста и улучшает его восприятие.
Кроме того, форматирование документа включает такие функции, как расстановка заголовков, создание списка с нумерацией или маркированный список для упорядочивания информации, добавление таблиц для наглядной демонстрации данных и многое другое. Все эти возможности позволяют сделать документ более организованным и удобным для чтения и анализа.
Вставка таблиц, изображений и других объектов
При работе с программой Microsoft Word есть несколько способов вставки таблиц, изображений и других объектов в документ. Это позволяет создавать более информативный и удобочитаемый контент, облегчая восприятие информации.
Для вставки таблицы в документ можно использовать различные методы. Один из них — воспользоваться командой «Вставка» в верхнем меню программы, а затем выбрать вкладку «Таблица». Другой способ — использовать ярлык «Таблица» в строке инструментов или быстрый доступ, который можно настроить по своему усмотрению. Также можно создать таблицу с помощью сочетания клавиш, например, нажав «Ctrl+Shift+T». После выбора метода вставки таблицы появится окно «Вставка таблицы», где можно указать количество строк и столбцов, а также другие параметры таблицы.
Для вставки изображения в документ также есть несколько вариантов. Самый простой способ — щелкнуть правой кнопкой мыши на месте в документе, где вы хотите разместить изображение, и выбрать «Вставить изображение». Другой способ — воспользоваться командой «Вставка» в верхнем меню программы и выбрать вкладку «Изображение». Также можно просто перетащить изображение с компьютера в открытый документ. После выбора изображения появится окно «Вставка изображения», где можно задать его размеры и другие параметры.
Кроме того, в Microsoft Word можно вставлять и другие объекты, такие, как графики, диаграммы, формы и даже видео. Для вставки этих объектов также можно использовать команду «Вставка» в верхнем меню программы или соответствующие ярлыки в строке инструментов. После выбора объекта появится окно с настройками, где можно указать различные параметры объекта.
Вставка таблиц, изображений и других объектов в Microsoft Word позволяет создавать более интерактивный контент, который легко воспринимается читателями. Это одна из ключевых функций программы, которую следует использовать, чтобы создать профессионально оформленные документы.
Продвинутые советы для создания профессионального документа в Word
Создание профессионального документа в Microsoft Word требует некоторых продвинутых навыков. Вот несколько полезных советов, которые помогут вам создать высококачественный документ.
1. Используйте шаблоны
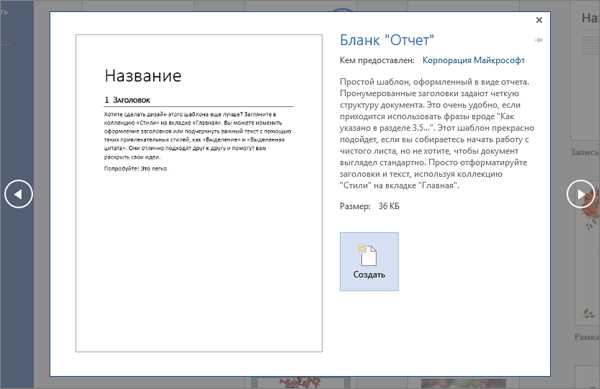
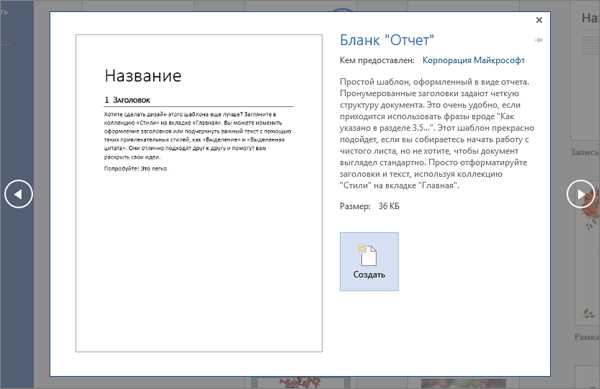
Вместо того, чтобы начинать с чистого листа, воспользуйтесь готовыми шаблонами Word. Шаблоны предоставляют готовую структуру, которую вы можете легко настроить под свои нужды. Они позволяют создавать документы с профессиональным дизайном и форматированием, что значительно экономит время и упрощает процесс создания документов.
2. Правильное форматирование
Одним из ключевых элементов профессионального документа является правильное форматирование. Убедитесь, что все заголовки, подзаголовки и тексты имеют единый стиль и выравнивание. Используйте разделы и отступы, чтобы структурировать информацию и сделать документ более понятным для читателя.
3. Работайте с таблицами и списками
Использование таблиц и списков поможет организовать информацию в вашем документе. Создавайте таблицы для отображения данных, выравнивайте их и добавляйте подписи, чтобы сделать документ более профессиональным. Также используйте маркированные и нумерованные списки для упорядочения информации и выделения ключевых пунктов.
4. Используйте графику и изображения
Вставка графики и изображений в документ поможет визуализировать информацию и сделать документ более привлекательным для читателя. Используйте рисунки, диаграммы и фотографии, чтобы подкрепить ваши текстовые данные и сделать их более понятными.
5. Проверьте орфографию и грамматику
Профессиональный документ не должен содержать ошибок орфографии и грамматики. Перед окончательным сохранением и печатью документа, обязательно проведите проверку орфографии и грамматики с помощью встроенной функции проверки Word. Это поможет избежать неловких ошибок и создать законченный, профессиональный документ.
Вопрос-ответ:
Как создать содержание в документе Word?
Чтобы создать содержание в документе Word, нужно использовать функцию «Содержание». Для этого необходимо нажать вкладку «Ссылки» в верхней панели меню, выбрать «Содержание» и далее «Автоматическое содержание». Word автоматически создаст содержание на основе заголовков и подзаголовков в документе.
Как создать перекрестные ссылки в документе Word?
Для создания перекрестных ссылок в документе Word, необходимо вставить закладку в нужном месте документа, воспользовавшись функцией «Закладка» во вкладке «Вставка». Далее, чтобы создать ссылку на эту закладку, нужно выделить текст или объект, куда хотите вставить перекрестную ссылку, нажать вкладку «Ссылки» и выбрать «Вставить ссылку». В открывшемся окне выберите «Ссылки на» — «Закладки» и выберите нужную закладку.
Как вставить заголовок и номер страницы в хедере документа Word?
Чтобы вставить заголовок и номер страницы в хедере документа Word, нужно перейти во вкладку «Вставка» в верхней панели меню и выбрать «Верхний колонтитул». Далее, в открывшемся окне выберите «Заголовок страницы» или «Номер страницы» (или оба вместе) и Word автоматически вставит их в хедер на страницах документа.
Как создать перечисления в документе Word?
Чтобы создать перечисления в документе Word, нужно выбрать текст или раздел документа, который вы хотите пронумеровать или создать маркированный список. Затем, воспользуйтесь кнопкой «Маркированный список» или «Нумерованный список» на верхней панели меню во вкладке «Главная». Вы также можете настроить внешний вид перечислений, выбрав вариант «Многоуровневый список».
Как изменить ориентацию страницы в документе Word?
Чтобы изменить ориентацию страницы в документе Word, нужно перейти во вкладку «Разметка страницы» в верхней панели меню и выбрать кнопку «Ориентация страницы». В открывшемся меню можно выбрать горизонтальную или вертикальную ориентацию страницы. Word автоматически изменит ориентацию для выбранных страниц или всего документа.

