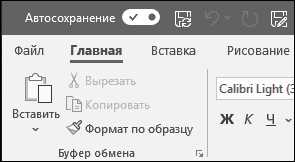Microsoft Word — одно из самых популярных приложений для создания и редактирования текстовых документов. Оно предоставляет множество возможностей, которые делают работу с текстом быстрой и удобной. Однако, в процессе работы могут возникнуть непредвиденные ситуации, которые могут привести к потере данных. Чтобы избежать таких проблем, рекомендуется настроить автосохранение в Microsoft Word.
Автосохранение – это функция, которая позволяет программе автоматически сохранять документы через определенные промежутки времени. Это гарантирует, что в случае сбоя системы или неожиданного отключения питания, ваши данные будут сохранены. Кроме того, автосохранение может быть полезно, если вы случайно закроете документ без сохранения или не успеете сохранить его во время работы.
Настройка автосохранения в Microsoft Word очень проста и займет всего несколько минут. Для этого следует открыть программу, выбрать пункт «Настройки» или «Опции» в меню и перейти в раздел «Сохранение». Здесь можно установить интервал автосохранения, указать папку для сохранения временных файлов и задать имя файла. Рекомендуется выбрать небольшой интервал автосохранения, чтобы минимизировать потерю данных.
Настройка автосохранения в Microsoft Word – это простой и эффективный способ защиты ваших данных. Она поможет вам избежать потери информации в случае непредвиденных ситуаций. Не забывайте регулярно сохранять свои документы вручную, чтобы быть уверенным в их сохранности. Используйте настройку автосохранения в Microsoft Word и будьте уверены в сохранности ваших данных!
Настройка автосохранения в Microsoft Word: защита данных
Всем известно, что работа в Microsoft Word может быть очень продуктивной, но в то же время может возникнуть риск потери данных из-за сбоев в программе или неожиданных сбоев компьютера. Однако с помощью функции автосохранения в Word, вы можете обеспечить защиту ваших данных и избежать потерь информации.
Настройка автосохранения в Word — это простой и эффективный способ обеспечить надежность вашей работы. Сначала откройте Word и перейдите во вкладку «Файл». Затем выберите «Параметры» и перейдите на вкладку «Сохранение».
- Выберите частоту автосохранения: Вам следует определить интервал, с которым Word будет автоматически сохранять вашу работу. Вы можете выбрать время от одной до десяти минут.
- Определите место сохранения: Выберите папку, где будут сохраняться автосохраненные файлы. Рекомендуется выбрать различное место отличное от исходного файла для обеспечения дополнительной защиты.
- Настройте количество сохраненных версий: Вы можете указать количество версий файлов, которые будут сохраняться при каждом автосохранении. Это дает вам возможность вернуться к предыдущим версиям, если это необходимо.
После настройки автосохранения, ваши данные будут защищены от потери в случае сбоев в программе или неожиданного выключения компьютера. Кроме того, вы сможете легко восстановить предыдущие версии вашей работы при необходимости.
Настройка автосохранения в Microsoft Word — это отличный способ обеспечить безопасность и надежность вашей работы. Не забудьте настроить эту функцию и быть уверенными в защите ваших данных!
Зачем нужна автосохранение в Microsoft Word
В работе с Microsoft Word очень важно иметь надежное автосохранение, которое защитит пользователей от потери данных и временных сбоев в системе. Автосохранение позволяет сохранять изменения и версии документа, что помогает избежать непредвиденных ситуаций, таких как сбои в электропитании или неожиданное закрытие программы. Это означает, что пользователи могут быть уверены в сохранности работы, даже если что-то неожиданное происходит с компьютером.
Одна из главных причин использования автосохранения в Microsoft Word – это защита от потери данных из-за сбоев в работе программы или ошибок пользователя. Программа автоматически сохраняет изменения в фоновом режиме, сохраняя документ и предоставляя пользователю возможность восстановить его в случае сбоя. У пользователей нет необходимости сохранять документы вручную, потому что автосохранение уже заботится об этом. Это очень удобно во время работы, особенно когда требуется концентрироваться на содержимом, а не на сохранении документа.
- Автосохранение документов важно для предотвращения потери данных, связанной с неожиданными сбоями в системе или программе.
- Оно обеспечивает автоматическое сохранение изменений в фоновом режиме, что помогает сохранить текущую версию документа на случай сбоя.
- Пользователям не нужно беспокоиться о регулярном сохранении своих документов, поскольку автосохранение выполняет эту задачу автоматически.
- Автосохранение особенно полезно при работе на больших или сложных документах, где ручное сохранение может быть забыто или упущено.
Как настроить автосохранение в Microsoft Word
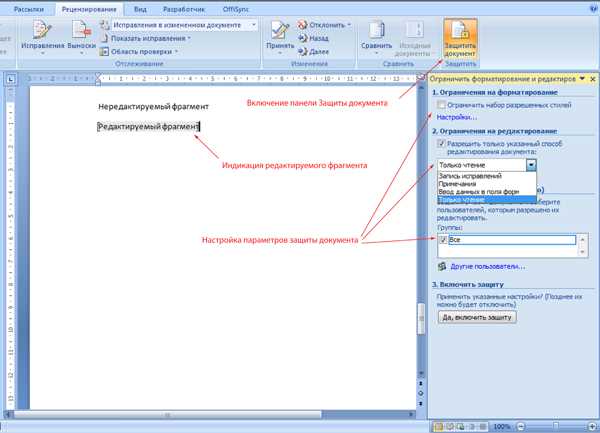
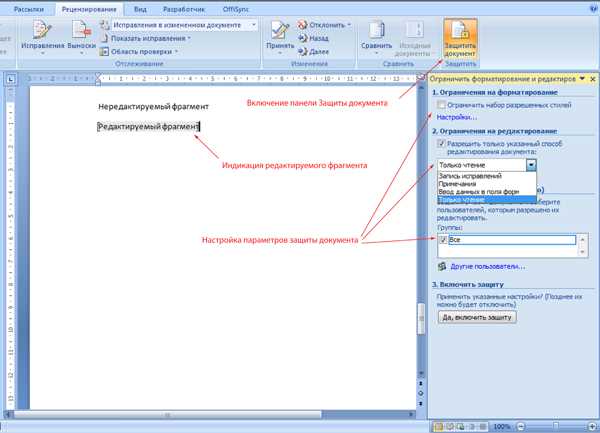
При работе с Microsoft Word очень важно сохранять изменения в документах, чтобы не потерять свою работу. Однако, иногда мы можем забыть сохранить файл или случайно закрыть его, тем самым потеряв все внесенные изменения. Чтобы избежать таких ситуаций, полезно включить функцию автосохранения.
Чтобы включить автосохранение в Microsoft Word, следуйте простым шагам:
- Шаг 1: Откройте программу Microsoft Word и зайдите во вкладку «Файл» в верхнем левом углу окна.
- Шаг 2: В раскрывающемся меню выберите «Параметры» или «Настройки», в зависимости от версии Word, которую вы используете.
- Шаг 3: В открывшемся окне выберите «Дополнительно» в левой панели и прокрутите страницу вниз до раздела «Сохранение».
- Шаг 4: В этом разделе найдите опцию «Автосохранение» и установите галочку напротив нее, чтобы включить функцию автосохранения.
- Шаг 5: Выберите желаемый интервал времени, с которым вы хотите сохранять документы. Например, каждые 5, 10 или 15 минут.
- Шаг 6: После завершения всех настроек нажмите «ОК», чтобы сохранить изменения и закрыть окно настроек.
Теперь, когда автосохранение активировано, Microsoft Word будет автоматически сохранять ваш документ с заданным интервалом времени, чтобы вы не потеряли свою работу в случае непредвиденных сбоев или сбоя системы.
Как настроить интервал автосохранения в Microsoft Word
Многие пользователи Microsoft Word знают, насколько важно регулярно сохранять свои документы, чтобы не потерять важную информацию в случае сбоя программы или отключения питания. Однако не всегда возможно помнить о необходимости сохранения каждые несколько минут.
Один из способов обеспечить автоматическое сохранение документов в Word — это настройка интервала автосохранения. По умолчанию интервал составляет 10 минут, но в зависимости от ваших потребностей вы можете изменить его на другое значение.
Чтобы настроить интервал автосохранения в Microsoft Word, выполните следующие шаги:
- Откройте программу Microsoft Word и перейдите во вкладку «Файл».
- Выберите «Опции» в нижнем левом углу экрана.
- В открывшемся окне выберите вкладку «Сохранение».
- В разделе «Автосохранение» найдите поле «Сохранять сведения об автосохранении каждые» и введите желаемое количество минут.
- Нажмите кнопку «ОК», чтобы применить изменения.
Теперь Microsoft Word будет автоматически сохранять ваш документ через указанный вами интервал времени. Это поможет вам защитить ваши данные и минимизировать потенциальные потери информации в случае проблем с программой или компьютером. Не забывайте также регулярно сохранять документы вручную, особенно при внесении значительных изменений, чтобы убедиться, что последняя версия не потеряется.
Где найти автосохраненные файлы в Microsoft Word


Microsoft Word предоставляет функцию автосохранения, которая позволяет сохранять прогресс вашей работы в случае, если произошел сбой системы или вы забыли сохранить документ вручную. Если вы столкнулись с такой ситуацией и не можете найти автосохраненные файлы, не волнуйтесь, они не потеряны навсегда.
Автосохраненные файлы в Microsoft Word могут быть легко найдены в специальной папке на вашем компьютере. Обычно эта папка называется «AutoRecovery» и содержит резервные копии ваших документов, созданных во время работы в Word.
Чтобы найти папку автосохранения в Word, сначала откройте версию Word, которая была активна в момент, когда вы работали над документом. Затем перейдите во вкладку «Файл» в верхнем левом углу и выберите «Открыть».
После открытия окна «Открыть» нажмите на кнопку «Последние документы» внизу экрана. Затем найдите и выберите «Другие документы», расположенные в правом верхнем углу окна.
В открывшемся меню выберите «Автосохранение» и вам будет показан список автосохраненных файлов. Щелкните на нужном файле, чтобы его открыть и сохранить в нужном месте на вашем компьютере.
Как восстановить автосохраненный файл в Microsoft Word
1. Выполните поиск в папке «Документы»
Сначала откройте папку «Документы» на вашем компьютере. Затем выполните поиск автосохраненного файла, который имеет расширение .asd. Возможно, файлы будут скрыты, поэтому вам может потребоваться изменить настройки папки, чтобы отобразить скрытые элементы.
2. Откройте файл в Microsoft Word
Как только вы найдете файл .asd, дважды щелкните его, чтобы открыть его в Microsoft Word. Обратите внимание, что файл будет иметь префикс «Автосохранение», а затем часть оригинального имени вашего документа. Например, если ваш исходный файл назывался «Мой документ.docx», то имя автосохраненного файла будет «Автосохранение Мой документ.asd».
3. Сохраните файл с новым именем
После открытия автосохраненного файла вы можете сохранить его с новым именем, чтобы избежать путаницы с оригинальным файлом. Выберите «Сохранить как» в меню «Файл» и выберите новое имя и место сохранения для файла. Не забудьте сохранить изменения.
4. Откройте восстановленный файл и проверьте его
После сохранения автосохраненного файла вам рекомендуется открыть его и проверить, чтобы убедиться, что он не был поврежден и соответствует вашим ожиданиям. Если все выглядит правильно, вы можете удалить оригинальный файл, если это необходимо, или просто продолжить работать с восстановленным файлом.
Следуя этим простым шагам, вы сможете без проблем восстановить автосохраненный файл в Microsoft Word и продолжить работу с вашей ценной информацией.
Вопрос-ответ:
Могу ли я изменить место сохранения автосохраненных файлов в Microsoft Word?
К сожалению, нельзя изменить место сохранения автосохраненных файлов непосредственно в Microsoft Word. По умолчанию они сохраняются в специальной папке, которую можно найти в папке «Документы». Однако вы можете изменить место сохранения всех временных файлов, включая автосохраненные файлы, изменяя путь временной папки в настройках операционной системы. Изменение этого пути может влиять на другие программы и системные процессы, поэтому будьте осторожны и перед изменениями проконсультируйтесь с документацией вашей операционной системы или IT-специалистом.