

Microsoft Word является одним из самых популярных текстовых редакторов в мире, и многие люди используют его для создания различных документов. Однако, часто возникает проблема с отсутствием единообразия в документах, что может снижать их профессиональный вид. Чтобы решить эту проблему, Microsoft Word предоставляет возможность использования шаблонов и стилей.
Шаблоны в Word позволяют создавать предварительно разработанные документы с определенным форматированием и структурой. Они содержат уже готовые элементы, такие как заголовки, таблицы, списки и т. д., что позволяет значительно ускорить процесс создания документов и поддерживать единообразие в их оформлении.
Стили в Word определяют внешний вид текста, параграфов, заголовков и других элементов документа. Они позволяют легко менять оформление всего документа, применяя стили к определенным элементам или всему тексту документа. Использование стилей помогает создать согласованный и профессиональный вид документов, а также значительно упрощает их редактирование и форматирование.
Использование шаблонов и стилей в Microsoft Word поможет создать единообразие в ваших документах и сделать их более профессиональными и привлекательными. Это значительно упростит процесс создания, редактирования и форматирования документов, что позволит сэкономить время и повысить эффективность работы.
Как создать шаблон документа в Microsoft Word
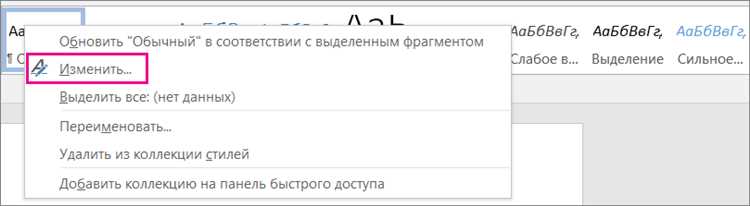
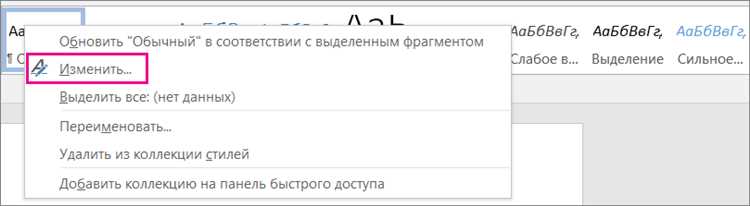
Шаблоны документов в Microsoft Word позволяют создавать единообразие и сохранять время при создании документов. Вот несколько шагов, которые помогут вам создать шаблон документа:
Шаг 1: Откройте Microsoft Word
Первым шагом является открытие программы Microsoft Word на вашем компьютере. Для этого вы можете найти ярлык программы на рабочем столе или в меню «Пуск».
Шаг 2: Создайте новый документ
После открытия Microsoft Word создайте новый документ, нажав на кнопку «Создать» или выбрав соответствующий пункт меню. Теперь вы можете начать создавать ваш шаблон.
Шаг 3: Оформите документ в соответствии с вашими потребностями
Теперь вы можете оформить созданный документ в соответствии с вашими потребностями и предпочтениями. Вы можете вставлять логотипы, устанавливать нужные шрифты и размеры, форматировать заголовки и другую информацию, которая будет входить в ваш шаблон.
Шаг 4: Сохраните документ как шаблон
Когда вы закончили оформление документа, сохраните его как шаблон. Для этого выберите пункт меню «Сохранить как» и выберите формат «Шаблон Word» из списка доступных форматов. Укажите имя шаблона и нажмите кнопку «Сохранить». Теперь ваш шаблон будет доступен в списке шаблонов Word при создании нового документа.
Создание шаблона документа в Microsoft Word позволяет сэкономить время и обеспечить единообразие в ваших документах. Следуя вышеуказанным шагам, вы сможете создать удобный и функциональный шаблон, который будет отвечать вашим потребностям.
Шаги для создания шаблона
1. Определите структуру и компоненты
Первым шагом в создании шаблона является определение структуры документа и его компонентов. Разбейте документ на разделы и подразделы, определите необходимые разделы текста, заголовки, списки и таблицы.
2. Создайте стили
После определения структуры документа создайте стили для различных элементов, таких как заголовки, абзацы, списки и таблицы. Установите шрифты, размеры, выравнивание и другие параметры для каждого стиля, чтобы обеспечить единообразие во всем документе.
3. Примените стили к документу
После создания стилей примените их к документу. Выделите текст и выберите нужный стиль, чтобы автоматически применить его форматирование. Продолжайте применять стили ко всем элементам документа, чтобы достичь единообразия.
4. Добавьте логотип или другие элементы
Чтобы добавить персонализацию к вашему шаблону, вы можете включить логотип, заголовок или другие элементы, которые должны присутствовать в каждом документе. Разместите эти элементы на отдельной странице или в шапке/подвале документа.
5. Сохраните шаблон
После завершения форматирования сохраните ваш шаблон как файл с расширением .dotx или .dotm. Обратите внимание на то, что сохранение шаблона поможет вам использовать его повторно в других документах.
Создание шаблона в Microsoft Word может значительно облегчить и ускорить ваши рабочие процессы. Следуя вышеуказанным шагам, вы сможете создать стандартный шаблон, который будет обеспечивать единообразие в ваших документах и сэкономит ваше время.
Как сохранить шаблон в Microsoft Word
Сохранение шаблона в Microsoft Word позволяет создать единообразие в ваших документах и облегчить процесс их создания. Чтобы сохранить шаблон, следуйте следующим шагам:
- Откройте документ, который вы хотите использовать в качестве шаблона.
- На верхней панели инструментов выберите вкладку «Файл» и нажмите «Сохранить как».
- Выберите папку, в которой хотите сохранить шаблон, и введите имя файла.
- В раскрывающемся списке «Тип файлов» выберите «Шаблон Word».
- Нажмите кнопку «Сохранить».
Теперь ваш документ сохранен как шаблон и может быть использован для создания новых документов.
Для использования сохраненного шаблона, откройте Microsoft Word и выберите «Новый документ» или нажмите сочетание клавиш Ctrl+N. Затем выберите «Пользовательские» на вкладке «Доступные шаблоны» и выберите ваш сохраненный шаблон. Новый документ будет создан на основе вашего шаблона с предварительно заданными стилями, форматированием и другими элементами.
Сохранение шаблона в Microsoft Word — это простой способ обеспечить единообразие в вашей документации и сэкономить время при создании новых документов.
Применение шаблона к документу: основные шаги
Процесс применения шаблона к документу в программе Microsoft Word обладает несколькими ключевыми шагами, которые позволяют создать единообразие и консистентность в документах.
1. Выбор подходящего шаблона: Первым шагом является выбор подходящего шаблона из библиотеки Microsoft Word. Шаблон должен соответствовать цели и типу документа, который вы планируете создать. Различные шаблоны могут быть применены к разным типам документов, например, к договорам, отчетам, презентациям и т.д.
2. Открытие и редактирование шаблона: После выбора шаблона, следует открыть его в программе Microsoft Word и внести необходимые изменения. Это может включать добавление логотипа компании, настройку шрифтов, изменение цветовой схемы и другие настройки, чтобы привести шаблон к соответствию с вашими потребностями и корпоративным стилем.
3. Сохранение шаблона: После редактирования шаблона рекомендуется сохранить его как отдельный файл, чтобы использовать его в будущем для создания новых документов. Это позволит вам сэкономить время и обеспечить единообразие во всех ваших документах.
4. Применение шаблона к документу: Когда шаблон подготовлен и сохранен, вы можете применить его к новому документу. Для этого откройте новый документ и выберите опцию «Применить шаблон». В появившемся окне выберите ранее сохраненный шаблон и нажмите «Применить». Весь форматированный текст и стили шаблона будут автоматически применены к вашему документу.
5. Изменение стилей и форматирование: После применения шаблона вы можете легко изменить стили и форматирование текста в соответствии с вашими потребностями. Вы можете изменить размер шрифта, выравнивание, отступы и другие свойства стилей шаблона. Все изменения будут применены к вашему документу, сохраняя общую консистентность, заданную шаблоном.
Применение шаблона к документу — это простой и эффективный способ создания единообразия в ваших документах и сэкономьте время при форматировании и создании новых документов.
Применение шаблонов при создании нового документа
Применение шаблонов позволяет создавать документы с единообразным и профессиональным внешним видом. Это особенно полезно, когда необходимо составить документы в соответствии с определенными стандартами или требованиями оформления. Использование шаблонов позволяет сохранять временные ресурсы и гарантирует высокое качество документов.
Создание нового документа с использованием шаблонов сводится к выбору нужного шаблона из предварительно доступного списка или установки в качестве шаблона существующего документа. После выбора шаблона, весь набор стилей и форматирования автоматически применяется к новому документу, что позволяет сосредоточиться на самом содержании и не тратить время на создание необходимых форматов.
Применение шаблонов также позволяет поддерживать согласованность в оформлении документов внутри организации и обеспечивает возможность быстрого изменения внешнего вида документов для всех пользователей. Если вам необходимо изменить стиль, достаточно изменить шаблон, и все новые документы будут отображаться в соответствии с обновленными стандартами.
Применение шаблонов к уже созданному документу
Для этого необходимо открыть уже существующий документ, к которому вы хотите применить шаблон, и затем выбрать вкладку «Разработка» в главном меню Word. Здесь вы найдете различные инструменты для работы с шаблонами и стилями.
После этого вы можете щелкнуть на кнопке «Применить шаблон» и выбрать нужный шаблон из списка. Применение шаблона к текущему документу позволит установить единое форматирование для заголовков, текста, списков и других элементов документа.
Кроме того, вы также можете настроить и применить свои собственные шаблоны, которые соответствуют вашим особым требованиям и стилю. Для этого вам понадобится использовать функционал создания и сохранения шаблонов в Word.
Таким образом, применение шаблонов к уже созданному документу является эффективным способом обеспечить единообразие и стилистику в вашей работе с Microsoft Word.
Вопрос-ответ:
Как применить шаблон к уже созданному документу?
Для применения шаблона к уже созданному документу необходимо открыть документ в текстовом редакторе и скопировать содержимое шаблона. Затем, вставить скопированный шаблон в нужное место документа, произведя необходимые изменения и дополнения.
Можно ли применить несколько шаблонов к одному документу?
Да, можно применить несколько шаблонов к одному документу. Для этого необходимо последовательно скопировать содержимое каждого шаблона и вставить его в нужные места документа. При этом следует учитывать совместимость и соответствие стилей и форматирования шаблонов.
Какие программы позволяют применять шаблоны к уже созданному документу?
Применять шаблоны к уже созданному документу можно в различных программах для работы с текстом, таких как Microsoft Word, Google Docs, LibreOffice Writer и других. В этих программах имеется функционал для импорта и применения шаблонов к существующим документам.
Можно ли изменять примененный шаблон к уже созданному документу?
Да, можно изменять примененный шаблон к уже созданному документу. Для этого необходимо открыть документ в соответствующей программе, выбрать «Файл» -> «Шаблон» (или аналогичную опцию) и внести необходимые изменения в выбранном шаблоне. После сохранения изменений, документ будет обновлен в соответствии с новыми настройками шаблона.

