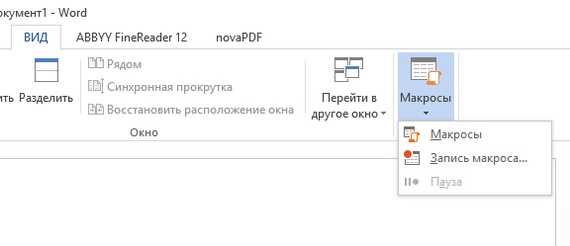
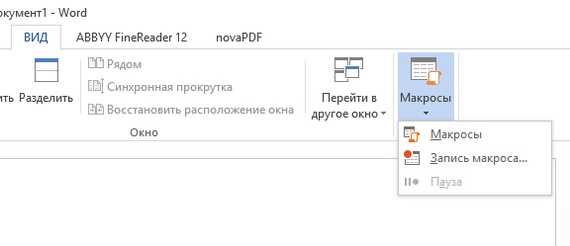
Создание таблицы в Microsoft Word — это несложная задача, которая может значительно облегчить оформление и структурирование информации в документе. Таблицы могут быть полезными для организации данных, отображения календарей, создания списков и много другого.
Для создания таблицы в Word необходимо знать несколько базовых шагов. Во-первых, нужно определиться с количеством строк и столбцов, которые вы хотите включить в таблицу. Затем можно выбрать способ создания таблицы — либо использовать функцию «Вставка таблицы» во вкладке «Вставка» на верхней панели инструментов, либо рисовать таблицу с нуля.
После создания таблицы можно настроить ее внешний вид, изменяя ширину и высоту ячеек, добавляя или удаляя границы, изменяя цвет фона и текста и т.д. Также можно заполнить таблицу данными, щелкнув на каждую ячейку и набрав нужный текст.
Когда таблица готова, вы можете продолжать работу с текстом документа, вставлять другие объекты или продолжать редактировать таблицу по своему усмотрению. Команда «Таблица» в верхнем меню содержит различные опции для работы с таблицами, такие как объединение и разделение ячеек, сортировка данных и многое другое.
Как создать таблицу в Microsoft Word?


Во-первых, откройте документ в Microsoft Word, в который вы хотите вставить таблицу. Затем выберите вкладку «Вставка» в верхнем меню и найдите на ней панель инструментов «Таблицы».
На панели инструментов «Таблицы» вы увидите несколько опций. Чтобы создать простую таблицу, достаточно выбрать количество строк и столбцов, которые вы хотите добавить. Это можно сделать, щелкнув на опции «Вставить таблицу» и выбрав нужное количество строк и столбцов из выпадающего меню.
Когда вы выбрали количество строк и столбцов, новая пустая таблица появится в документе. Вы можете заполнить каждую ячейку таблицы текстом, числами или другими данными, просто щелкнув на нужной ячейке и начав печатать.
Если вам нужно настроить внешний вид таблицы, вы можете воспользоваться другими опциями на панели инструментов «Таблицы». Вы можете изменить ширину столбцов и высоту строк, добавить или удалить границы, применить различные стили форматирования и многое другое.
Когда таблица готова, вы можете продолжить работать с ней, добавлять новые строки и столбцы, вставлять изображения или ссылки, применять формулы и сортировать данные.
Таким образом, создание таблицы в Microsoft Word – это простой и эффективный способ организовать и представить данные в удобном виде.
Вставка таблицы
Если требуется создать таблицу из шаблона, нужно выбрать один из предложенных вариантов в списке и нажать на него. Таким образом, таблица будет автоматически вставлена в документ. Если необходима настройка собственной таблицы, нужно выбрать опцию «Вставить таблицу» в конце списка. После нажатия на эту опцию появится окно с настройками таблицы, где можно указать количество строк и столбцов, а также выбрать другие параметры таблицы.
После вставки таблицы в документ можно проводить дальнейшую работу с ней, добавлять и удалять строки и столбцы, изменять их размеры, форматировать текст в ячейках и многое другое. Создание и редактирование таблиц в Microsoft Word обеспечивает удобство и функциональность при работе с большими объемами данных, а также позволяет создавать профессионально оформленные документы.
- Виртуальный помощник Microsoft Word
- Вставка таблицы
- Создание и редактирование таблиц
- Настройка количество строк и столбцов
- Форматирование текста в ячейках таблицы
Выбор размера таблицы
Размер таблицы определяется в количестве строк и столбцов. Для достижения оптимального размера необходимо учитывать количество информации, которую необходимо разместить в таблице. Если в таблице предполагается размещение большого количества данных, то рекомендуется выбрать больше количество строк и столбцов. В случае, если информация компактно укладывается в небольшое количество ячеек, можно выбрать меньший размер таблицы.
При выборе размера таблицы также следует учитывать ориентацию страницы. Если страница имеет вертикальную ориентацию, то таблица может быть шире, в то время как при горизонтальной ориентации лучше выбрать более узкую таблицу для сохранения удобства чтения. Важно помнить, что выбор размера таблицы можно изменить в любое время, поэтому не стоит беспокоиться о выборе идеального варианта с первого раза. В случае необходимости всегда можно внести изменения в размеры таблицы в дальнейшем.
Рекомендации:
- Учитывайте количество информации, которую необходимо разместить в таблице.
- Ориентируйтесь на формат страницы при выборе размера таблицы.
- Не беспокойтесь о выборе идеального размера с первого раза, так как его всегда можно изменить.
Редактирование ячеек таблицы
При создании таблицы в Microsoft Word очень важно уметь редактировать ячейки, чтобы получить желаемый результат. Существует несколько полезных функций, которые помогут вам изменить содержимое и внешний вид ячеек.
Разделение ячеек: Если вам нужно разделить одну ячейку на несколько, вы можете использовать функцию «Разделить ячейки». Задайте необходимое количество строк и столбцов для разделения, и каждая ячейка будет разбита на соответствующие части.
Объединение ячеек: С помощью функции «Объединить ячейки» вы можете объединить несколько ячеек в одну. Это полезно, когда вам нужно сделать заголовки или создать ячейку большего размера для важной информации.
Изменение размера ячеек: Вы можете изменить ширину и высоту ячеек таблицы. Просто выделите нужные ячейки и измените их размер, чтобы они соответствовали вашим требованиям.
Форматирование содержимого: Содержимое ячеек таблицы также можно отформатировать. Вы можете изменить шрифт, размер текста, выровнять его по нужным параметрам и добавить различные стили для создания более привлекательного вида таблицы.
Зная эти основные функции редактирования ячеек, вы сможете создавать и редактировать таблицы в Microsoft Word с легкостью и получать желаемый результат.
Как изменить оформление таблицы?
Другим способом изменения оформления таблицы является настройка границ ячеек и их толщины. Можно добавить или удалить границы вокруг всей таблицы или отдельных ячеек. Также можно изменить цвет и стиль границ, чтобы создать нужный визуальный эффект. Для удобства можно использовать панель форматирования, где можно быстро заполнить или удалить границы.
Кроме того, можно применить стили к таблице, которые предварительно настроят оформление таблицы. Microsoft Word предоставляет набор готовых стилей, которые могут быть применены к таблице одним щелчком мыши. Если стандартные стили не устраивают, можно создать свой собственный стиль, настроив его по своему усмотрению.
Таким образом, изменение оформления таблицы в Microsoft Word позволяет создавать стильные и профессионально выглядящие документы. Независимо от того, нужно ли добавить цветной фон, улучшить видимость границ или применить готовый стиль, Word предоставляет все необходимые инструменты для достижения нужного результата.
Применение стилей таблицы
Применение стилей таблицы позволяет сделать таблицу более выразительной и улучшить ее внешний вид. Множество стилей, предоставляемых Microsoft Word, дает возможность выбрать наиболее подходящий вид таблицы для конкретного случая. Возможно, вам потребуется стиль с тонкими линиями и нежными цветами для создания благоприятной атмосферы в документе, или стиль с яркими цветами и яркими линиями для ударного воздействия.
Примеры стилей таблицы:
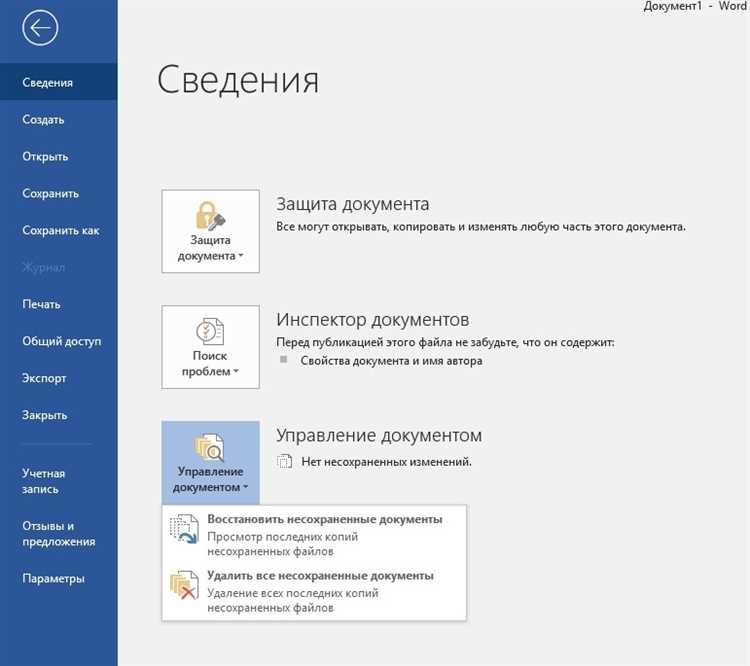
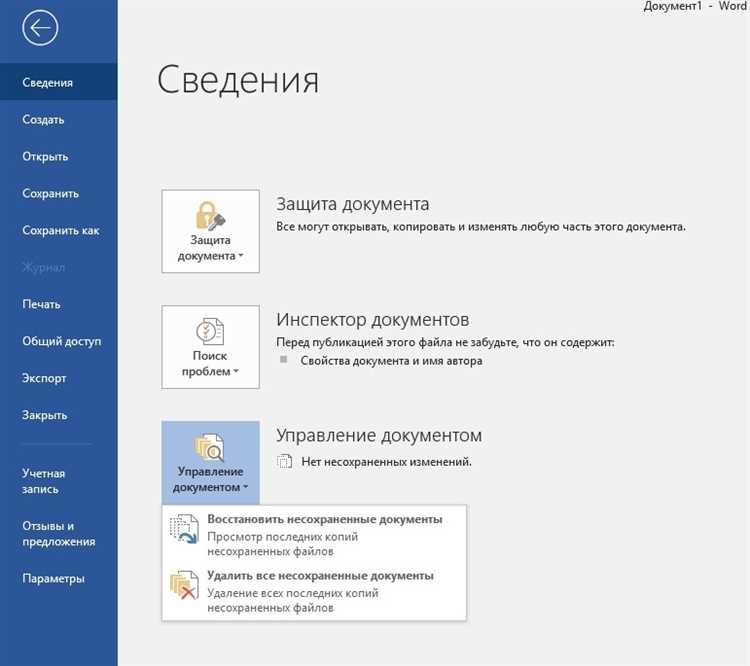
- Простой стиль — обычный стиль таблицы с простыми черными линиями и стандартными цветами, который подходит для большинства случаев.
- Классический стиль — стиль, вдохновленный дизайном старинных книг, с использованием золотых и коричневых оттенков.
- Минималистичный стиль — стиль, применяемый для создания современных и строгих таблиц с простыми линиями и белыми цветами.
- Строчно-колоночный стиль — стиль, в котором каждая строка и каждая колонка таблицы имеют свой уникальный цвет, что делает таблицу более удобной для чтения.
Какой бы стиль вы ни выбрали, помните, что важно достичь гармонии между оформлением таблицы и ее содержанием. В конечном итоге стиль должен помогать вам представить информацию в наиболее наглядном и привлекательном виде.
Изменение цвета и шрифта текста
Для изменения цвета текста в Word, выделите нужный текст и выберите вкладку «Шрифт» в меню «Форматирование». Затем откройте выпадающий список «Цвет шрифта» и выберите желаемый цвет или воспользуйтесь инструментом «Пипетка», чтобы выбрать цвет из документа. Чтобы сделать текст более выразительным, можно также установить жирный, курсивный или подчеркнутый шрифт.
Пример:
- Выделили желаемый текст
- Выбрали вкладку «Шрифт» в меню «Форматирование»
- Открыли выпадающий список «Цвет шрифта» и выбрали красный цвет
- Дополнительно установили курсивный шрифт для создания эффектного вида
Теперь текст подчеркнут красным цветом и выделен курсивом. Благодаря изменению цвета и шрифта, вы можете легко разделить информацию на элементы и сделать текст более привлекательным для ваших читателей.
Добавление границ и заливки таблицы
Для добавления границ в таблицу можно использовать различные варианты. Вы можете добавить границы к определенным ячейкам, строкам или столбцам, а также выбрать цвет и толщину границ. Это особенно полезно, когда нужно выделить определенные данные или создать визуальные разделы в таблице.
- Чтобы добавить границы к ячейкам, выделите нужные ячейки, затем перейдите на вкладку «Разметка страницы» в верхней панели инструментов. Там вы найдете различные опции для добавления границ — от границы с одной стороны до полной обводки ячеек.
- Для добавления границ к строкам или столбцам, щелкните правой кнопкой мыши на нужную строку или столбец и выберите опцию «Границы». Затем выберите нужные настройки границ и их стиль.
Кроме того, вы можете добавить заливку в определенные ячейки или даже всю таблицу. Заливка может быть полезна для выделения определенных данных или создания визуального эффекта. Для этого вы можете выбрать цвет заливки, использовать шаблоны или текстуры.
Чтобы добавить заливку ячейкам, выделите их, затем перейдите на вкладку «Разметка страницы» и выберите опцию «Заливка ячеек». Затем выберите нужный цвет или шаблон для заливки. Вы также можете настроить прозрачность и эффекты заливки, чтобы создать уникальный дизайн таблицы.
Вопрос-ответ:
Как добавить границы таблицы в Excel?
Чтобы добавить границы таблицы в Excel, выделите нужные ячейки, затем на вкладке «Главная» в разделе «Шрифт» найдите кнопку «Границы» и выберите нужный вариант оформления границ.
Как добавить заливку в таблицу в Word?
Чтобы добавить заливку в таблицу в Word, выделите нужные ячейки, затем на вкладке «Макет» в разделе «Стиль таблицы» найдите кнопку «Заливка» и выберите нужный цвет или паттерн заливки.
Можно ли добавить границы и заливку в таблицу в Google Документах?
Да, в Google Документах также можно добавить границы и заливку в таблицу. Чтобы это сделать, выделите нужные ячейки, затем в верхнем меню выберите «Таблица» и в выпадающем меню найдите опции границ и заливки.
Какие варианты оформления границ есть в таблицах Microsoft Office?
В таблицах Microsoft Office можно выбрать различные варианты оформления границ. Это могут быть одиночные границы, двойные границы, закрашенные границы и другие варианты, которые можно выбрать в разделе «Границы» на вкладке «Главная» программы.
Можно ли настроить цвет заливки таблицы в соответствии с условиями в Excel?
Да, в Excel можно настроить цвет заливки таблицы в соответствии с условиями с помощью условного форматирования. Для этого нужно выбрать нужный диапазон ячеек, затем на вкладке «Формат» в разделе «Условное форматирование» выбрать нужные условия и настроить цвет заливки.
Как добавить границы к таблице?
Чтобы добавить границы к таблице, выделите нужные ячейки или всю таблицу, затем выберите вкладку «Рисование» и в группе «Границы» выберите нужный стиль, цвет и толщину линий границ. Также можно использовать контекстное меню правой кнопки мыши и выбрать пункт «Форматирование ячеек», где на вкладке «Границы» также можно настроить стиль границ.
Как добавить заливку в таблицу?
Чтобы добавить заливку в таблицу, выделите нужные ячейки или всю таблицу, затем выберите вкладку «Рисование» и в группе «Заливка» выберите нужный цвет или заполнитель. Также можно использовать контекстное меню правой кнопки мыши и выбрать пункт «Форматирование ячеек», где на вкладке «Заполнение» можно выбрать цвет или заполнитель для ячеек.

