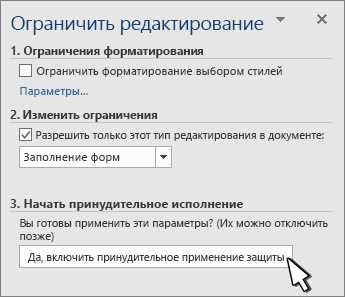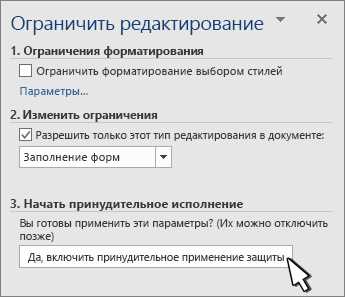
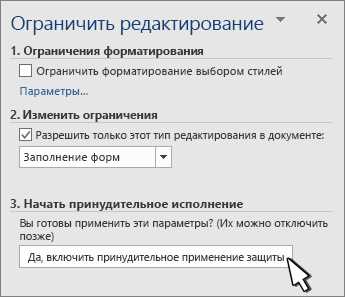
Microsoft Word — один из самых популярных текстовых редакторов, используемых в офисной работе. Он предлагает множество функций и инструментов, которые облегчают работу с документами. Одной из таких функций является автоматическое заполнение, которое позволяет быстро и эффективно добавлять различные элементы, такие как даты, имена и подписи, без необходимости набирать их каждый раз вручную.
Установка и настройка автоматического заполнения в Microsoft Word несложны и займут всего несколько простых шагов. Сначала вам необходимо открыть настройки программы и найти соответствующую вкладку. Здесь вы сможете включить функцию автоматического заполнения и выбрать необходимые элементы, которые будут использоваться при вводе текста. Например, вы можете добавить автоматическое заполнение для даты или письма, которое часто используется в вашей работе.
После того, как вы выбрали необходимые элементы для автоматического заполнения, вам потребуется настроить соответствующие параметры. Вы можете установить формат и стиль элементов, добавить специальные символы и символы-заместители, которые будут автоматически заменяться при вводе текста. Также вы можете создать собственные элементы и настроить их в соответствии с вашими потребностями.
После завершения установки и настройки автоматического заполнения вы сможете ускорить свою работу, автоматически вставляя нужные элементы в документы. Это значительно сэкономит ваше время и упростит процесс создания и редактирования текстовых файлов в Microsoft Word.
Установка и настройка автоматического заполнения в Microsoft Word
Microsoft Word предоставляет возможность установить и настроить автоматическое заполнение текстовых полей, что значительно повышает эффективность работы с документами. Эта функция позволяет сократить время на ввод повторяющихся данных и минимизировать возможность ошибок.
Шаг 1: Откройте Microsoft Word и выберите нужный документ, в котором требуется настройка автозаполнения.
Шаг 2: Воспользуйтесь командой «Вставка» в верхнем меню и выберите раздел «Поля».
Шаг 3: В открывшемся окне нажмите на кнопку «Автотекст».
Шаг 4: В появившемся текстовом поле введите текст, который вы хотите использовать для автоматического заполнения.
Шаг 5: Выделите введенный текст и нажмите на кнопку «Добавить».
Шаг 6: Подтвердите добавление автозаполнения и закройте окно «Автотекст».
Теперь, при необходимости автоматического заполнения, достаточно ввести сокращенную версию текста, которую вы ранее указали, и нажать клавишу «Enter». Microsoft Word самостоятельно подставит полный текст в соответствующее поле документа.
Настройка автоматического заполнения в Microsoft Word поможет вам повысить производительность и удобство работы с текстовыми документами. Оптимизируйте свою работу и сократите время на ввод повторяющихся данных с помощью данной функции.
Зачем использовать автоматическое заполнение в Microsoft Word?
Одной из главных причин использования автоматического заполнения является улучшение производительности. С помощью этой функции можно создавать повторяющиеся элементы, такие как заголовки, подзаголовки или списки, автоматически. Это позволяет избежать необходимости вручную вводить одни и те же данные снова и снова, что особенно полезно при создании больших документов.
Кроме того, автоматическое заполнение позволяет сохранить однородный стиль документа. Вы можете создать шаблон с определенным форматированием, например, задать определенные параметры шрифта, размера, отступов и межстрочных интервалов, а затем использовать его для автоматического форматирования текста. Это гарантирует единообразный вид всего документа и делает его профессиональным и читабельным.
Другим преимуществом автоматического заполнения является возможность создания динамических полей. Например, вы можете создать поле для вставки текущей даты или времени, а затем автоматически обновлять его при каждом открытии документа. Это очень удобно при создании отчетов, планов или других документов, которые требуют постоянного обновления данных.
Короче говоря, использование автоматического заполнения в Microsoft Word может значительно упростить и ускорить работу с текстовыми документами, обеспечивая консистентность форматирования и автоматическое обновление данных. Это незаменимый инструмент для всех, кто работает с большим количеством текстовых файлов и стремится к повышению эффективности и точности своей работы.
Установка и настройка автоматического заполнения в Microsoft Word
Microsoft Word предлагает удобную функцию автоматического заполнения, которая помогает вам сэкономить время и упростить работу. Чтобы воспользоваться этой функцией, вам необходимо выполнить несколько шагов.
1. Откройте документ в Microsoft Word, в котором вы хотите настроить автоматическое заполнение. Найдите вкладку «Файл» в верхней панели инструментов и выберите ее.
2. После открытия вкладки «Файл» найдите раздел «Параметры» и выберите его. Откроется новое окно с настройками программы.
3. В открывшемся окне выберите вкладку «Дополнительно». Здесь вы найдете различные опции и настройки для настройки программы Word.
4. Прокрутите вниз до раздела «Автозавершение» и найдите опцию «Автоматическое заполнение». Отметьте ее галочкой, чтобы включить функцию автоматического заполнения.
5. Дополнительно вы можете настроить другие параметры автозаполнения, такие как автозамена текста или автозамена формул.
6. После настройки всех параметров автоматического заполнения нажмите кнопку «ОК», чтобы сохранить изменения.
Теперь вы готовы использовать функцию автоматического заполнения в Microsoft Word. Когда вы начнете печатать слово или фразу, программа автоматически предложит вам варианты заполнения. Вы можете выбрать подходящий вариант, просто нажав на него или нажав клавишу Enter.
Как настроить автоматическое заполнение в Microsoft Word?
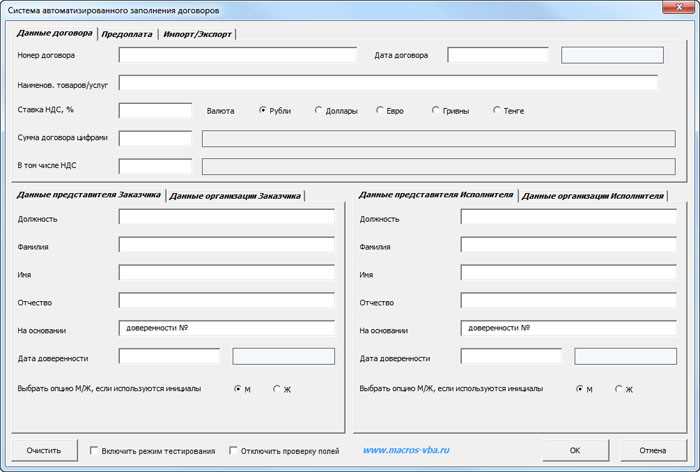
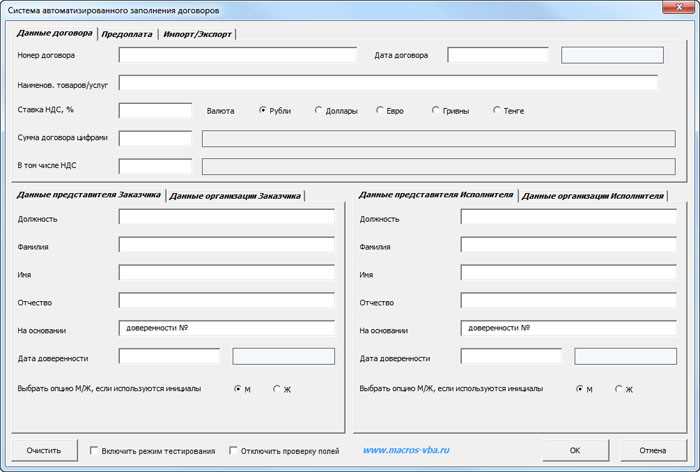
Автоматическое заполнение в Microsoft Word помогает значительно упростить процесс работы с документами. В настройках программы вы можете изменить параметры автозаполнения слов, фраз и даже корректировки ошибок. Для этого вам понадобится найти опцию «Автоисправление» в меню «Настройки».
После открытия меню «Настройки» выберите вкладку «Правописание и грамматика». Затем активируйте опцию «Автоисправление». Здесь вы можете настроить автоматическое заполнение слов, поиск опечаток и т.д. Вы также можете настроить списки автоматического подстановки для часто используемых слов или фраз.
- Верхний регистр первой буквы предложения.
- Умное окончание предложений.
- Автозамена двух пробелов на один.
Кроме того, вы можете изменить словарь автоисправления, добавив или удалив слова. Если вы работаете с терминами или названиями специфических предметов, это особенно полезная функция, которая позволит вам сохранить время и избежать ошибок.
Как добавить свои значения для автоматического заполнения в Microsoft Word?
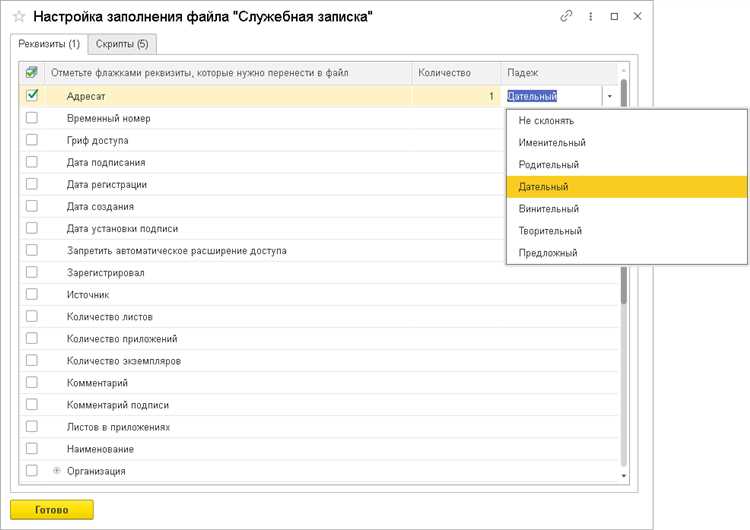
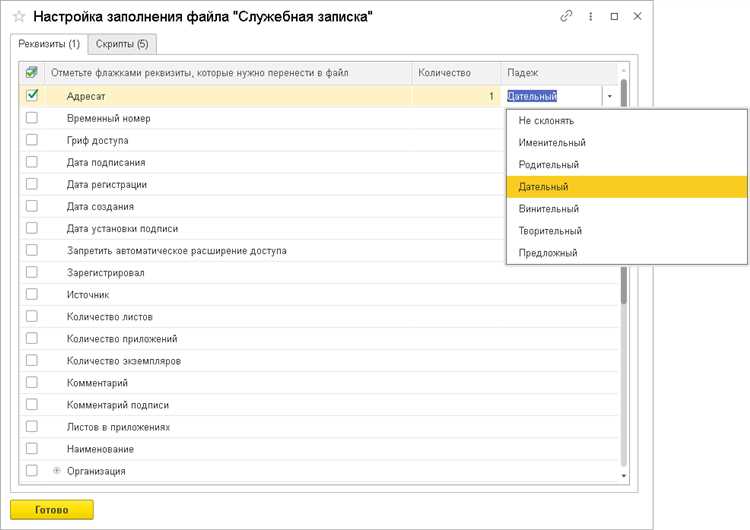
Microsoft Word предлагает удобную функцию автоматического заполнения, которая позволяет быстро вводить часто используемые фразы, адреса, данные и другую информацию. Однако, иногда предустановленные значения не удовлетворяют нашим потребностям, и мы хотим добавить свои собственные значения.
Чтобы добавить свои значения для автоматического заполнения в Microsoft Word, следуйте этим простым шагам:
- Откройте Microsoft Word и перейдите во вкладку «Файл».
- В меню выберите «Параметры» или «Настройки», в зависимости от версии Word.
- В открывшемся окне выберите вкладку «Дополнительно».
- Пролистайте вниз до раздела «Автозаполнение» и нажмите на кнопку «Автозаполнение…»
- Откроется окно «Автозаполнение». Здесь вы можете добавить, изменить или удалить значения для автозаполнения.
- Нажмите на кнопку «Добавить» и введите свою фразу или значение. Можно также указать короткое сочетание клавиш для активации автозаполнения.
- Подтвердите добавление и закройте все окна настройки.
Теперь ваше собственное значение будет доступно в автозаполнении Microsoft Word. Когда вы начнете вводить соответствующее короткое сочетание клавиш или фразу, Word автоматически предложит вам ваше собственное значение. Таким образом, вы можете значительно сократить время на ввод повторяющихся данных и упростить процесс работы с документами в Word.
Как использовать функцию автоматического заполнения в Microsoft Word?
Microsoft Word предлагает удобную функцию автоматического заполнения, которая значительно упрощает процесс создания и редактирования документов. Эта функция позволяет быстро заполнять тексты, таблицы, списки и другие элементы документа с использованием заранее заданных шаблонов или предложенных вариантов.
Для использования автоматического заполнения в Microsoft Word необходимо сначала активировать эту функцию. Для этого необходимо открыть программу Word и перейти во вкладку «Файл». В открывшемся меню выберите «Параметры», а затем «Дополнительно». В разделе «Общие» найдите опцию «Автоматическое заполнение» и установите флажок напротив нее.
После активации автоматического заполнения, Word начнет предлагать варианты заполнения на основе введенного вами текста. Например, если вы начнете вводить название компании, Word может автоматически предложить полное название с адресом, контактными данными и другой информацией. Вы можете выбрать нужный вариант и нажать «Вставить», чтобы быстро заполнить соответствующую информацию.
Кроме того, вы также можете создавать собственные шаблоны заполнения для часто используемых данных. Например, вы можете создать шаблон для заполнения служебного отчета с заданными заголовками и структурой, чтобы быстро заполнять его каждый раз при необходимости. Для этого воспользуйтесь функцией «Параметры автозаполнения», которая позволяет создавать и редактировать собственные шаблоны.
Таким образом, использование функции автоматического заполнения в Microsoft Word позволяет значительно повысить эффективность работы и сократить время, затрачиваемое на создание и редактирование документов. Эта функция особенно полезна для тех, кто часто работает с повторяющимися данными или необходимо быстро заполнять большие объемы информации.
Вопрос-ответ:
Как включить автоматическое заполнение в Microsoft Word?
Чтобы включить автоматическое заполнение в Microsoft Word, откройте программу и перейдите в раздел «Файл» в верхнем левом углу окна. Затем выберите «Параметры» в выпадающем меню. В открывшемся окне выберите раздел «Проверка» и нажмите на кнопку «Параметры автозамены». В появившемся окне отметьте галочкой опции «Автозаполнение текста» и «Автозамена формул». После этого нажмите «ОК» для сохранения изменений.
Как добавить свои собственные автоматические подстановки в Microsoft Word?
Чтобы добавить свои собственные автоматические подстановки в Microsoft Word, откройте программу и перейдите в раздел «Файл» в верхнем левом углу окна. Затем выберите «Параметры» в выпадающем меню. В открывшемся окне выберите раздел «Проверка» и нажмите на кнопку «Параметры автозамены». В появившемся окне в поле «Заменять» введите текст, который должен быть заменен, а в поле «На» введите текст, на который должно быть заменено. Нажмите «Добавить» для добавления новой автоматической подстановки. После этого нажмите «ОК» для сохранения изменений.
Как отключить автоматическое заполнение в Microsoft Word?
Чтобы отключить автоматическое заполнение в Microsoft Word, откройте программу и перейдите в раздел «Файл» в верхнем левом углу окна. Затем выберите «Параметры» в выпадающем меню. В открывшемся окне выберите раздел «Проверка» и нажмите на кнопку «Параметры автозамены». В появившемся окне снимите галочку с опций «Автозаполнение текста» и «Автозамена формул». После этого нажмите «ОК» для сохранения изменений.
Как изменить список автозамены в Microsoft Word?
Чтобы изменить список автозамены в Microsoft Word, откройте программу и перейдите в раздел «Файл» в верхнем левом углу окна. Затем выберите «Параметры» в выпадающем меню. В открывшемся окне выберите раздел «Проверка» и нажмите на кнопку «Параметры автозамены». В появившемся окне вы можете добавлять, удалять или изменять автоматические подстановки в соответствии с вашими потребностями. После внесения изменений нажмите «ОК» для сохранения изменений.
Как использовать автоматическое заполнение в Microsoft Word?
Для использования автоматического заполнения в Microsoft Word, вам необходимо создать набор автозаполнения. Нажмите на вкладку «Вставка» на ленте меню и выберите «Символы» в разделе «Текст». В открывшемся меню выберите «Автозаполнение» и нажмите на «Добавить автозаполнение». Заполните необходимые поля, такие как текст, который вы хотите автоматически заполнить, и короткое выражение, которое вы будете использовать для вызова автозаполнения. Нажмите «ОК», чтобы завершить создание набора автозаполнения. Теперь, когда вы печатаете это короткое выражение, Word автоматически заполнит полное выражение, которое вы указали ранее.
Как отключить автоматическое заполнение в Microsoft Word?
Чтобы отключить автоматическое заполнение в Microsoft Word, следуйте этим шагам: 1. Нажмите на вкладку «Файл» в верхнем левом углу программы. 2. Выберите «Параметры» в открывшейся панели. 3. В окне «Параметры» выберите «Проверка» в левой панели. 4. Нажмите на кнопку «Параметры автозаполнения и автокоррекции». 5. В разделе «Параметры автозаполнения» снимите флажок напротив опции «Автозаполнение текстом». 6. Нажмите «ОК» и затем «Применить» или «ОК», чтобы сохранить изменения. Теперь автоматическое заполнение будет отключено в Microsoft Word.