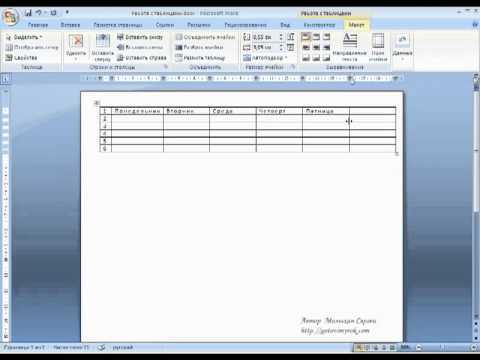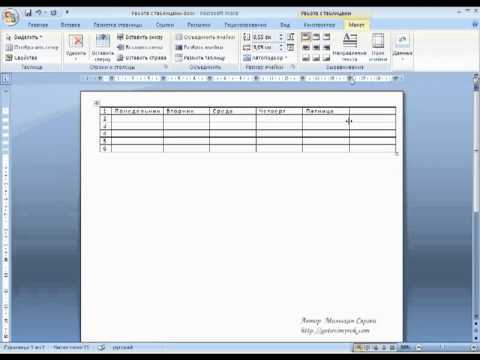
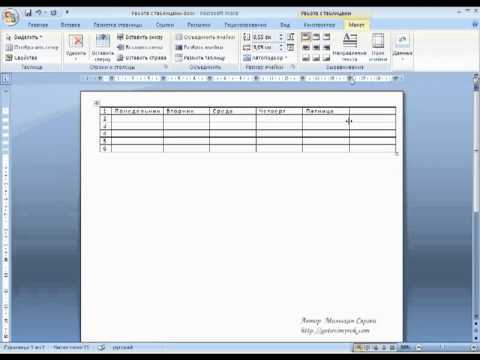
Работа с таблицами в Microsoft Word может быть утомительной задачей, особенно при необходимости добавления или удаления строк и столбцов. Однако с помощью функций добавления и удаления строк и столбцов в Word, эта задача становится намного проще и удобнее.
Функции добавления и удаления строк и столбцов в Word позволяют быстро и легко изменять формат и структуру таблицы. Например, если вам нужно добавить новую строку для ввода дополнительной информации или удалить лишние столбцы, вы можете сделать это всего в несколько кликов мышью.
Одной из главных преимуществ этих функций является то, что они сохраняют форматирование и стиль таблицы. Вы можете быть уверены, что после добавления или удаления строк и столбцов, таблица будет выглядеть так же, как и до внесенных изменений.
Таким образом, если вы хотите сделать работу с таблицами в Word более эффективной и удобной, обратите внимание на функции добавления и удаления строк и столбцов. Они помогут вам быстро изменить структуру таблицы, сохраняя при этом ее форматирование.
Сделайте работу с таблицами в Word проще с функциями добавления и удаления строк и столбцов
Работа с таблицами в Microsoft Word может быть утомительной и занимать много времени, особенно при необходимости исправления или дополнения уже существующих таблиц. Однако, существуют функции добавления и удаления строк и столбцов, которые могут значительно упростить этот процесс и сэкономить ваше время.
Создание новой строки или столбца в таблице может осуществляться несколькими способами. Вы можете кликнуть правой кнопкой мыши на существующей строке или столбце и выбрать опцию «Вставить» из контекстного меню. Также, вы можете выбрать нужную позицию, затем перейти на вкладку «Вставка» в меню и нажать на кнопку «Строка сверху» или «Столбец слева», чтобы добавить новые элементы.
Удаление строк и столбцов также возможно с помощью нескольких простых шагов. Выделите нужные строки или столбцы, кликните правой кнопкой мыши на выделенной области и выберите опцию «Удаление» из контекстного меню. Кроме того, вы можете выбрать нужные элементы, перейти на вкладку «Редактор» и нажать на кнопку «Удалить» в разделе «Таблица».
Преимущества использования функций добавления и удаления строк и столбцов очевидны. Они позволяют быстро и легко изменять структуру таблицы, добавлять или удалять необходимые элементы, а также корректировать данные без необходимости пересоздавать всю таблицу заново.
Как добавить строку в таблицу в Word


Чтобы добавить строку в таблицу, вам необходимо сначала выделить строку, перед которой вы хотите добавить новую строку. Для этого просто щелкните на номере строки, чтобы выделить ее. Затем перейдите на вкладку «Разметка страницы» и выберите опцию «Вставить выше» в разделе «Строки и столбцы». После этого новая строка будет добавлена перед выбранной строкой.
Если вы хотите добавить несколько строк одновременно, вы можете выбрать несколько смежных строк и воспользоваться той же функцией «Вставить выше». Word вставит новые строки перед выбранными строками и сдвинет все остальные строки вниз.
Кроме того, существует и другой способ добавления строк в таблицу в Word. Вы можете воспользоваться функцией «Вставить строки ниже», чтобы добавить новую строку под выделенной строкой. Для этого просто выберите строку, после которой вы хотите добавить новую строку, перейдите на вкладку «Разметка страницы» и выберите опцию «Вставить строки ниже» в разделе «Строки и столбцы». Новая строка будет добавлена сразу после выбранной строки.
Как удалить строку из таблицы в Word
Чтобы удалить строку из таблицы, сначала выберите весь ряд, который необходимо удалить. Выделение должно быть точным и включать все ячейки строки. Затем щелкните правой кнопкой мыши на выделенной области и в контекстном меню выберите пункт «Удалить». После этого появится список доступных опций для удаления строки.
Обратите внимание, что после удаления строки все ячейки, расположенные ниже удаленной строки, автоматически сдвинутся вверх, чтобы заполнить освободившееся пространство. Таким образом, удаление строки может повлиять на структуру и содержимое таблицы.
Еще одним способом удаления строки является использование комбинации клавиш. Если вы выбрали строку и нажали клавишу «Delete» на клавиатуре, то это также приведет к удалению строки. Этот быстрый и удобный способ позволяет удалить строки без необходимости открывать контекстное меню.
Теперь у вас есть несколько различных способов удаления строки из таблицы в Word. Выберите удобный для вас способ и легко управляйте содержимым таблицы, удаляя ненужные строки по мере необходимости.
Как добавить столбец в таблицу в Word
Добавление столбца в таблицу в Word может быть полезным при необходимости расширить таблицу и добавить дополнительную информацию. Для этого существуют несколько способов, которые делают эту задачу простой и удобной.
Первый способ — использовать функцию «Добавить столбцы» в контекстном меню таблицы. Просто щелкните правой кнопкой мыши внутри таблицы, выберите опцию «Добавить столбецы» и укажите количество столбцов, которое вы хотите добавить. Word автоматически вставит новые столбцы справа от текущего положения курсора.
Также можно добавить столбец с помощью вкладки «Расположение» на ленте инструментов. Выделите столбец справа от того места, где вы хотите вставить новый столбец. Затем на вкладке «Расположение» выберите опцию «Добавить столбец справа» или «Добавить столбец слева». Word добавит новый столбец в указанное место.
Когда вы добавляете столбец, вы можете также настроить его ширину и стиль, чтобы он соответствовал вашим требованиям. Для этого можно использовать функции изменения ширины столбца или применения стилей форматирования таблицы.
Как удалить столбец из таблицы в Word
Использование таблиц в документах Word может значительно облегчить оформление и структурирование информации. Возможность удаления столбцов из таблицы предоставляет удобный инструмент для корректировки данных и повышения эффективности работы. Чтобы удалить столбец из таблицы в Word, следуйте простым инструкциям.
- Выделите столбец, который требуется удалить. Чтобы выделить столбец, щелкните мышью на заголовке столбца. Заголовок столбца обычно находится сверху таблицы и содержит букву или номер, обозначающую столбец.
- Щелкните правой кнопкой мыши на выделенном столбце. В появившемся контекстном меню выберите опцию «Удалить столбец».
После выполнения этих шагов столбец будет удален из таблицы. Обратите внимание, что при удалении столбца все данные в этом столбце будут удалены без возможности их восстановления. Поэтому перед удалением столбца, убедитесь, что вы правильно выделили необходимые данные и они были сохранены или перенесены в другое место в таблице.
Как использовать функции добавления и удаления строк и столбцов для более удобной работы с таблицами в Word
В программе Microsoft Word существуют функции, которые позволяют упростить работу с таблицами, особенно когда требуется добавить или удалить строки и столбцы. Знание этих функций позволяет эффективнее управлять содержимым таблицы и вносить изменения с минимальными усилиями.
Для добавления новых строк и столбцов в таблицу в Word можно использовать соответствующие фукнции. Например, чтобы добавить строку, необходимо выделить существующую строку или строка следующая после которой нужно вставить новую, щелкнуть правой кнопкой мыши и выбрать опцию «Вставить строки выше» или «Вставить строки ниже». Аналогично можно добавлять столбцы, выбрав существующий столбец или столбец, следующий после которого нужно вставить новый, и выбрав опцию «Вставить столбцы слева» или «Вставить столбцы справа».
Однако, возможно не только добавление строк и столбцов, но и удаление. Для этого нужно выделить строку или столбец, который нужно удалить, щелкнуть правой кнопкой мыши и выбрать опцию «Удалить строки» или «Удалить столбцы». Удаление строк и столбцов в таблицах позволяет быстро преобразовать таблицу, изменив количество или порядок данных, не производя ненужные действия в создании новой таблицы или перемещении содержимого.
Пример:
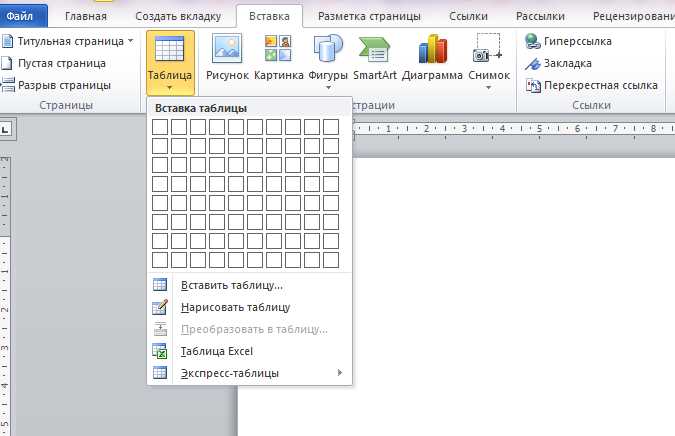
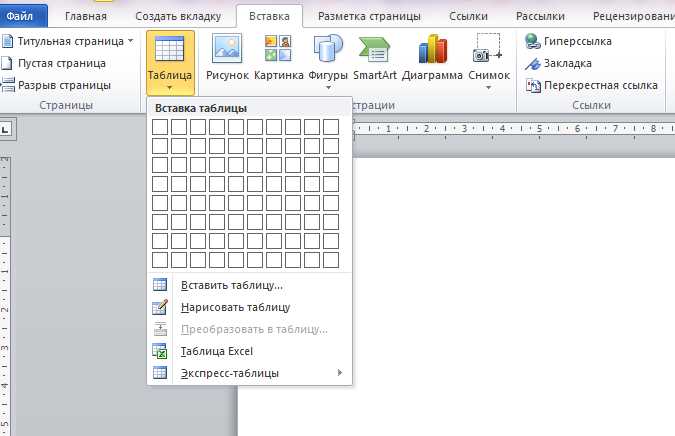
| № | Фамилия | Имя | Отчество |
|---|---|---|---|
| 1 | Иванов | Иван | Иванович |
| 2 | Петров | Петр | Петрович |
| 3 | Сидоров | Сидор | Сидорович |
Предположим, нам необходимо добавить новую строку с данными о новом сотруднике между строкой с номером 2 и 3. Для этого достаточно выбрать вторую строку, щелкнуть правой кнопкой мыши и выбрать опцию «Вставить строки ниже». После этого мы можем заполнить новую строку данными о сотруднике. Или, например, если требуется удалить столбец с номерами, достаточно выделить этот столбец и выбрать опцию «Удалить столбцы». В результате, столбец с номерами будет удален, и таблица будет содержать только персональные данные сотрудников.
Вопрос-ответ:
Как добавить новую строку в таблицу в Word?
Чтобы добавить новую строку в таблицу в Word, необходимо встать курсором в последнюю ячейку последней строки таблицы и нажать клавишу «Tab» или «Enter». Новая строка будет добавлена после текущей.
Как добавить новый столбец в таблицу в Word?
Для добавления нового столбца в таблицу в Word необходимо встать курсором в последнюю ячейку последнего столбца таблицы и нажать клавишу «Tab» или «Enter». Новый столбец будет добавлен после текущего.
Как удалить строку из таблицы в Word?
Чтобы удалить строку из таблицы в Word, необходимо выделить всю строку, кликнув левой кнопкой мыши на ее номере слева, затем нажать клавишу «Delete» или использовать команду «Вырезать» из контекстного меню. Строка будет удалена из таблицы.
Как удалить столбец из таблицы в Word?
Для удаления столбца из таблицы в Word необходимо выделить всю ячейку, расположенную в верхней части столбца, кликнув на нее левой кнопкой мыши, затем нажать клавишу «Delete» или использовать команду «Вырезать» из контекстного меню. Столбец будет удален из таблицы.
Как вставить новую таблицу в документ Word?
Для вставки новой таблицы в документ Word необходимо выбрать раздел «Вставка» на панели инструментов, затем нажать кнопку «Таблица» и выбрать необходимое количество строк и столбцов для таблицы. Новая таблица будет вставлена в текущую позицию в документе.
Как добавить новую строку в таблицу в Word?
Чтобы добавить новую строку в таблицу в Word, следует кликнуть на ячку в последней строке таблицы, затем нажать клавишу «Tab» или «Enter». Новая строка будет добавлена под текущей ячейкой.
Как удалить строку из таблицы в Word?
Чтобы удалить строку из таблицы в Word, следует выделить всю строку, затем нажать клавишу «Delete» на клавиатуре или выбрать опцию «Удалить строку» из контекстного меню. Выделенная строка будет удалена из таблицы.