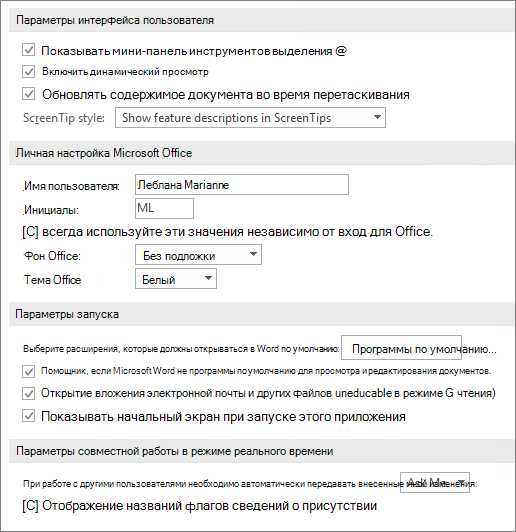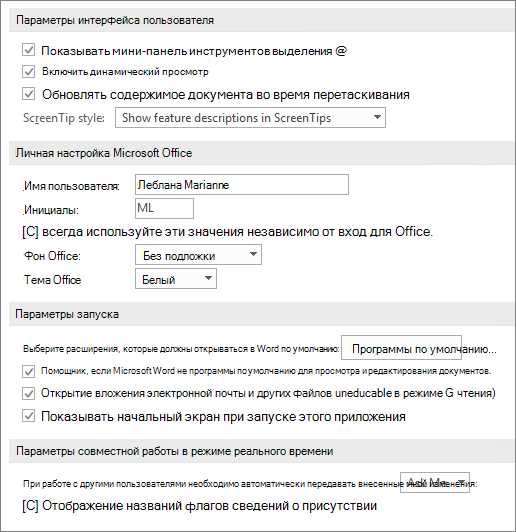
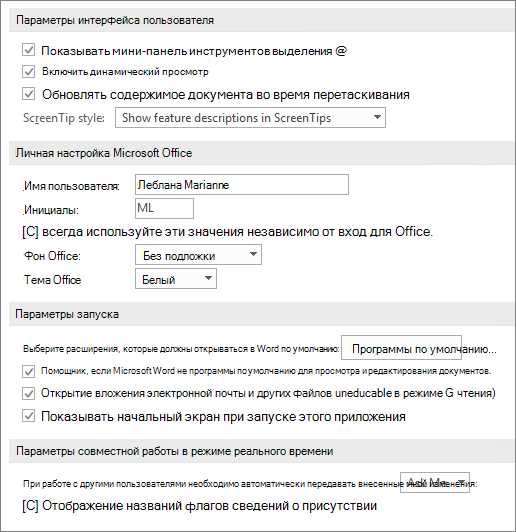
Настройка печати в Microsoft Word включает в себя ряд важных параметров и опций. Один из основных параметров, который необходимо установить перед печатью документа, — это формат бумаги. В зависимости от задачи и требований, у вас может быть необходимость напечатать документ на листе формата А4, А5 или других размеров. В Microsoft Word можно легко выбрать нужный формат бумаги и также определить ориентацию печати (портретная или альбомная).
Кроме формата бумаги, важно задать параметры полей документа перед печатью. В Microsoft Word вы можете легко изменять размеры полей, чтобы соответствовать требованиям вашего проекта. Настройка полей влияет на внешний вид и структуру документа при печати. Также в Word есть опции, которые позволяют задать нумерацию страниц, добавить колонтитулы и многие другие детали, которые упрощают и улучшают процесс печати вашего документа.
Настройка параметров печати в Microsoft Word: полезные опции и настройки
1. Выбор размера и ориентации страницы. Перед печатью документа важно определить нужные размеры и ориентацию страницы. Вы можете выбрать стандартные размеры (A4, Letter, Legal) или настроить собственный размер. Определите также ориентацию страницы (книжная или альбомная), чтобы ваш текст и изображения были расположены на странице наиболее удобным образом.
2. Настройка масштаба печати. Чтобы уместить документ на странице, вам может потребоваться изменить масштаб печати. Масштаб можно установить в процентах или выбрать «Авто», чтобы Word автоматически подстроил масштаб так, чтобы документ печатался на всей доступной площади страницы. Проверьте предварительный просмотр, чтобы убедиться, что текст и изображения выглядят правильно.
3. Настройка количества экземпляров и порядка печати. При печати документа вы можете указать количество требуемых копий. Также важно выбрать порядок печати: печатать все страницы, только выбранные страницы или выбранный диапазон страниц. Это особенно полезно для печати больших документов, когда вы хотите напечатать только определенные части или разделы.
4. Установка параметров печати. В Microsoft Word есть множество дополнительных настроек печати, которые могут влиять на внешний вид и качество печати. Вы можете установить параметры печати, такие как цветность или черно-белый режим, плотность чернил, печать на обеих сторонах бумаги (дуплексная печать) и другие. Примените эти настройки в соответствии с вашими потребностями и возможностями принтера.
Вместо того, чтобы просто использовать стандартные параметры печати, проведите небольшое исследование и настройте опции в Microsoft Word в соответствии с вашими потребностями. Это может помочь вам получить качественные и оптимальные результаты печати для ваших документов.
Печать всего документа
Перед началом печати всего документа важно убедиться, что принтер подключен к компьютеру и включен. Затем необходимо открыть документ в Microsoft Word и выбрать пункт меню «Печать» или использовать сочетание клавиш Ctrl+P.
- Выберите принтер из списка доступных устройств печати. Если у вас подключено несколько принтеров, убедитесь, что выбран нужный принтер.
- Выберите количество копий, которые необходимо напечатать. Это полезно, если вам требуется несколько одинаковых экземпляров документа.
- Выберите ориентацию страницы: книжная (вертикальная) или альбомная (горизонтальная). Ориентацию страницы можно изменить в разделе «Ориентация» на вкладке «Разметка страницы» в диалоговом окне печати.
- Выберите размер бумаги, на которую будет производиться печать. Обычно используется формат A4, но в зависимости от задачи можно выбрать другой формат.
- Проверьте настройки масштабирования печати. Вы можете выбрать, как поместить документ на странице – по размеру или ширине. Опция «По ширине» наиболее полезна, если весь текст не помещается на страницу.
- Проверьте настройки полей печати. Можно задать отступы по краям страницы, чтобы текст или изображения не обрезались при печати.
После того как вы настроили необходимые параметры печати, нажмите кнопку «Печать», чтобы начать процесс печати всего документа. Убедитесь, что принтер имеет достаточно бумаги и чернила или тонер, чтобы завершить печать без проблем. Печать всего документа может занять некоторое время в зависимости от объема информации и скорости принтера.
Печать выбранных страниц
При печати документа в Microsoft Word, часто возникает необходимость выбрать только определенные страницы для печати. Это может быть полезно, если нужно распечатать только часть документа, чтобы сэкономить бумагу или время.
Для выбора определенных страниц для печати в Word, можно воспользоваться различными параметрами и опциями, доступными в меню печати. Например, можно указать диапазон страниц, которые нужно распечатать, либо выбрать только конкретные страницы, пропустив остальные.
Если нужно распечатать несколько непоследовательных страниц, можно ввести номера этих страниц через запятую или точку с запятой. Например, «2, 5, 8» или «3; 7; 9». Word распечатает только указанные страницы, пропустив остальные.
Параметры печати страниц в Word также позволяют выбирать, например, лишь нечетные или четные страницы. Это может быть полезно, например, при печати брошюр или буклетов. Выбрав опцию «Нечетные страницы», Word распечатает только страницы с нечетными номерами.
Таким образом, настройка печати выбранных страниц в Microsoft Word позволяет гибко управлять процессом печати документа. Благодаря этим параметрам и опциям, можно выбрать только нужную часть документа для печати, что помогает сэкономить ресурсы и время.
Настройка масштаба печати
Настройка масштаба печати играет важную роль при подготовке документов к печати в Microsoft Word. Правильно настроенный масштаб позволяет убедиться в том, что содержимое документа будет отображаться на печатной странице в требуемом виде.
В Microsoft Word есть несколько параметров, позволяющих настроить масштаб печати. Один из них — «Масштаб». Данный параметр позволяет выбрать, каким образом будет отображаться содержимое документа на странице при печати. Изменение этого параметра позволяет увеличить или уменьшить масштаб отображения, что полезно, например, при печати документов с очень большим количеством текста или графических элементов.
Кроме параметра «Масштаб» в Microsoft Word есть и другие настройки, которые влияют на масштаб печати. Например, можно задать масштаб по умолчанию для всех новых документов или выбрать конкретный масштаб для текущего документа. Это особенно удобно, когда нужно напечатать документы с разным содержимым и требуемым масштабом. С помощью этих настроек можно легко и быстро адаптировать документ к требуемым параметрам печати, сохраняя его визуальное качество и информационную ценность.
Основные параметры настройки масштаба печати:
- Масштаб — выбор определенного масштаба отображения документа на печатной странице.
- Масштаб по умолчанию — задание масштаба по умолчанию для всех новых документов.
- Увеличение и уменьшение масштаба — возможность изменять масштаб отображения на печатной странице во время просмотра документа.
Благодаря настройке масштаба печати в Microsoft Word можно достичь оптимального отображения документов на печатной странице, учитывая их содержимое и требования к печати. Грамотно настроенный масштаб позволит получить качественные и профессионально выглядящие печатные документы.
Установка ориентации страницы
В программе Word доступны две ориентации страницы: портретная и альбомная. Портретная ориентация предполагает расположение страницы в вертикальном положении, когда высота страницы больше ширины. Альбомная ориентация означает, что страница располагается в горизонтальном положении, когда ширина страницы больше высоты.
Для установки ориентации страницы в Microsoft Word нужно выполнить следующие действия:
- Откройте документ, который вы хотите напечатать.
- Выберите вкладку «Разметка страницы».
- В разделе «Ориентация» выберите нужную ориентацию страницы: портретную или альбомную.
- После выбора ориентации, просмотрите документ и убедитесь, что текст и изображения расположены на странице правильно.
- Если вы хотите установить разную ориентацию для отдельных страниц документа, выделите нужные страницы и примените изменение только к ним.
- Для сохранения настроек печати нажмите на кнопку «Печать».
Установка правильной ориентации страницы поможет вам получить качественные результаты печати и удобное чтение документа в распечатанном виде.
Выбор дополнительных параметров печати
При печати документа в Microsoft Word, помимо основных параметров, можно настроить и дополнительные опции, которые позволяют более точно контролировать процесс печати.
Одной из важных опций печати является выбор формата бумаги. В зависимости от формата и типа бумаги, документ может выглядеть по-разному после печати. Некоторые форматы бумаги позволяют создать более компактный или эстетичный вид документа, а другие — подходят для печати больших изображений или графиков. При выборе формата бумаги следует учитывать цель и содержание документа, чтобы получить наилучший результат печати.
Кроме выбора формата бумаги, в Microsoft Word также можно настроить ориентацию страницы. Ориентация страницы может быть горизонтальной (альбомная) или вертикальной (портретной). Выбор ориентации страницы зависит от вида содержимого документа, например, для таблиц или графиков часто используется горизонтальная ориентация, а для текстовых документов — вертикальная. Правильно настроенная ориентация страницы позволяет сделать документ более читабельным и удобным для использования.
Кроме того, при печати документа в Microsoft Word можно выбрать количество копий, которые требуется напечатать. Это особенно полезно, когда необходимо создать несколько экземпляров документа для дальнейшего распространения или архивирования. Выбор количества копий позволяет сэкономить время и ресурсы на печати, а также удобно организовать процесс работы с документами.
Таким образом, выбор дополнительных параметров печати в Microsoft Word позволяет более точно настроить процесс печати и получить наилучший результат в соответствии с требованиями и целями документа.
Вопрос-ответ:
Какие дополнительные параметры печати существуют?
Существует множество дополнительных параметров печати, некоторые из них включают выбор количества копий, выбор ориентации страницы (портретная или альбомная), выбор размера бумаги и выбор способа печати (двусторонняя или односторонняя).
Как выбрать количество копий для печати?
Для выбора количества копий при печати необходимо в настройках печати указать нужное количество. Это может быть сделано на экране настроек печати или в диалоговом окне печати перед нажатием кнопки «Печатать».
Как выбрать ориентацию страницы для печати?
Для выбора ориентации страницы при печати нужно в настройках печати указать портретную или альбомную ориентацию. Это может быть сделано на экране настроек печати или в диалоговом окне печати перед нажатием кнопки «Печатать».
Как выбрать размер бумаги для печати?
Для выбора размера бумаги при печати нужно в настройках печати указать требуемый размер. Это может быть сделано на экране настроек печати или в диалоговом окне печати перед нажатием кнопки «Печатать». Обычно доступны различные стандартные размеры, такие как A4, A5, Letter и т.д.