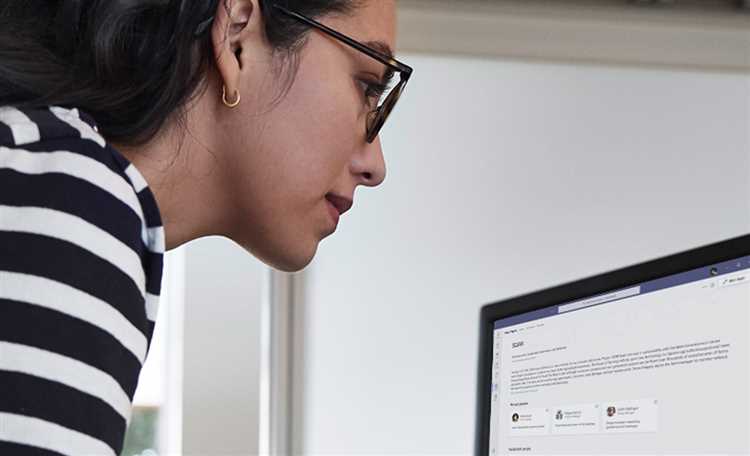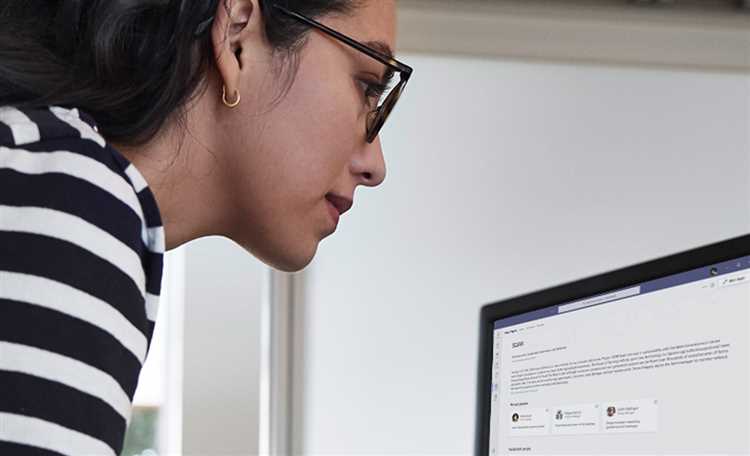
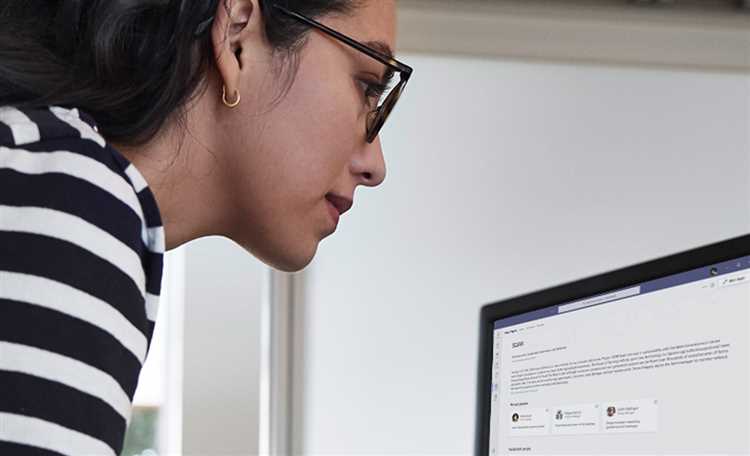
Microsoft Word — это один из наиболее популярных текстовых редакторов, который широко используется как в бизнесе, так и в повседневной жизни. Однако многие пользователи не знают о функции автоматической замены, которая может значительно упростить работу и сэкономить время.
Автоматическая замена в Word позволяет вам автоматически заменять определенные слова или фразы на другие, как только вы их вводите. Например, вы можете настроить замену «тг» на «тг», чтобы не набирать каждый раз полное слово «тенге». Также вы можете настроить замену опечаток или сокращений, чтобы избежать ошибок при наборе и ускорить процесс работы.
Настройка автоматической замены в Word очень простая. Вам нужно перейти в раздел «Параметры коррекции» и включить опцию «Автозамена». Затем вы можете добавить собственные замены или использовать готовые шаблоны, такие как замена сокращений или исправления опечаток. Кроме того, вы можете создать собственные шаблоны, которые будут настраиваться под ваши индивидуальные потребности и предпочтения.
Автоматическая замена в Microsoft Word: ключ к эффективности
При выполнении работы в Microsoft Word часто возникает необходимость вводить повторяющиеся фразы, команды или выражения. Это может быть как шаблоны документов, так и другие часто используемые текстовые блоки. В таких случаях автоматическая замена становится незаменимой возможностью, позволяющей существенно повысить эффективность работы.
Автоматическая замена в Microsoft Word представляет собой механизм, позволяющий заранее задать определенные сочетания символов или слов для автоматической замены на другие значения. Например, можно настроить замену сокращения «тп» на полное выражение «тем не покладая». Когда пользователь вводит «тп» и нажимает пробел, программа автоматически заменяет сокращение на полную фразу. Это позволяет сэкономить время и силы, освобождая от необходимости вводить длинные выражения каждый раз вручную.
Однако автоматическая замена полезна не только при работе с шаблонами документов. Она может быть также использована для исправления опечаток или орфографических ошибок. Например, можно настроить замену «палена» на «палена». Таким образом, даже если пользователь допускает опечатку, программа автоматически исправит ее без его участия.
Кроме того, автоматическая замена может быть настроена для создания собственных синонимов или сокращений. Например, можно создать замену ключевого слова «государство» на «г-во», чтобы сократить объем текста и ускорить набор. Это особенно полезно при работе с большими объемами информации или при создании перечня терминов.
Все вышеперечисленные возможности автоматической замены в Microsoft Word позволяют существенно повысить эффективность работы. Они позволяют сократить время набора текста, улучшить качество документов и избежать ошибок. Правильная настройка автозамены позволит максимально использовать эти преимущества и сделать работу в Microsoft Word более продуктивной.
Автоматическая замена: эффективность и экономия времени
Автоматическая замена — это функция, которая позволяет заменить определенное слово или фразу другими словами или фразами при их вводе в документ. С помощью правильной настройки автозамены, можно значительно сократить время, которое обычно тратится на повторяющиеся действия.
Одной из важных возможностей автоматической замены является замена длинных слов или фраз сокращениями или аббревиатурами. Например, если вам часто приходится писать «с уважением», вы можете настроить автозамену, чтобы при вводе «сув» вместо полной фразы автоматически подставлялось сокращение. Это значительно сэкономит ваше время и упростит процесс набора текста.
Кроме сокращений, можно использовать автоматическую замену для исправления опечаток и ошибок, что особенно полезно при составлении длинных и сложных документов. Например, если вы часто делаете опечатку в слове «технология», вы можете настроить автозамену таким образом, чтобы оно автоматически заменялось без ошибки. Это позволит вам избежать повторных исправлений и сосредоточиться на самой работе.
Настройка автоматической замены в Microsoft Word
Microsoft Word предлагает намножество функциональных возможностей, среди которых есть и автоматическая замена текста. Эта функция позволяет сэкономить время и усилия при наборе текста или редактировании документов.
Для того чтобы настроить автоматическую замену в Microsoft Word, следует выполнить несколько простых шагов. Во-первых, откройте программу и нажмите на кнопку «Файл» в верхней левой части программы. Затем выберите «Параметры» в контекстном меню, откроется окно с настройками Word.
Далее вам необходимо выбрать вкладку «Проверка». В этом разделе вы найдете кнопку «Параметры автозамены», нажмите на нее и появится диалоговое окно «Автозамена». В этом окне вы сможете настроить автоматическую замену текста.
В верхней части окна есть два поля: «Заменить» и «На». В поле «Заменить» введите текст или слово, которое вы хотите заменить автоматически. В поле «На» введите текст или слово, на которое будет производиться замена. После ввода значения в оба поля нажмите кнопку «Добавить», и пара слов автоматически будет добавлена в таблицу ниже.
Вы также можете добавить несколько вариантов замены, введя их в отдельные строки таблицы. Когда вы закончите настройку автозамены, нажмите кнопку «ОК», чтобы сохранить изменения и закрыть окно «Автозамена».
Теперь, когда вы начнете набирать текст или редактировать документ в Microsoft Word, программа автоматически будет заменять указанный текст или слова на указанные замены. Это очень полезно, если у вас есть определенные слова, которые вы используете часто и не хотите тратить время на ввод их каждый раз.
Настройка автоматической замены в Microsoft Word поможет вам повысить продуктивность и сделать вашу работу более эффективной. Эта функция позволяет сократить количество набираемого текста и устранить опечатки или другие ошибки при вводе. Не забудьте сохранить изменения после настройки автозамены, чтобы использовать ее во всех документах Microsoft Word.
Настройка автоматической замены в программе Microsoft Word: Продуктивность на пике
Шаги по настройке автоматической замены в Microsoft Word просты и могут сэкономить ваше время и усилия при наборе текста. Сначала вам нужно открыть программу и перейти в раздел «Файл». Затем выберите «Параметры» и перейдите во вкладку «Правописание».
- Шаг 1: Нажмите на кнопку «Автозамена» в разделе «Автозамена».
- Шаг 2: В появившемся окне нажмите на кнопку «Добавить».
- Шаг 3: Введите слово или фразу, которую вы хотите автоматически заменять, в поле «Заменяемый текст».
- Шаг 4: В поле «На это заменить» введите слово или фразу, на которую нужно заменить исходный текст.
- Шаг 5: Нажмите «ОК», чтобы сохранить настройки замены.
Теперь, когда вам нужно набрать заменяемое слово или фразу, Microsoft Word автоматически заменит его на новую фразу во время набора. Это очень полезно при повторяющихся типовых текстах или при исправлении распространенных ошибок в документе.
Настройка автоматической замены в Microsoft Word поможет вам сделать вашу работу более продуктивной и эффективной. Этот инструмент уникален, позволяя вам сосредоточиться на более важных задачах, вместо траты времени на набор повторяющихся текстов или исправление одинаковых ошибок. Откройте программу и настройте автозамену прямо сейчас — и вы увидите, как ваша продуктивность возрастет на новый уровень.
Как использовать автоматическую замену в Microsoft Word для ускорения работы
У Microsoft Word есть встроенный инструмент автоматической замены, который может значительно упростить вашу работу. С помощью этого инструмента вы можете настроить автоматическую замену для часто используемых фраз и терминов, что позволит вам сэкономить время и избежать ненужных повторений.
Для начала настройки автоматической замены вам нужно открыть настройки Microsoft Word. Для этого выберите вкладку «Файл» в верхнем левом углу экрана и выберите «Параметры». Откроется окно настроек, где вы сможете найти раздел «Профили проверки». Нажмите на кнопку «Автозамена» для доступа к настройкам.
Здесь вы увидите два поля: «Заменить» и «На». В поле «Заменить» введите фразу или термин, который вы хотите автоматически заменить. В поле «На» введите фразу или термин, на который вы хотите заменить предыдущую фразу. Нажмите кнопку «Добавить», чтобы добавить эту замену в список автозамены.
Когда вы закончите настройку всех замен, нажмите кнопку «ОК», чтобы сохранить изменения. Теперь, когда вы начнете печатать в Microsoft Word, программа будет автоматически заменять введенные вами фразы или термины на предустановленные вами значения.
Автоматическая замена может быть полезна при работе с большими объемами текста или при частом использовании одних и тех же фраз. Она помогает сохранить время и упростить процесс редактирования и форматирования документов.
Например, вы можете настроить автоматическую замену для даты и времени, чтобы вставить их в документ одним нажатием клавиши. Или вы можете настроить замену для часто используемых аббревиатур или терминов.
Но не забывайте, что автоматическая замена может вызывать нежелательные замены, если фраза или термин встречается в другом контексте. Поэтому будьте внимательны и проверяйте результат автоматической замены перед сохранением документа. Вы всегда можете отменить замену, нажав клавишу «Ctrl+Z».
Примеры эффективного использования функции автоматической замены в Microsoft Word
Microsoft Word предоставляет возможность увеличить продуктивность работы путем использования функции автоматической замены. Эта функция позволяет заменять определенные слова или фразы на предопределенные значения, что помогает сэкономить время и снизить количество ошибок при написании текста.
Вот несколько примеров, демонстрирующих удобство использования автоматической замены в работе:
- Автоматическое исправление опечаток: создайте список часто допускаемых опечаток и укажите нужные исправления. Таким образом, при вводе текста Microsoft Word будет автоматически исправлять опечатки, что сэкономит время и избавит от лишних ошибок.
- Сокращенные команды: настройте автоматическую замену для часто используемых команд или фраз, чтобы упростить работу. Например, вы можете настроить замену «Ctrl+S» на «Сохранить», чтобы не приходилось каждый раз искать нужную комбинацию клавиш в меню.
- Замена длинных выражений: если вы часто используете сложные или длинные выражения, вы можете настроить автоматическую замену для замены их на более короткие или удобочитаемые версии. Например, замените «Информационные технологии» на «IT» или замените «Международная организация труда» на «МОТ». Это сократит объем текста и сделает его более понятным.
Все эти примеры демонстрируют, как функция автоматической замены может значительно упростить и ускорить работу в Microsoft Word. Настройте ее в соответствии с вашими потребностями и наслаждайтесь большей продуктивностью и эффективностью в работе.
Вопрос-ответ:
Как использовать автоматическую замену для быстрого исправления опечаток?
В Microsoft Word можно настроить автоматическую замену определенных слов или фраз при их наборе. Например, вы можете настроить замену » teh » на » the «. Это позволит быстро исправить опечатки без необходимости ручного редактирования каждого слова.
Как использовать автоматическую замену для создания сокращений?
Вы можете использовать автоматическую замену для создания сокращений для слов или фраз, которые вы часто пишете. Например, вы можете настроить замену «п.д.» на «письмо директору». Когда вы вводите «п.д.», Word автоматически заменит его на полную фразу, что позволит вам сэкономить время и усилия при наборе текста.
Как использовать автоматическую замену для вставки готовых блоков текста?
Вы можете настроить автоматическую замену для вставки готовых блоков текста, таких как адреса, шаблоны или формулы. Например, вы можете настроить замену «моиадрес» на ваш полный почтовый адрес. Когда вы вводите «моиадрес», Word автоматически заменит его на ваш адрес.
Как использовать автоматическую замену для исправления повторяющихся слов в тексте?
Вы можете использовать автоматическую замену для исправления повторяющихся слов в тексте. Например, вы можете настроить замену «и и» на «и». При вводе текста, если вы случайно вводите слово дважды, Word автоматически исправит его на единственное слово, что будет грамматически правильным.
Как использовать автоматическую замену для вставки специальных символов или форматирования?
В Microsoft Word можно настроить автоматическую замену для вставки специальных символов или форматирования текста. Например, вы можете настроить замену «дробь» на символ дроби или «красныебуквы» на текст красным цветом. Это позволит вам быстро вставлять специальные символы или применять форматирование к тексту без необходимости ручного ввода кодов или применения форматирования.
Как использовать автоматическую замену в Microsoft Word для исправления опечаток?
Чтобы использовать автоматическую замену в Word для исправления опечаток, вы можете создать список слов или фраз, которые часто набираются неправильно, и настроить их замену на правильные варианты. Например, вы можете создать правило, чтобы слово «аббревиатура» автоматически заменялось на «аббревиация». Для этого необходимо открыть настройки автозамены в Word, добавить новое правило, указав слово, которое нужно заменить, и его правильное написание. Затем, когда вы набираете текст и пишете слово «аббревиатура», Word автоматически заменит его на «аббревиация». Это позволяет сэкономить время и избежать ошибок при длительном наборе текста.
Как использовать автоматическую замену в Microsoft Word для вставки часто используемых фраз или блоков текста?
Для использования автоматической замены в Word для вставки часто используемых фраз или блоков текста, вам нужно создать соответствующие правила в настройках автозамены. Например, если вы часто используете фразу «С уважением» в конце писем, вы можете создать правило, чтобы при вводе сокращения «C ув.» Word автоматически заменял его на полную фразу. Чтобы создать такое правило, откройте настройки автозамены в Word, добавьте новое правило, указав сокращение и полную фразу, которую вы хотите вставить. Затем, когда вы вводите текст и пишете сокращение «С ув.», Word автоматически заменит его на фразу «С уважением». Это упрощает и ускоряет процесс написания писем и других документов.