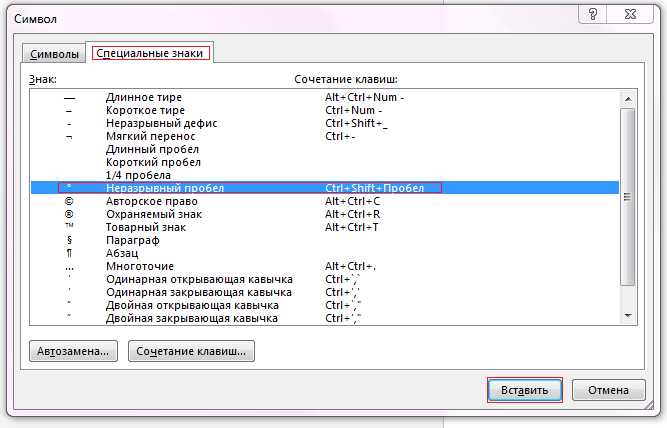
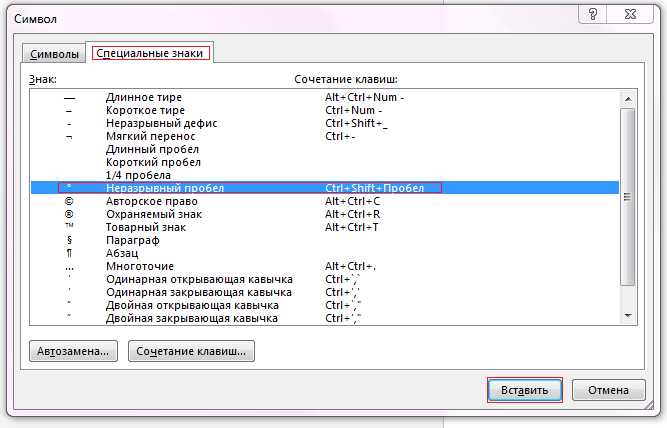
Microsoft Word предоставляет множество возможностей для настройки внешнего вида и форматирования документов. Одной из таких возможностей является настройка переносов и разрывов страниц. Правильное использование этих функций может значительно повысить читабельность и организованность вашего документа.
Переносы слов позволяют автоматически переносить слова на новую строку, чтобы избежать слишком длинных строк. Это особенно полезно при работе с узкими колонками или при печати текста. Word предлагает несколько способов настройки переносов, включая автоматический перенос слов или задание специальных символов для указания места переноса.
Разрывы страниц, в свою очередь, позволяют вставлять различные элементы после разных частей документа, например, чтобы новая глава начиналась с новой страницы или чтобы вставить разметку или содержание. С помощью настройки разрывов страниц вы можете легко управлять структурой и организацией вашего документа.
Зачем необходимы переносы и разрывы страниц в Microsoft Word?


Переносы используются для корректного разбиения текста на строки при автоматической печати или изменении размеров окна программы. Они гарантируют, что текст будет отображаться полностью, без обрезания слов или частей предложений. Переносы помогают улучшить внешний вид текста и предотвратить появление неприятного «кашмара» на странице.
Разрывы страниц используются для контроля разбиения текста на страницы. С их помощью можно указать, где должен быть размещен конкретный блок текста или какие элементы необходимо разместить на одной странице. Разрывы страниц позволяют более гибко управлять структурой документа и организовывать информацию по своему усмотрению.
- Разрыв страницы может быть полезен для создания заголовков, разделов и подразделов в документе.
- Разрыв страницы также может быть полезен для создания блоков информации с разными параметрами форматирования, таких как колонтитулы или сноски.
Оптимальное использование переносов и разрывов страниц позволяет создавать профессионально выглядящие документы, удобные для чтения и понимания. Поэтому важно иметь хорошие навыки работы с этими функциями в Microsoft Word, чтобы правильно оформить свой текст.
Виды переносов и разрывов страниц в Microsoft Word
Виды разрывов страниц:
- Разрыв страницы предыдущей секции: этот разрыв используется для начала новой страницы с новой секцией. Позволяет применять к последующей странице другие настройки разметки.
- Разрыв непрерывный: этот разрыв позволяет начать новую страницу без создания новой секции. Полезен, когда вы хотите изменить разметку страницы, но сохранить структуру секций.
- Разрыв следующей страницы: этот разрыв применяется для перехода на новую страницу без изменения форматирования текущей страницы или секции.
Виды переносов:
- Автоматический перенос: Word автоматически переносит слова на следующую строку, если они не помещаются на текущей строке.
- Ручной перенос: если вы хотите самостоятельно определить место переноса слова на новую строку, вы можете использовать ручной перенос.
Выбор подходящих переносов и разрывов страниц в Microsoft Word поможет создать профессионально отформатированные документы с удобной структурой и легким чтением.
Как настроить автоматические переносы строк?
Когда вы работаете с документами в Microsoft Word, иногда может потребоваться настроить автоматические переносы строк, чтобы обеспечить более удобное чтение и отображение текста. В этой статье мы расскажем вам, как это сделать.
1. Откройте ваш документ в Microsoft Word и выберите вкладку «Разметка страницы».
2. В разделе «Страницы» нажмите на кнопку «Переносы» и выберите «Автоматический».
3. После этого Word будет автоматически переносить слова на новую строку, если они не помещаются полностью на предыдущей строке.
4. Если вы хотите установить иные настройки переносов, вы можете выбрать пункт «Перенос строки» в меню «Переносы» и внести необходимые изменения.
Теперь вы знаете, как настроить автоматические переносы строк в Microsoft Word. Эта функция поможет вам создавать документы с более аккуратным и читабельным форматированием. Попробуйте использовать ее в своей работе и оцените удобство и эффективность этой функции!
Шаг 1: открытие диалогового окна «Параметры автопереноса»
Перед тем как начать настраивать автопереносы и разрывы страниц в Microsoft Word, необходимо открыть диалоговое окно «Параметры автопереноса». Для этого выполните следующие шаги:
- Откройте документ в Microsoft Word.
- Нажмите на вкладку «Разметка страницы» в верхней панели.
- В открывшемся меню выберите опцию «Разбивка страницы».
- В появившемся выпадающем меню выберите «Параметры автопереноса».
После выполнения данных шагов появится диалоговое окно «Параметры автопереноса», в котором можно настроить различные параметры для автоматического переноса слов и разрывов страниц. В этом окне можно указать, какие слова нужно переносить, а также настроить разрывы страниц в зависимости от ваших потребностей.
Шаг 2: настройка параметров автопереноса
После выбора нужного стиля и шрифта для вашего документа, важно правильно настроить параметры автопереноса в Microsoft Word. Это позволит обеспечить красивое и удобное чтение текста, избегая разрывов слов и предотвращая появление маленьких фрагментов текста на новых строках.
Для начала, проверьте, что включена опция автопереноса слов в ваших настройках. Это можно сделать, выбрав вкладку «Файл» в верхней панели, далее выберите «Параметры» и перейдите в раздел «Дополнительно». Затем найдите и убедитесь, что флажок «Автоперенос слов» установлен.
Кроме того, вы можете установить дополнительные параметры для автопереноса, чтобы лучше управлять разрывами слов на странице. В разделе «Параметры автопереноса» вы можете указать допустимое количество символов перед разрывом, чтобы избежать слишком коротких строк или излишнего растягивания слов.
Если вам нужно контролировать разрывы страниц, вы также можете настроить параметры разрывов. Выберите вкладку «Вид» в верхней панели, затем в разделе «Макет страницы» нажмите на кнопку «Разрывы» и выберите необходимый тип разрыва, например, разрыв страницы или разрыв раздела. Это может быть полезно, если вам нужно начать новую часть документа на новой странице или если вам нужно разделить содержимое на разные разделы или главы.
После установки нужных параметров автопереноса и разрывов страниц, убедитесь, что ваш текст отображается так, как вы задумали. При необходимости вы можете вручную корректировать разрывы и переносы слов, чтобы достичь наилучшего результата для вашего документа.
Шаг 3: установка автопереноса в вашем документе
После того как вы настроили разрывы страниц, приступайте к настройке автопереноса в вашем документе. Автоперенос позволяет улучшить внешний вид текста, размещая слова исключительно внутри строк. Это особенно полезно, когда вам нужно уместить большое количество текста на странице без создания неприятных обрывов.
Чтобы применить автоперенос в вашем документе, следуйте этим шагам:
- Выберите вкладку «Разметка страницы» в верхней панели инструментов. Это вкладка, где вы настроили разрывы страниц в предыдущем шаге.
- Найдите раздел «Форматирование» на панели инструментов. Обратите внимание на кнопку с иконкой «Автоперенос».
- Нажмите на кнопку «Автоперенос». Появится всплывающее окно с дополнительными настройками автопереноса.
- Установите необходимые параметры для автопереноса. В всплывающем окне вы сможете выбрать, какие элементы следует автоматически переносить, например, только длинные слова или все слова.
- Нажмите «ОК», чтобы сохранить изменения. Теперь автоперенос будет применяться к тексту в вашем документе.
Теперь ваш документ будет выглядеть более аккуратно и профессионально благодаря автоматическому переносу слов. Проверьте весь текст, чтобы убедиться, что переносы происходят в нужных местах и не создают неудобных обрывов. Вы всегда можете отключить автоперенос или изменить его настройки в любое время.
Вставка разрыва страницы перед конкретным абзацем в Microsoft Word
Возможность вставить разрыв страницы перед конкретным абзацем в Microsoft Word очень полезна при оформлении документа. Зачастую требуется разделение текста на отдельные части, чтобы обеспечить более удобное чтение или логическое разделение информации.
Для вставки разрыва страницы перед определенным абзацем в Word следует использовать следующую последовательность действий:
- Установите курсор перед абзацем, перед которым требуется вставить разрыв страницы.
- Откройте вкладку «Разметка страницы» в верхней панели инструментов Word.
- В разделе «Разрывы» выберите опцию «Разрыв страницы».
- После этого Word автоматически вставит разрыв страницы перед выбранным абзацем, разделив документ на две отдельные страницы.
Теперь вы можете контролировать расположение и оформление каждой страницы вашего документа, помещая разбиение на новую страницу в нужном месте.
Несложная настройка разрывов страниц в Microsoft Word позволяет более гибко управлять документом и делить его на логические части. Упрощая чтение и понимание информации, такие разрывы способствуют созданию эстетичного и профессионального вида документа.
Шаг 1: Определение места для вставки разрыва страницы
Для настройки переносов и разрывов страниц в Microsoft Word, первым шагом необходимо определить позицию, в которой нужно вставить разрыв страницы. Это позволит вам контролировать макет документа и управлять его структурой.
Выбор места для вставки разрыва страницы может быть обусловлен различными факторами. Например, если вам необходимо начать новую главу или раздел, вы можете разместить разрыв страницы перед этим новым блоком текста. Разрыв страницы также удобно использовать, чтобы разделить текст на страницы, чтобы сделать его более читаемым и удобным для восприятия.
Вопрос-ответ:
Что такое шаг 1 при выборе позиции для разрыва страницы?
Шаг 1 — это первый этап процесса выбора позиции для разрыва страницы в документе. На этом этапе требуется определить место, где разрыв страницы будет размещен. Для этого можно использовать различные факторы, такие как содержимое страницы, размер и макет документа.
Как определить позицию для разрыва страницы?
Определение позиции для разрыва страницы зависит от конкретного документа и его требований. Несколько распространенных способов включают размещение разрыва после завершения текущего раздела, после определенного параграфа или на определенной странице. Решение о выборе позиции для разрыва страницы может варьироваться в зависимости от целей документа и оформительских предпочтений.
Какие факторы следует учесть при выборе позиции для разрыва страницы?
При выборе позиции для разрыва страницы следует учитывать несколько факторов. В первую очередь, необходимо обратить внимание на содержимое страницы и определить, в какой точке оно делится на разные разделы или главы. Также следует учесть размер и макет документа, чтобы разместить разрыв страницы в наиболее удобном и эстетичном месте. Кроме того, стоит учесть формат печати или публикации документа, чтобы разрыв страницы не привел к нежелательным переносам и разбивке контента.
Каким образом выбор позиции для разрыва страницы влияет на внешний вид документа?
Выбор позиции для разрыва страницы может оказать значительное влияние на внешний вид документа. Если разрыв страницы размещен в некоторой неподходящей позиции, это может привести к нежелательным переносам, несоответствующему выравниванию или разрывам важного содержимого. С другой стороны, правильное размещение разрыва страницы может улучшить внешний вид документа, обеспечивая четкое разделение разделов или глав и создавая привлекательный и удобочитаемый макет.

