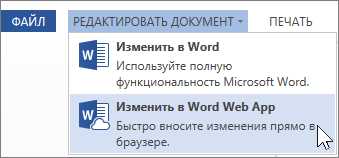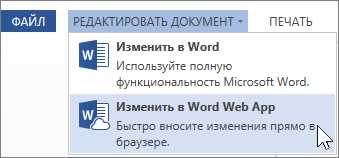
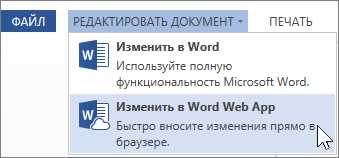
Многим пользователям Microsoft Word иногда приходится работать с таблицами, и очень удобно знать, как легко добавлять или удалять строки в таблице. Независимо от того, нужно ли вставить новые строки или удалить существующие, в Word существует несколько способов сделать это быстро и эффективно.
Один из самых простых способов добавления строк в таблицу — использовать команду «Вставить», которая доступна на вкладке «Вставка». Просто выберите нужную строку или строки, куда вы хотите вставить новую строку, и щелкните на кнопке «Вставить». После этого выберите опцию «Строку вверху» или «Строку внизу», в зависимости от вашего предпочтения. Новая строка будет вставлена в выбранное место таблицы.
Если вам нужно удалить строки из таблицы, необходимо выбрать сначала нужные строки, а затем щелкнуть правой кнопкой мыши и выбрать опцию «Удалить строки». При этом будут удалены все выбранные строки, и таблица автоматически сожмется без оставшихся пустых строк. Этот способ удобен, если вам нужно удалить несколько строк сразу.
Также есть и другие способы добавить или удалить строки в таблице, такие как использование клавиш быстрого доступа или контекстного меню. Выберите тот метод, который наиболее удобен для вас, и вам не придется тратить много времени на форматирование таблиц в Word.
Как добавить или удалить строки в таблице Microsoft Word
Microsoft Word предлагает удобный способ управлять таблицами, включая возможность добавлять или удалять строки. Если вам необходимо расширить таблицу и добавить новую строку, вы можете легко выполнить эту операцию с помощью нескольких простых шагов.
Добавление строки в таблицу Word:
- Выберите ячку в таблице, после которой вы хотите добавить новую строку.
- Перейдите на вкладку «Расширение таблицы» в верхней части экрана.
- Нажмите на кнопку «Строка вниз» или «Строка вверх» в разделе «Добавить».
Примечание: Вы также можете использовать контекстное меню, нажав правой кнопкой мыши на ячейке таблицы и выбрав пункт «Добавить строку» или «Вставить строку».
Удаление строки в таблице Word:
- Выделите ячки таблицы, которые соответствуют строке, которую вы хотите удалить.
- Перейдите на вкладку «Расширение таблицы» в верхней части экрана.
- Нажмите на кнопку «Удалить» в разделе «Удалить».
Примечание: Вы также можете использовать контекстное меню, нажав правой кнопкой мыши на выделенные ячейки и выбрав пункт «Удалить» или «Вырезать».
Теперь у вас есть знания о том, как добавлять и удалять строки в таблице Microsoft Word. Эти простые действия помогут вам легко изменять и форматировать таблицы в своих документах. Не стесняйтесь экспериментировать и настраивать таблицы по своему усмотрению!
Открытие таблицы
Для работы с таблицей в Microsoft Word необходимо открыть документ и перейти к соответствующему разделу, где находится нужная таблица.
Для этого можно использовать команду «Открыть» в меню «Файл» или просто дважды щелкнуть на файле в проводнике операционной системы. После чего документ будет открыт в редакторе Word.
Если таблица находится сразу в начале документа, то нет необходимости прокручивать страницу. В противном случае, можно использовать кнопку прокрутки или команду «Переход к» в меню «Правка», чтобы переместиться к нужному месту в документе.
Когда нужная страница или раздел найдены, можно приступить к работе с таблицей. Для этого можно выделить таблицу курсором или просто кликнуть по любой ячейке внутри нее.
После выделения таблицы появятся инструменты форматирования таблицы в верхней панели Word. Теперь можно добавлять или удалять строки, изменять ширину и высоту ячеек, а также применять различные форматы и стили к таблице.
Когда работа с таблицей завершена, можно сохранить изменения и закрыть документ или продолжить работу с другими разделами или объектами внутри документа.
Добавление строки в таблицу
Чтобы добавить строку в таблицу, следуйте этим простым шагам:
- Выделите строку, после которой хотите добавить новую строку.
- Щелкните правой кнопкой мыши на выделенной строке.
- В контекстном меню выберите опцию «Добавить строки».
- Выберите количество строк, которые вы хотите добавить, или введите количество вручную.
- Нажмите кнопку «ОК». Новые строки будут добавлены после выделенной строки.
Добавленные строки будут иметь тот же форматирование и стиль, что и выделенная строка. Вы можете вносить изменения в добавленные строки, чтобы соответствовать вашим потребностям.
Теперь вы знаете, как добавить строки в таблицу Microsoft Word. Этот метод позволяет вам легко расширять и изменять таблицу в соответствии с вашими требованиями.
Удаление строки из таблицы
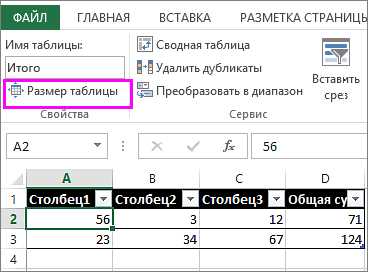
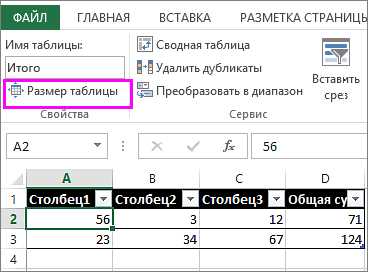
Первый метод заключается в выделении строки, которую необходимо удалить, и последующем нажатии на кнопку «Удалить» на клавиатуре. Этот метод прост и быстр, но может быть неудобным, если требуется удалить несколько строк или если строка содержит много данных.
Второй метод позволяет удалить строку, не выделяя ее. Для этого необходимо переместить курсор в любую ячейку строки, которую нужно удалить, и щелкнуть правой кнопкой мыши. В контекстном меню нужно выбрать опцию «Удалить строки». После подтверждения, выбранная строка будет удалена без необходимости выделения.
Третий метод позволяет удалить несколько строк одновременно. Для этого нужно выделить несколько строк, используя мышь или клавиатуру (нажать Shift и стрелку вверх или вниз), а затем применить один из описанных выше методов для удаления строки.
Выбор метода удаления строки в таблице Microsoft Word зависит от предпочтений пользователя и объема работы. Независимо от выбранного метода, удаление строк можно проводить легко и быстро, делая необходимые изменения в таблице и добиваясь желаемого форматирования.
Комбинирование и разделение ячеек таблицы в Microsoft Word
Для комбинирования ячеек в Microsoft Word можно использовать несколько способов. Один из них — это выделить нужные ячейки, щелкнуть правой кнопкой мыши и выбрать опцию «Объединить ячейки». Это позволяет объединить выбранные ячейки в одну большую, которая будет занимать все их пространство. Также можно использовать кнопку «Объединить ячейки» во вкладке «Расположение» на ленте инструментов программы.
Для разделения ячейки на несколько можно воспользоваться функцией «Разделить ячейки», которую можно найти в том же меню, что и команду для комбинирования ячеек. При выборе этой опции пользователь может указать количество строк и столбцов, на которые он хочет разделить выбранную ячейку. Можно также указать, какие ячейки должны сохраниться, а какие должны быть удалены при разделении.
Комбинирование и разделение ячеек таблицы в Microsoft Word позволяет пользователю создавать сложные и удобные структуры данных, а также легко изменять размеры таблицы в процессе ее создания. Эти функции упрощают работу с таблицами и делают их более гибкими и удобными для использования.
Изменение высоты строки в таблице Microsoft Word
Высота строк в таблице Microsoft Word может быть изменена для достижения оптимального вида и форматирования. Это позволяет управлять пространством между строками и сделать таблицу более удобной для чтения и визуально привлекательной.
Существует несколько способов изменить высоту строки в таблице:
- Использование автоматического изменения высоты строки: Word имеет функцию автоматического изменения высоты строки в соответствии с содержимым ячейки. Для этого необходимо выделить строку или ячейку и выбрать вкладку «Разметка» в меню «Таблица». Затем нужно выбрать вариант «Автоматическое изменение высоты строки». Word автоматически подстроит высоту строки, чтобы все содержимое ячейки полностью поместилось.
- Изменение высоты строки вручную: Если необходимо установить конкретную высоту строки, ее можно изменить вручную. Для этого нужно выделить строку или ячейку, затем щелкнуть правой кнопкой мыши и выбрать вариант «Свойства ячейки». В открывшемся диалоговом окне нужно перейти на вкладку «Размер» и ввести нужное значение высоты строки в поле «Высота». После этого высота строки будет изменена соответственно.
- Изменение высоты нескольких строк одновременно: Если требуется изменить высоту нескольких строк, можно выделить нужные строки (или ячейки) и применить выбранный метод изменения высоты строки. Word автоматически применит изменение ко всем выделенным строкам.
Изменение высоты строки в таблице Microsoft Word предоставляет гибкость и контроль над внешним видом таблицы. Это позволяет создавать более эстетически приятные и функциональные таблицы в документах.
Форматирование таблицы
Процесс форматирования таблицы начинается с выбора нужной таблицы. Затем можно использовать различные инструменты и команды, чтобы изменить ее внешний вид. Например, можно добавить или удалить строки в таблице, просто щелкнув правой кнопкой мыши на строке и выбрав соответствующую команду. Также можно изменить шрифт и цвет текста, выделить заголовки, добавить фоновое изображение и даже настроить автоматическое заполнение данных в таблице.
- Добавление или удаление строк в таблице помогает регулировать ее размеры и подстраивать под свои нужды. Если таблица стала слишком большой, можно добавить новую строку, чтобы увеличить ее объем. Если же таблица оказалась слишком маленькой, можно удалить несколько строк, чтобы уменьшить размеры.
- Изменение шрифта и цвета текста позволяет сделать таблицу более выразительной и удобной для восприятия. Можно выбрать нужный шрифт и его размер, а также изменить цвет текста и фона ячеек.
- Выделение заголовков — отличный способ выделить важные сведения в таблице и сделать их более заметными. Можно выделить заголовки жирным шрифтом или изменить их цвет.
- Добавление фонового изображения позволяет придать таблице интересный внешний вид и сделать ее более привлекательной для восприятия. Можно использовать различные фоны и текстуры, чтобы создать нужное настроение и эффект.
- Настройка автоматического заполнения данных — это удобный способ сэкономить время при создании таблицы. Можно настроить автоматическое заполнение данных, чтобы Word сам добавлял нужные значения в таблицу.
Форматирование таблицы в Microsoft Word позволяет создавать профессионально выглядящие и информативные таблицы. С помощью правильного форматирования можно сделать таблицу более понятной и удобной для чтения, что помогает визуально организовать информацию и сделать ее доступной для всех пользователей.
Вопрос-ответ:
Что такое форматирование таблицы?
Форматирование таблицы — это процесс изменения внешнего вида и стиля таблицы, таких как цвет фона, шрифт, выравнивание и другие параметры.
Как изменить шрифт в таблице?
Чтобы изменить шрифт в таблице, нужно выделить нужный текст в ячейке таблицы, затем воспользоваться панелью инструментов или контекстным меню для выбора нужного шрифта и его размера.
Как изменить цвет фона в таблице?
Для изменения цвета фона таблицы необходимо выделить ячейку(и) или всю таблицу, затем воспользоваться панелью инструментов или контекстным меню для выбора нужного цвета фона.
Как выровнять текст в ячейках таблицы?
Для выравнивания текста в ячейках таблицы нужно выделить нужные ячейки, затем воспользоваться панелью инструментов или контекстным меню для выбора нужного вида выравнивания (по левому краю, по центру, по правому краю и т. д.).
Как добавить границу вокруг таблицы?
Для добавления границы вокруг таблицы нужно выделить таблицу, затем воспользоваться панелью инструментов или контекстным меню для выбора нужного вида границы (линия, двойная линия, пунктирная линия и т. д.).