

Microsoft Word — это мощный текстовый процессор, который предоставляет множество полезных функций для форматирования и организации документов. Одна из таких функций — разделение страницы на части. Создание разделов позволяет легко организовать информацию, улучшить читаемость документа и добавить структуру.
Чтобы использовать функцию разделения страницы на части, сначала откройте документ, в котором вы хотите создать разделы. Затем перейдите на нужную страницу и выберите, где вы хотите создать раздел. Вы можете выбрать место после конца страницы или перед началом следующей страницы. Чтобы создать раздел, нажмите на вкладку «Разделы» в верхней панели инструментов.
После того как вы выбрали раздел, вам предоставляется несколько опций для его настройки. Вы можете выбрать тип раздела, такой как раздел с новым номером страницы, раздел без номера страницы или раздел с другим оформлением страницы. Вы также можете добавить заголовок или название для каждого раздела, чтобы лучше структурировать информацию.
Когда вы закончите настройку раздела, нажмите кнопку «Применить» или «ОК», чтобы сохранить изменения. Теперь ваш документ будет разделен на части согласно выбранным настройкам. Вы можете повторить этот процесс для создания нескольких разделов в документе.
Функция разделения страницы на части в Microsoft Word
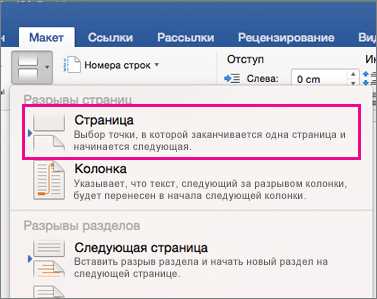
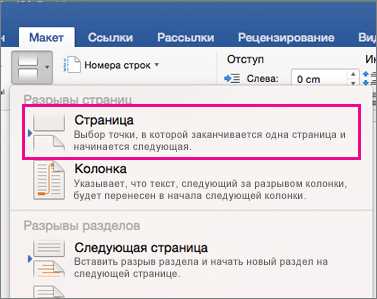
Microsoft Word предоставляет удобную функцию разделения страницы на части, благодаря которой пользователь может структурировать и организовать свой документ. Эта функция позволяет разделить документ на различные части, каждая из которых может иметь свой форматированный текст или различные настройки страницы.
Разделение страницы на части полезно во многих случаях. Например, если вы создаете длинный документ, такой как отчет или книга, вы можете разбить его на главы или разделы для лучшей навигации и организации информации. Каждый раздел может содержать свой заголовок, содержание и свои настройки форматирования, чтобы улучшить визуальный вид и читаемость документа.
Как создать разделы в Microsoft Word?
Создание разделов в Microsoft Word очень просто и требует всего нескольких шагов. Вот основные шаги, которые нужно выполнить:
- Откройте документ в Microsoft Word, к которому вы хотите добавить разделы.
- Перейдите на страницу, где вы хотите создать новый раздел, и установите курсор в нужном месте.
- Откройте вкладку «Разметка страницы» в верхней панели инструментов Word.
- В разделе «Разделы» выберите опцию «Раздел» или «Индикатор раздела» в зависимости от версии Word.
- Выберите желаемый тип раздела (например, «Следующий раздел») и нажмите кнопку «ОК».
- Повторите эти шаги для создания других разделов в документе.
После создания разделов вы можете форматировать каждый раздел отдельно, добавлять заголовки, редактировать нумерацию страниц, настраивать размеры полей и многое другое. Это поможет вам создать профессионально оформленный документ с легкостью.
Как использовать функцию разделения страницы на части в Microsoft Word
Как это можно сделать? Для начала откройте документ в программе Microsoft Word. Выделите область текста, которую вы хотите отделить от остальной части страницы. После этого перейдите во вкладку «Разметка страницы».
В верхней части экрана вы найдете различные опции для настройки разделов страницы. Один из вариантов — это «Разделы», где можно выбрать опцию «Разделить». Это создаст новую секцию в вашем документе и разделит выбранную область на отдельную часть страницы.
Используя функцию разделения страницы на части, вы можете легко создавать разнообразные макеты документов. Например, вы можете разделить страницу на две части, чтобы создать заголовок в одной части и текст в другой. Это особенно полезно при создании брошюр, отчетов или презентаций.
Также, функция разделения страницы на части позволяет вам легко настраивать верхний и нижний колонтитулы для каждого раздела. Нажмите правой кнопкой мыши на области заголовка или нижнего колонтитула и выберите опцию «Редактировать верхний колонтитул» или «Редактировать нижний колонтитул», чтобы добавить информацию или картинки специфичные для данного раздела.
Как видите, функция разделения страницы на части в Microsoft Word может быть очень полезной при работе с большими документами. Она позволяет создавать структурированные и профессионально выглядящие документы с минимальными усилиями.
Создание нового раздела
Для создания нового раздела в Microsoft Word необходимо выполнить несколько простых шагов.
Вам потребуется открыть документ, в котором вы хотите создать раздел, и перейти на страницу, где должен начинаться новый раздел.
1. Выделите содержимое страницы, на которой нужно создать раздел, таким образом, чтобы курсор был расположен в новом месте.
2. Зайдите в меню «Разметка страницы».
3. Нажмите на кнопку «Разделы».
4. В появившемся окне выберите опцию «Создать раздел».
5. Подтвердите действие нажатием на кнопку «ОК».
После выполнения этих действий страница будет разделена на две части, и на новом разделе вы сможете начать вводить новый контент. Вы можете использовать эту функцию, чтобы создавать разные разделы в своем документе, разделять главы, абзацы или любые другие структурные единицы в тексте. Эта функция позволяет легко организовать ваш документ и делает его более читабельным и удобным для работы. Помните, что созданные разделы можно также настраивать по-разному, включая изменение нумерации страниц и оформление заголовков.
Процесс разделения существующего раздела в Microsoft Word
Чтобы выполнить процесс разделения существующего раздела в Microsoft Word, следуйте этим простым шагам:
1. Выделяйте нужный раздел
Сначала выберите место в документе, где вы хотите разделить существующий раздел на части. Выделите текст, который вы хотите переместить в новый раздел.
2. Используйте функцию «Разрыв страницы»
Чтобы разбить выбранный раздел на части, нажмите правой кнопкой мыши внутри выбранного текста и выберите «Разрыв страницы» в контекстном меню. Это создаст новый раздел в документе и поместит все выделенный текст в новый раздел.
3. Повторите при необходимости
Если у вас есть ещё части существующего раздела, которые вы хотите разделить, повторите шаги 1 и 2. Выделите новый текст и используйте функцию «Разрыв страницы», чтобы создать ещё один новый раздел.
В результате применения этих шагов вы сможете эффективно разделить существующий раздел на несколько более мелких частей. Это может быть полезно, когда вы хотите создать отдельные разделы для каждого подраздела, чтобы документ был легче читаемым и удобным для редактирования.
Изменение параметров раздела
При создании разделов в Microsoft Word есть возможность изменять различные параметры, чтобы настроить внешний вид и поведение каждого раздела. В зависимости от требований вашего документа, вы можете регулировать такие параметры, как ориентация страницы, номера страниц, поля, заголовки и сноски.
Одним из наиболее важных параметров является ориентация страницы. Вы можете выбрать горизонтальную или вертикальную ориентацию в зависимости от типа документа и его содержимого. Горизонтальная ориентация удобна для отображения большого количества графических элементов, таких как таблицы или диаграммы, в одном разделе. Вертикальная ориентация предпочтительна, когда важно удерживать текст в определенных границах или когда документ будет печататься на обычной бумаге.
Другим не менее важным параметром являются номера страниц. Вы можете регулировать положение и формат нумерации в каждом разделе документа, чтобы сделать его более удобным для чтения и понимания. Вы можете добавить номера страниц в правом верхнем углу или внизу страницы, выбрать формат нумерации (арабские цифры, римские цифры, буквы и т. д.) и даже исключить номерацию в определенных разделах документа.
Кроме того, вы можете настроить поля для каждого раздела документа. Поля определяют расстояние между текстом и краями страницы. Вы можете задать значения для верхнего, нижнего, левого и правого полей, чтобы обеспечить нужный отступ для текста и графики на каждой странице. Вы также можете добавить отдельные поля для первой страницы каждого раздела, если требуется отличающийся отступ для введения, содержания или других разделов документа.
Изменение размеров раздела документа в Microsoft Word
При работе с текстом в Microsoft Word иногда возникает необходимость изменить размеры раздела документа. Это может пригодиться, например, в случае, если нужно подгонять текст под заданные параметры или создавать страницы определенного размера.
Чтобы изменить ширину и высоту раздела в Microsoft Word, можно воспользоваться различными методами.
Метод 1: Использование меню «Разметка страницы»
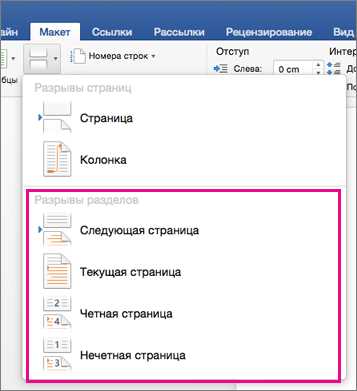
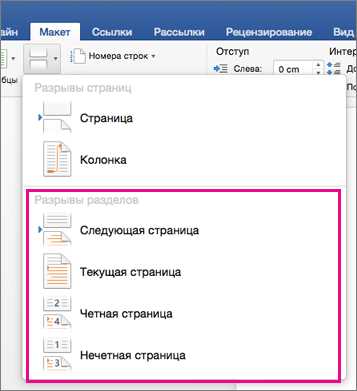
Первый способ изменить размеры раздела документа – это использование меню «Разметка страницы». Для этого необходимо перейти на закладку «Разметка страницы» в верхней панели инструментов Word и выбрать команду «Размеры страницы».
В открывшемся окне можно указать необходимые значения для ширины и высоты раздела. При этом можно выбрать единицы измерения – пиксели, сантиметры или дюймы. После указания нужных параметров необходимо нажать кнопку «ОК» для сохранения изменений.
Метод 2: Использование команды «Настройки раздела»
Второй способ изменить размеры раздела документа – это использование команды «Настройки раздела». Для этого необходимо нажать правой кнопкой мыши на области раздела и выбрать команду «Настройки раздела».
В открывшемся окне можно указать необходимые значения ширины и высоты раздела. Кроме того, здесь также можно задать отступы от краев страницы и другие параметры форматирования. После внесения необходимых изменений нужно нажать кнопку «ОК» для сохранения настроек.
С помощью этих двух методов вы можете легко изменить размеры раздела в Microsoft Word и настроить документ по своим требованиям.
Вопрос-ответ:
Как изменить ширину раздела?
Чтобы изменить ширину раздела, можно использовать свойство CSS «width». Например, чтобы задать ширину в пикселях, нужно указать значение в виде числа и добавить единицу измерения: «width: 500px;». Можно также использовать проценты или другие единицы измерения. Если нужно изменить ширину только для определенных разделов, можно использовать классы или идентификаторы разделов.
Как изменить высоту раздела?
Для изменения высоты раздела можно использовать свойство CSS «height». Аналогично ширине, можно задать значение в пикселях, процентах или других единицах измерения. Например, «height: 300px;» задаст высоту в 300 пикселей. Также можно изменять высоту разделов с помощью JavaScript или jQuery, например, при нажатии кнопки или при скроллинге страницы.
Как изменить ширину и высоту раздела одновременно?
Если нужно изменить ширину и высоту раздела одновременно, можно использовать свойство CSS «width» и «height» вместе. Например: «width: 500px; height: 300px;». Также можно задавать ширину и высоту с помощью атрибутов HTML, например,
. Или использовать JavaScript или jQuery для изменения ширины и высоты раздела динамически.
Как сделать раздел адаптивным для разных устройств?
Чтобы сделать раздел адаптивным для разных устройств, нужно использовать Responsive Web Design (RWD) техники. В частности, можно использовать CSS media queries, которые позволяют изменять стили элементов в зависимости от размеров экрана устройства. Например, можно задать определенные стили для маленьких экранов с помощью «@media (max-width: 600px) { … }». Также можно использовать отзывчивые фреймворки, такие как Bootstrap или Foundation, которые предоставляют готовые классы и компоненты для создания адаптивных разделов.

