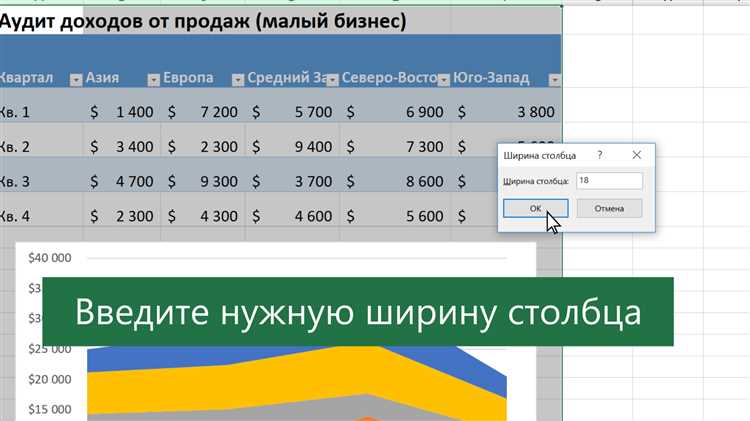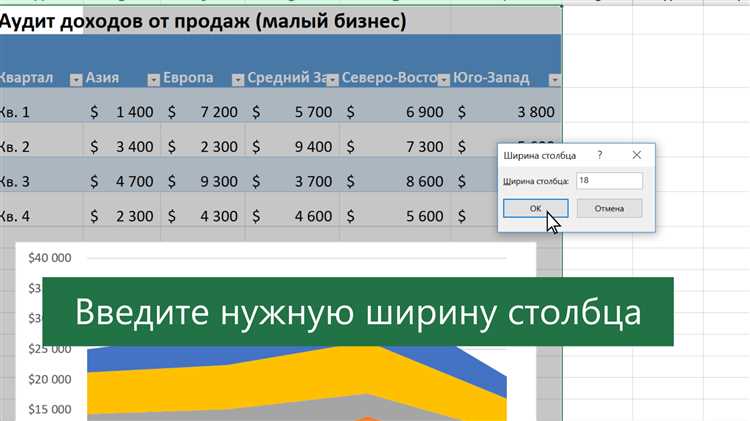
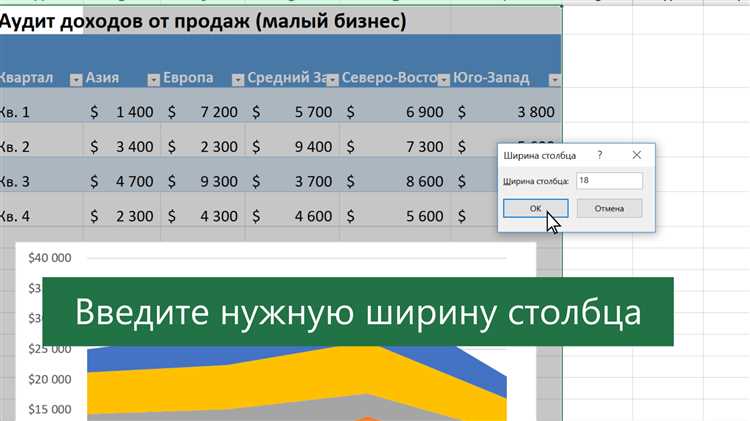
При создании таблиц в Microsoft Word часто возникает необходимость настроить ширину столбцов и высоту строк, чтобы таблица выглядела эстетично и была удобной для чтения и редактирования. На первый взгляд, эта задача может показаться сложной, но на самом деле управление шириной столбцов и высотой строк в Word является достаточно простой задачей.
Для настройки ширины столбцов в таблице в Word можно воспользоваться несколькими способами. Во-первых, можно изменить ширину столбцов, перетаскивая их границы мышью. Для этого нужно навести курсор на границу столбца, увидеть, как курсор превращается в двухстрелочный значок и зажать левую кнопку мыши, перемещая границу столбца влево или вправо. Во-вторых, существует возможность полностью автоматизировать процесс настройки ширины столбцов, используя функцию «Автоподбор ширины столбцов». В Word есть функция, которая позволяет автоматически подобрать оптимальную ширину для каждого столбца в таблице, исходя из содержимого.
Для настройки высоты строк в таблице в Word также есть несколько способов. Во-первых, можно изменить высоту строк путем перетаскивания нижней границы ячеек. Для этого нужно навести курсор на нижнюю границу ячейки, увидеть, как курсор превращается в двухстрелочный значок и зажать левую кнопку мыши, перемещая границу вверх или вниз. Контент ячеек будет автоматически подстраиваться под измененную высоту строки. Во-вторых, можно изменить высоту всех строк в таблице одновременно. Для этого нужно выделить все строки таблицы и выбрать нужную высоту строки в меню «Высота строки».
Таким образом, настройка ширины столбцов и высоты строк в таблице Microsoft Word является достаточно простой задачей, которую можно решить несколькими способами. Важно только выбрать наиболее удобный и эффективный способ, исходя из конкретных требований и потребностей пользователя.
Как настроить ширину столбцов в таблицах Microsoft Word
Первый способ — использование автоматического режима ширины столбцов. В этом режиме программное обеспечение самостоятельно определяет оптимальную ширину столбцов на основе содержимого. Для этого нужно выделить нужные столбцы в таблице, затем выбрать опцию «Автоматическая ширина столбца» в разделе «Ширина столбца» на панели инструментов «Таблица».
Второй способ — ручная настройка ширины столбцов. Этот метод предлагает больше контроля и позволяет точно определить ширину каждого столбца в таблице. Для этого нужно выделить нужные столбцы и на панели инструментов «Таблица» выбрать опцию «Ширина столбца». В появившемся диалоговом окне можно указать ширину столбца в виде абсолютных значений (например, в пикселях или долях страницы) или относительно других столбцов (например, в процентах).
- Автоматический режим — быстрый и удобный;
- Ручная настройка — позволяет добиться точной ширины столбцов.
Помимо этого, в Microsoft Word предоставляется возможность изменять ширину столбцов с помощью «Примыкания столбца», «Отступов влево» и «Отступов вправо». При изменении значений этих параметров, ширина столбцов будет автоматически корректироваться.
Изменение ширины столбцов с помощью мыши
Для того чтобы настроить ширину столбцов в таблице Microsoft Word, можно воспользоваться удобной функцией изменения ширины с помощью мыши. Этот метод позволяет точно задать требуемые размеры столбцов, делая таблицу более читабельной и удобной в использовании.
Для начала, необходимо выделить столбец в таблице, ширину которого вы хотите изменить. Далее, наведите курсор на правую границу выделенного столбца – курсор должен превратиться в двустороннюю стрелку. Теперь, удерживая левую кнопку мыши, перемещайте правую границу влево или вправо, изменяя тем самым ширину столбца по своему усмотрению.
Управление шириной столбцов с помощью мыши позволяет визуально настраивать таблицу, делая ее более подходящей для конкретных потребностей пользователя. Обратите внимание, что при изменении ширины столбца влияют и другие его связанные столбцы – они автоматически изменяют свою ширину, чтобы соответствовать новым параметрам.
Изменение ширины столбцов с помощью диалогового окна «Ширина столбцов»
Для настройки ширины столбцов в таблице Microsoft Word вы можете воспользоваться функционалом диалогового окна «Ширина столбцов». Этот инструмент позволяет вам точно контролировать размеры столбцов и делать их равными или различными в зависимости от ваших потребностей.
Чтобы открыть диалоговое окно «Ширина столбцов», вам необходимо выделить столбцы, ширину которых вы хотите изменить. Затем, щелкните правой кнопкой мыши на выделенной области и выберите пункт «Ширина столбцов» в контекстном меню.
В открывшемся диалоговом окне вы увидите различные опции для установки ширины столбцов. Вы можете указать точное значение ширины в соответствующем поле или выбрать один из предустановленных вариантов, таких как «Ширина окна», «Ширина содержимого» и другие.
В этом диалоговом окне также есть опция «Применить к», которая позволяет применять изменения ширины столбцов только к выбранным столбцам или изменять ширину всех столбцов в таблице.
После того, как вы установили нужные значения ширины, щелкните кнопку «ОК», чтобы применить изменения. Вы увидите, что ширина столбцов в вашей таблице была изменена в соответствии с выбранным значением.
Изменение ширины столбцов с помощью команд «Равномерная ширина» и «Оптимальная ширина»
При работе с таблицами в Microsoft Word возникает необходимость настраивать ширину столбцов для достижения оптимального визуального представления данных. Для этих целей можно использовать команды «Равномерная ширина» и «Оптимальная ширина».
Команда «Равномерная ширина» позволяет установить одинаковую ширину для всех столбцов в таблице. Это полезно, когда требуется сделать все столбцы равными по ширине, чтобы данные выглядели более симметрично и компактно. Благодаря этой команде можно легко выровнять содержимое таблицы и сделать ее более читабельной для пользователей.
Команда «Оптимальная ширина» позволяет автоматически изменить ширину столбцов в таблице таким образом, чтобы данные были наиболее читабельными. При использовании этой команды, Word самостоятельно определит оптимальную ширину для каждого столбца на основе содержимого ячеек и распределит ширину столбцов соответственно. Это удобно, когда вы работаете с большими объемами данных и хотите быстро достичь наилучшего визуального представления информации в таблице.
Изменение ширины столбцов в таблице – важный аспект работы с данными в Microsoft Word и команды «Равномерная ширина» и «Оптимальная ширина» облегчают этот процесс, позволяя быстро и эффективно настроить внешний вид таблицы соответствующим образом.
Настройка высоты строк в таблицах Microsoft Word
Высота строк в таблице Microsoft Word играет важную роль при оформлении документа и обеспечении его читабельности. Для того чтобы настроить высоту строк в таблице, следуйте простым инструкциям.
Первым шагом является выделение нужной строки или нескольких строк в таблице. Это можно сделать, щелкнув левой кнопкой мыши и зажав ее, обводя нужные ячейки. После выделения строк выберите вкладку «Разметка страницы» в верхней панели.
На вкладке «Разметка страницы» найдите раздел «Ячейки» и выберите кнопку «Высота строки». Откроется окно со значением текущей высоты строки. Вы можете изменить данное значение по своему усмотрению, вводя новое число в соответствующем поле.
После того, как вы установите новое значение высоты строки, нажмите кнопку «OK» для сохранения изменений. Высота выбранных строк в таблице Microsoft Word будет соответствовать вашему заданному значению.
Помимо этого, вы также можете настроить высоту строк вручную, щелкнув правой кнопкой мыши в выбранной ячейке и выбрав опцию «Свойства таблицы». В открывшемся окне «Свойства таблицы» перейдите на вкладку «Строка». Здесь вы сможете задать новое значение высоты строки, используя поле «Высота». После завершения настройки высоты строк, нажмите кнопку «OK» для применения изменений.
Изменение высоты строк с помощью мыши
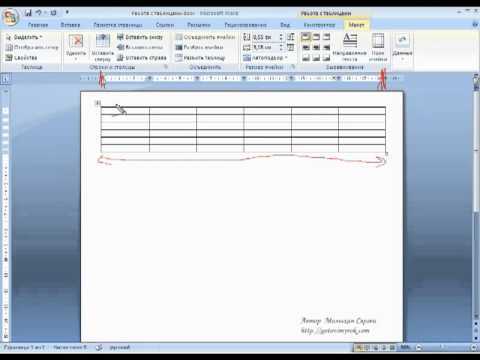
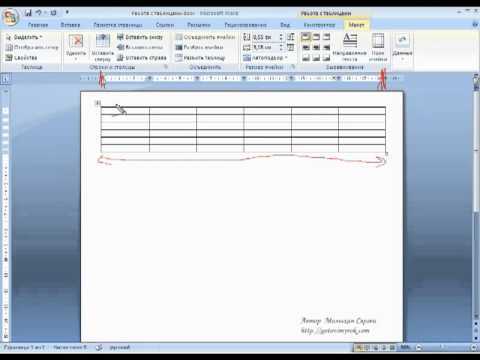
Для удобной работы с таблицами в Microsoft Word можно не только настроить ширину столбцов, но и изменять высоту строк. Это позволяет создать аккуратное и читаемое оформление таблицы, в которой все данные будут визуально располагаться на своих местах.
Один из способов изменения высоты строк в Microsoft Word — использование мыши. Для этого необходимо выделить нужные строки в таблице и затем провести курсором над границей верхней или нижней линии области ячеек, которая находится между строками. Когда курсор примет вид двухстрелочной иконки с вертикальной линией, можно начинать изменение высоты строки.
Подводя итог, можно сказать, что изменение высоты строк с помощью мыши — простой и удобный способ настройки таблиц в Microsoft Word. Это позволяет быстро и с легкостью создать необходимое расположение и визуальное представление данных в таблице.
Изменение высоты строк с помощью диалогового окна «Высота строки»
Чтобы открыть диалоговое окно «Высота строки», сначала выделите нужную строку в таблице. Затем щелкните правой кнопкой мыши на выделенной строке и выберите опцию «Высота строки» из контекстного меню. После этого откроется диалоговое окно «Высота строки», в котором вы сможете задать нужную высоту.
В диалоговом окне «Высота строки» есть несколько способов настройки высоты строки. Вы можете выбрать опцию «Фиксированная высота», чтобы задать точное значение высоты. Также можно выбрать опцию «Высота содержимого», чтобы высота строки автоматически подстраивалась под содержимое в ней. И наконец, можно выбрать опцию «Определенные значения», чтобы задать несколько размеров высоты строк для разных частей таблицы.
В диалоговом окне «Высота строки» вы также можете выбрать опцию «Применить к» и указать, куда применить изменения — выбранной строке, строкам во всей таблице или всем строкам в документе. Это очень полезная функция, которая позволяет применять изменения к нужным областям без необходимости вручную настраивать каждую строку.
Использование диалогового окна «Высота строки» в Microsoft Word делает процесс настройки высоты строк в таблице быстрым и удобным. Вы можете точно задать нужную высоту, а также применить настройки к нужным областям. Таким образом, вы сможете создать красивую и структурированную таблицу, в которой все строки будут иметь оптимальную высоту.
Вопрос-ответ:
Как изменить высоту строк в таблице с помощью диалогового окна «Высота строки»?
Чтобы изменить высоту строк в таблице, откройте диалоговое окно «Высота строки». Для этого выделите нужные строки, затем нажмите правой кнопкой мыши и выберите «Высота строки» из контекстного меню. В появившемся диалоговом окне вы можете задать новое значение высоты строки и применить его к выделенным строкам.
Как изменить высоту только одной строки в таблице с помощью диалогового окна «Высота строки»?
Чтобы изменить высоту только одной строки в таблице, выделите эту строку, затем нажмите правой кнопкой мыши и выберите «Высота строки» из контекстного меню. В появившемся диалоговом окне вы можете задать новое значение высоты строки и применить его только к выделенной строке.
Можно ли изменить высоту нескольких строк одновременно с помощью диалогового окна «Высота строки»?
Да, можно изменить высоту нескольких строк одновременно с помощью диалогового окна «Высота строки». Для этого нужно выделить несколько строк, затем открыть диалоговое окно «Высота строки» и задать новое значение высоты строки. Это значение будет применено ко всем выделенным строкам.
Что делать, если высота строк в таблице не меняется с помощью диалогового окна «Высота строки»?
Если высота строк в таблице не меняется с помощью диалогового окна «Высота строки», возможно, вы допустили ошибку при выборе нужных строк или задании нового значения высоты. Попробуйте выделить строки снова и проверить правильность введенного значения высоты. Если проблема сохраняется, возможно, в программе есть ограничения на изменение высоты строк в данном формате таблицы или у вас нет соответствующих прав доступа.
Могу ли я автоматически подстроить высоту строк таблицы под размер содержимого?
Да, вы можете автоматически подстроить высоту строк таблицы под размер содержимого. Для этого выделите нужные строки, затем дважды щелкните на границе строки или откройте диалоговое окно «Высота строки». В появившемся окне выберите опцию «Авто» или «Подстроить высоту под содержимое» и примените изменения. Таким образом, высота строк будет автоматически подстроена под размер содержимого.