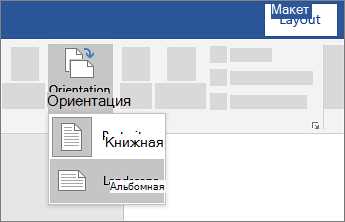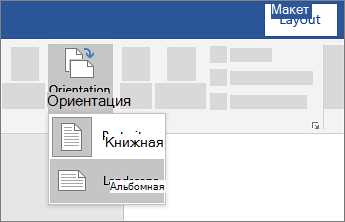
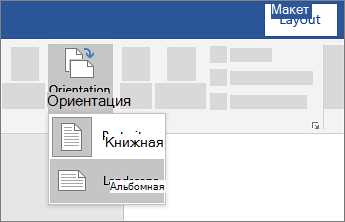
Настройка полей и ориентации страницы в Microsoft Word – важный этап работы с документом, позволяющий оптимизировать его внешний вид и улучшить его читаемость. С помощью данной функции вы можете легко установить нужный размер полей по краям страницы, а также выбрать горизонтальную или вертикальную ориентацию текста.
Что касается настройки полей, это довольно просто. Вам нужно лишь выбрать нужные значения для левого, правого, верхнего и нижнего полей. Вы можете задать их вручную, указав точные размеры, или использовать предустановленные значения.
Ориентация страницы также может быть легко изменена в Microsoft Word. Вы можете выбрать горизонтальную ориентацию, если хотите поместить больше текста на одну страницу, или вертикальную ориентацию для создания списка, таблицы или другого контента, который лучше смотрится в этом формате.
Как настроить поля в Microsoft Word
1. Откройте документ в Word
Первым шагом является открытие документа, в котором вы хотите настроить поля, в программе Microsoft Word. Вы можете открыть существующий документ или создать новый, нажав на кнопку «Новый документ» в главном меню Word.
2. Выберите вкладку «Макет страницы»
После открытия документа, нажмите на вкладку «Макет страницы» в верхнем меню Word. Эта вкладка содержит все инструменты, необходимые для настройки полей и ориентации страницы.
3. Настройте поля документа
В разделе «Поля» на вкладке «Макет страницы» вы найдете различные параметры для настройки полей. Например, вы можете изменить ширину и высоту полей, выбрав соответствующие значения из выпадающего списка. Также вы можете задать свои собственные значения, введя их в поле «Пользовательские значения».
Вы также можете выбрать предустановленные варианты полей, такие как «Узкие», «Нормальные» или «Широкие», в зависимости от ваших потребностей. Кроме того, вы можете выбрать ориентацию страницы, такую как «Книжная» или «Альбомная», чтобы изменить положение текста на странице.
4. Примените изменения
После того, как вы настроили поля в соответствии с вашими требованиями, нажмите на кнопку «ОК» или «Применить» для сохранения изменений. Word автоматически применит настройки полей ко всему документу, а также сохранит их для будущих документов.
Теперь вы знаете, как настроить поля в Microsoft Word. Эта функция позволяет вам контролировать пространство вокруг текста и создавать документы с настройками полей, которые соответствуют вашим потребностям и предпочтениям.
Установка одинаковых полей на все стороны страницы
При работе в Microsoft Word возникает необходимость настроить поля документа таким образом, чтобы они были одинаковыми для всех сторон страницы. Это может понадобиться для создания документа, который будет выглядеть симметрично и профессионально.
Для установки одинаковых полей на все стороны страницы в Word следуйте следующим инструкциям:
- Откройте документ в Word, на который хотите настроить поля.
- Перейдите во вкладку «Макет страницы».
- В разделе «Поля» выберите опцию «Поля страницы».
- В открывшемся меню выберите «Пользовательские поля».
- В окне «Поля страницы» укажите одинаковое значение для всех полей (верхнего, нижнего, левого и правого).
- Нажмите кнопку «ОК», чтобы применить изменения.
После выполнения этих шагов поля на всех сторонах страницы будут установлены одинаковыми. Теперь ваш документ будет иметь балансированное распределение текста и выглядеть профессионально.
Установка разных полей на каждую сторону страницы
При работе в Microsoft Word всегда есть возможность настроить поля страницы, чтобы они отличались на каждой стороне. Это может быть полезно для создания документа с разными отступами на разных страницах или если вам нужно установить большие поля на одной стороне страницы, чтобы выделить важный контент.
Чтобы настроить разные поля на каждую сторону страницы, вам потребуется открыть документ в Word и перейти во вкладку «Макет страницы». Затем выберите «Поля» и выберите «Поля вручную». В появившемся окне вы сможете задать желаемые значения для каждой стороны страницы.
Например, если вы хотите установить большие поля только на левой стороне страницы, установите бОльшее значение поля для «Левая», а для остальных сторон оставьте стандартные значения. Если вам нужно установить разные отступы на разных страницах, вы можете использовать функцию «Разметка страниц» и настроить поля для каждой страницы отдельно.
Помимо полей, вы также можете настроить ориентацию страницы в Word. Это может быть полезно, например, если вам нужно создать документ со страницами в альбомной ориентации. Для этого также перейдите во вкладку «Макет страницы», выберите «Ориентация» и выберите нужную вариант: книжная (вертикальная) или альбомная (горизонтальная).
Таким образом, настраивая разные поля на каждую сторону страницы или меняя ориентацию страницы, вы можете создавать документы с уникальным внешним видом и более удобным форматированием для разных целей.
Настройка ориентации страницы в Microsoft Word
Для настройки ориентации страницы в Microsoft Word необходимо выполнить несколько простых шагов. Сначала откройте документ, который вы хотите отформатировать. Затем выберите вкладку «Разметка страницы» в верхней части рабочего окна программы.
В меню «Разметка страницы» вы найдете различные параметры настройки, включая ориентацию страницы. Чтобы изменить ориентацию страницы, выберите «Ориентация». В открывшемся подменю выберите либо «Альбомная», чтобы страница была шире, либо «Книжная», чтобы страница была выше.
Если вам нужно настроить ориентацию страницы только для определенных разделов документа, выделите эти разделы перед выбором ориентации страницы. Таким образом, вы сможете применить настройку только к выбранным текстовым блокам.
С помощью этих простых инструкций вы сможете легко настроить ориентацию страницы в Microsoft Word и адаптировать свои документы под нужды и требования вашего проекта или задачи.
Изменение ориентации страницы на «Книжная» (вертикальная)
Когда вам требуется настроить ориентацию страницы в Microsoft Word, вам может потребоваться изменить ее на «Книжная» или вертикальную. Это может быть полезно, когда вам нужно подготовить документ для печати в книжном формате или для создания брошюры.
Чтобы изменить ориентацию страницы на «Книжная» в Microsoft Word, следуйте этим простым шагам:
- Откройте документ в Microsoft Word и выберите вкладку «Макет».
- На панели инструментов «Макет страницы» найдите раздел «Ориентация» и нажмите на кнопку «Вертикальная».
- После этого страница автоматически изменит свою ориентацию на «Книжная».
Теперь вы можете продолжить работать с документом в вертикальной ориентации. Вы можете добавлять и редактировать текст, вставлять изображения и таблицы, а также форматировать документ по вашему усмотрению.
Изменение ориентации страницы на «Альбомную» (горизонтальную)
При необходимости изменить ориентацию страницы в Microsoft Word на «Альбомную» (горизонтальную), можно воспользоваться следующими шагами:
- Откройте документ в Microsoft Word.
- В верхнем меню выберите вкладку «Макет страницы».
- В группе «Ориентация» найдите и нажмите на кнопку «Альбомная».
- Страница автоматически изменит ориентацию на «Альбомную».
Теперь вы можете продолжить работу над документом в горизонтальной ориентации страницы. Лучше всего использовать данную ориентацию для широкоформатного содержания, такого как таблицы, графики или карты, которые требуют больше горизонтального пространства.
Вопрос-ответ:
Как изменить ориентацию на «Альбомную» (горизонтальную)?
Для изменения ориентации на «Альбомную» на устройствах с операционной системой Android перейдите в настройки дисплея и найдите раздел «Ориентация экрана». Там вы сможете выбрать желаемую ориентацию.
Как изменить ориентацию экрана на «Альбомную» на устройствах с iOS?
Чтобы изменить ориентацию экрана на «Альбомную» на устройствах с операционной системой iOS, свайпните вниз по экрану, чтобы открыть панель управления. Затем нажмите на иконку с блокировкой поворота экрана, чтобы разблокировать ориентацию и выбрать желаемую «Альбомную» ориентацию.
Как мне изменить ориентацию на «Альбомную» в приложении?
Чтобы изменить ориентацию на «Альбомную» в приложении, вы можете использовать соответствующий метод программирования. Это может быть функция, свойство или настройка, зависящая от конкретного приложения и его платформы разработки.
Как изменить ориентацию на «Альбомную» в программе Microsoft PowerPoint?
Чтобы изменить ориентацию на «Альбомную» в программе Microsoft PowerPoint, откройте презентацию и перейдите во вкладку «Разметка страницы». Там вы сможете выбрать «Альбомную» ориентацию из списка доступных опций.
Как изменить ориентацию на «Альбомную» в приложении для просмотра фотографий?
Чтобы изменить ориентацию на «Альбомную» в приложении для просмотра фотографий, обычно можно воспользоваться жестами смахивания или кнопками в интерфейсе приложения. Некоторые приложения также могут предлагать настройки ориентации экрана в своих настройках.
Можно ли изменить ориентацию экрана на «Альбомную» (горизонтальную)?
Да, можно изменить ориентацию экрана на «Альбомную» (горизонтальную). Для этого необходимо открыть панель уведомлений, найти значок «Автоповорот экрана» и нажать на него. После этого экран перевернется в альбомную ориентацию.