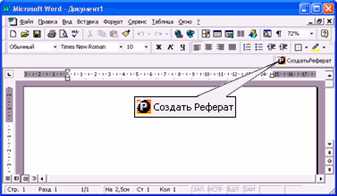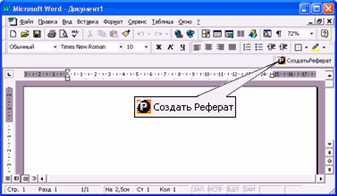
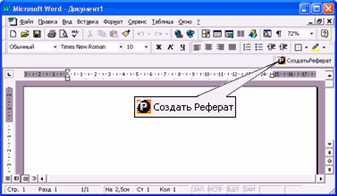
Комментарии в документе Word являются неотъемлемой частью процесса совместной работы над файлами. Правильное и продуктивное комментирование позволяет улучшить взаимодействие и обмен мнениями между участниками проекта. Однако, многие пользователи не знают о существовании некоторых удобных функций и приемов, которые существенно упрощают процесс комментирования и улучшают его эффективность.
Одной из важных техник эффективного комментирования является использование наглядных и понятных обозначений. Вместо общих высказываний или неразборчивых аббревиатур, лучше использовать конкретные слова и фразы, которые точно передают суть проблемы или предложения. Это поможет пользователям легче понять комментарий и оценить его значимость для проекта. Кроме того, использование выделенного форматирования, такого как жирный или курсивный шрифт, может также улучшить внимание к комментарию и его восприятие со стороны читателей.
Еще одной полезной техникой является указание конкретных мест в документе, к которым относится комментарий. Это можно сделать с помощью ссылок или меток, указывающих на определенные разделы, абзацы или страницы. Такой подход позволяет избежать путаницы и неоднозначного понимания комментария. Кроме того, если в документе происходят изменения, ссылки позволяют легко отслеживать и находить соответствующие места, к которым были оставлены комментарии.
Наконец, не забывайте о контексте и последовательности комментариев. Когда комментарии имеют логическую структуру и связь друг с другом, это помогает пользователям лучше понять происходящие изменения и предоставляет более полное представление о проекте в целом. Вы можете организовать комментарии по разным категориям или темам, использовать цветовое кодирование или нумерацию для облегчения навигации и обзора.
В итоге, правильное комментирование документов в Word — это не только эффективный способ обмениваться мнениями и идеями с коллегами, но и способ улучшить взаимодействие и продуктивность в рамках проекта. Используйте эти техники и стремитесь к более понятному и организованному комментированию, чтобы достичь наилучших результатов в совместной работе.
Секреты эффективного комментирования документов в Word
1. Ясность и краткость
Одним из важных секретов продуктивного комментирования документов в Word является ясность и краткость. При написании комментариев важно выражать свои мысли ясно и четко, чтобы все участники проекта могли легко понять их смысл. Краткие комментарии, содержащие основные идеи и конкретные предложения, помогут сократить время, затрачиваемое на чтение и понимание комментариев другими участниками проекта.
2. Уточнение и конкретизация
Для более эффективного комментирования документов важно уточнять и конкретизировать свои комментарии. Можно использовать специфичные примеры, ссылки на конкретные части документа или задать вопросы для ясного понимания. Такие дополнительные пояснения помогут участникам проекта лучше понять вашу точку зрения и внести необходимые изменения в документ.
3. Положительный и конструктивный подход
Секретом продуктивного комментирования документов в Word является использование положительного и конструктивного подхода. Вместо простого указывания на ошибки или недочеты, старайтесь поддерживать участников проекта и предлагать конструктивные предложения и решения. Это поможет создать более сотрудническую и продуктивную атмосферу работы.
4. Организация комментариев
Для удобства чтения и понимания комментариев, важно организовать их в структурированный и логичный порядок. Можно использовать нумерацию или маркировку для обозначения разных секций комментариев или отдельных идей. Также можно разделять комментарии на разные категории для более удобного поиска и обсуждения.
Зачем нужно комментирование в Word?


1. Улучшение коммуникации. Комментирование документов в Word позволяет точно указывать на конкретные проблемы, задавать вопросы и предлагать альтернативные варианты. Это упрощает коммуникацию между коллегами, клиентами или редакторами, помогает избежать недопониманий и ускоряет процесс обсуждения и согласования текста.
2. Удобство отслеживания изменений. Комментарии в Word остаются видимыми и доступными для просмотра даже после внесения изменений в исходный документ. Это позволяет всегда иметь представление о процессе работы над текстом и удобно отслеживать все внесенные правки. Комментарии также могут использоваться в качестве справочного материала, помогая разобраться в предыдущих версиях документа и внести необходимые корректировки.
3. Повышение продуктивности. Комментирование в Word помогает улучшить эффективность работы над документами. Благодаря возможности делиться комментариями в реальном времени и получать обратную связь от коллег или клиентов, можно быстрее приступить к правкам и внести необходимые изменения. Это сокращает время, затрачиваемое на обсуждения и усиливает коллективный интеллект, что в итоге влияет на качество и результативность работы.
4. Аккуратность и точность. Комментарии в Word позволяют устранить возможные ошибки в документе и обратить внимание на неясности или противоречия в тексте. Используя комментарии, авторы и редакторы могут внимательно проверить и обсудить каждую фразу, обеспечивая высокую точность и аккуратность в работе над документами.
Как оставить комментарии к тексту в Word?
В программе Microsoft Word есть полезная функция, позволяющая оставлять комментарии к тексту. Это очень удобно, когда вы работаете в коллективе или сотрудничаете с другими людьми над одним документом. Чтобы добавить комментарий, следует выполнить несколько простых шагов.
Во-первых, необходимо выделить текст, к которому вы хотите оставить комментарий. Для этого можно просто кликнуть на нужное место и затем зажать левую кнопку мыши, перемещая курсор по тексту, чтобы выделить нужный фрагмент. Затем нужно нажать правую кнопку мыши и выбрать пункт «Добавить комментарий».
После этого в правой части программы появится боковая панель с полем для ввода комментария. В это поле вы можете написать свой комментарий к выделенному тексту. Комментарий будет отображаться в виде области с текстом, прикрепленной к соответствующему месту в документе.
Этот способ позволяет не только добавлять комментарии к тексту, но и отвечать на комментарии других пользователей. Если другой человек оставил комментарий и вы хотите на него ответить, вы можете просто кликнуть на комментарий и в поле ответа написать свое сообщение.
Вместе с комментариями можно также использовать функцию «изменения». Она позволяет видеть все внесенные изменения в документ и отслеживать, кто и что изменил. Таким образом, комментарии и изменения помогают эффективно работать над текстом, обсуждать его и вносить необходимые исправления.
Удобные комментарии в Word: организация для эффективной работы
1. Группировка по разделам: Для удобства навигации и поиска комментариев рекомендуется группировать их по разделам. Например, можно создать комментарии к каждому абзацу или разделу документа. Это позволит легче ориентироваться в документе и быстро находить необходимую информацию.
2. Четкое обозначение авторства: Для очевидности и структурирования комментариев, полезно указывать авторство каждого отдельного комментария. Можно использовать имена авторов, а также цветовое выделение или иные способы отличить комментарии разных участников. Это позволит быстро идентифицировать авторов комментариев и определить, кто отвечает за каждую часть документа.
3. Систематизация с помощью списков: Для более удобного отображения и структурирования комментариев можно использовать списки. Они помогут разделить комментарии на смысловые группы, а также отличить основные замечания от дополнительных. Например, можно создать нумерованный список с основными комментариями и маркированный список с дополнительными замечаниями.
4. Использование таблиц: Для облегчения работы с комментариями можно создать таблицу, где каждая строка будет соответствовать определенному комментарию. В таблице можно указать авторство, дату комментария, а также краткое описание замечания. Это поможет систематизировать комментарии и быстро запомнить основные детали.
5. Взаимодействие с соавторами: Важно иметь возможность обмениваться комментариями с соавторами документа для обсуждения и уточнения деталей. Для этого можно использовать функцию обратного комментирования, где каждый участник может отвечать на комментарии других и вносить свои замечания. Это способствует эффективной коммуникации и совместной работе над документом.
В итоге, эффективная организация комментариев в документах Word позволяет упростить работу с документом, повысить производительность и обеспечить эффективное взаимодействие между соавторами. Следуя указанным рекомендациям, вы сможете более эффективно комментировать документы в Word и достигать своих целей.
Основные функции и возможности комментирования в Word
Основные возможности комментирования в Word включают создание, редактирование и удаление комментариев. При создании комментария можно указать имя автора, использовать различные форматирование текста, добавить ссылки на другие разделы документа или на внешние ресурсы. Также можно включить режим отслеживания изменений, чтобы видеть изменения в реальном времени и комментировать их.
- Добавление комментариев: Для добавления комментария необходимо выбрать нужное место в тексте и щелкнуть правой кнопкой мыши, затем выбрать «Добавить комментарий». Можно также использовать сочетание клавиш «Ctrl+Alt+M».
- Редактирование комментариев: Комментарии могут быть редактированы, чтобы исправить орфографические ошибки, изменить форматирование или добавить ссылки. Для редактирования комментария необходимо щелкнуть на нем правой кнопкой мыши и выбрать «Изменить комментарий».
- Удаление комментариев: Если комментарий стал неактуальным или больше не требуется, его можно удалить. Для этого нужно щелкнуть на комментарии правой кнопкой мыши и выбрать «Удалить комментарий».
Комментирование в Word также позволяет вести диалог с другими пользователями, отвечать на комментарии, делать предложения по улучшению текста и обсуждать различные вопросы, связанные с документом. Все комментарии могут быть отображены в боковой панели или в режиме чтения, в зависимости от предпочтений пользователя.
В целом, комментирование в Word является мощным инструментом для продуктивной работы над документами, обеспечивая удобный способ совместной работы, отслеживания изменений и обратной связи.
Вопрос-ответ:
Как добавить комментарий в Word?
Чтобы добавить комментарий в Word, выделите текст, на который хотите оставить комментарий, затем перейдите на вкладку «Обзор» в верхней панели инструментов и нажмите на кнопку «Новый комментарий».
Как изменить цвет комментария в Word?
Чтобы изменить цвет комментария в Word, откройте вкладку «Обзор» и выберите комментарий, цвет которого вы хотите изменить. Затем нажмите на кнопку «Цвет комментария» и выберите нужный цвет из предложенного списка.
Как ответить на комментарий в Word?
Чтобы ответить на комментарий в Word, откройте окно комментариев, щелкнув правой кнопкой мыши на выбранном комментарии, и выберите вариант «Ответить». Введите свой ответ и нажмите «ОК».
Можно ли удалять комментарии в Word?
Да, можно удалять комментарии в Word. Для этого откройте комментарий, который хотите удалить, щелкните правой кнопкой мыши на нем и выберите вариант «Удалить комментарий».
Как скрыть комментарии в Word?
Чтобы скрыть комментарии в Word, перейдите на вкладку «Обзор» и нажмите на кнопку «Показать/скрыть комментарии». После этого комментарии не будут отображаться на странице, но вы всегда сможете их увидеть и изменить в режиме просмотра комментариев.