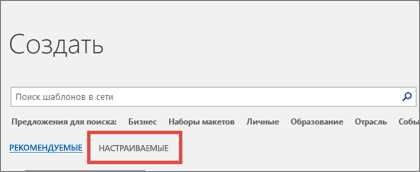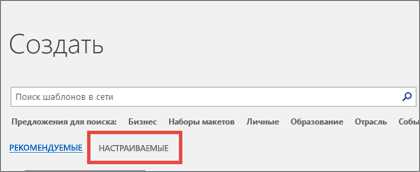
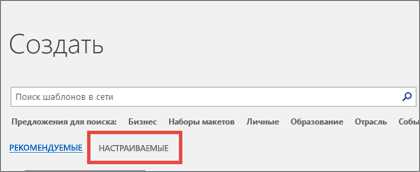
Microsoft Word — один из самых популярных текстовых редакторов, который предлагает пользователю широкий спектр инструментов для создания и форматирования документов. Одним из наиболее полезных функций является возможность создавать и применять пользовательские шаблоны, которые позволяют быстро форматировать и стилизовать текст в соответствии с определенными потребностями или корпоративному стилю.
Создание пользовательского шаблона в Microsoft Word достаточно просто. Пользователь может начать с пустого документа или использовать один из встроенных шаблонов в качестве отправной точки. Затем он может настроить различные параметры форматирования и стилизации, такие как шрифт, размер и цвет текста, параграфы и выравнивание.
Применение пользовательского шаблона также не представляет сложностей. Пользователь должен выбрать опцию «Открыть файл» или «Создать новый документ» и выбрать свой пользовательский шаблон из списка доступных шаблонов. После этого пользователь сможет приступить к работе с документом, который будет отформатирован в соответствии с выбранными шаблоном.
Пользовательские шаблоны в Microsoft Word очень удобны и полезны. Они позволяют сохранять время и усилия пользователя, обеспечивая быстрое и единообразное форматирование текста. Кроме того, пользовательские шаблоны могут быть использованы в рамках работы над различными проектами или в корпоративном окружении для обеспечения единого внешнего вида документов.
Пользовательские шаблоны в Microsoft Word: удобство и эффективность
При создании пользовательского шаблона можно определить набор стилей, шрифтов, размеров и цветов, а также различные вариации оформления заголовков, абзацев, блоков текста и списков. Это позволяет создать уникальный и структурированный документ, соответствующий требованиям конкретного проекта или задачи.
Использование пользовательских шаблонов в Microsoft Word существенно упрощает работу с документами, так как при каждом новом создании файла необходимо повторно применять заданные настройки. Вместо этого можно просто выбрать нужный пользовательский шаблон и начать работу над документом уже в готовом формате.
Кроме того, пользовательские шаблоны помогают обеспечить единообразие и консистентность в оформлении документов, особенно если несколько членов команды работают над одним проектом. Каждый пользователь будет использовать одинаковые стили и форматирование, что способствует легкому восприятию информации и улучшает визуальное впечатление документа.
Преимущества использования пользовательских шаблонов:
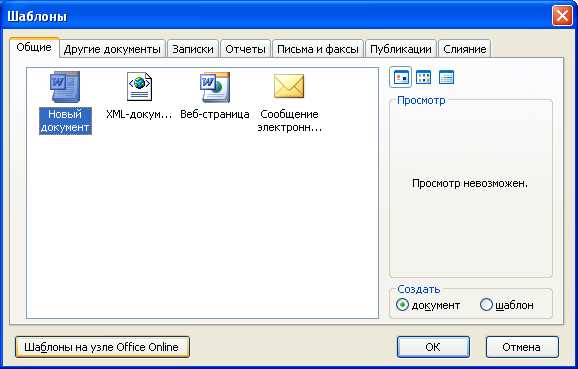
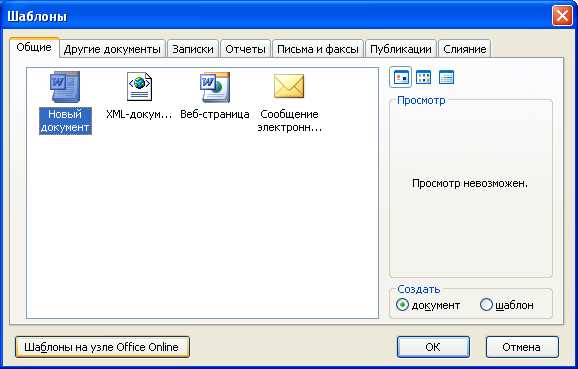
- Удобство и быстрота создания новых документов в заданном формате
- Единообразие и консистентность в оформлении документов
- Повышение производительности за счет сокращения времени на настройку форматирования
- Улучшение визуального оформления и читаемости документов
- Гибкость и настраиваемость в соответствии с требованиями проекта или задачи
Пользовательские шаблоны в Microsoft Word – это неотъемлемый инструмент для удобной и эффективной работы с документами. Они помогают создавать структурированные и профессионально оформленные документы, сокращают временные затраты на настройку форматирования и обеспечивают единообразие в оформлении. Использование пользовательских шаблонов – это простой способ повысить продуктивность работы и улучшить качество документации.
Определение пользовательских шаблонов
Пользовательские шаблоны в Microsoft Word представляют собой заранее созданные форматы документов, которые можно использовать для быстрого и единообразного оформления различных материалов. Пользовательские шаблоны позволяют определить стиль, последовательность и внешний вид различных элементов документа, таких как шрифт, размеры, отступы, заголовки, основной текст и т. д.
Основная цель использования пользовательских шаблонов в Microsoft Word заключается в обеспечении единого стиля и форматирования документов в организации или группе людей. При создании шаблона можно задать определенные правила форматирования, которые будут автоматически применяться при создании новых документов на основе этого шаблона.
Пользовательские шаблоны могут быть полезными для различных ситуаций, таких как создание бизнес-документов, резюме, обложек, приглашений и других типов документов. Они позволяют сэкономить время и усилия, устанавливая все необходимые форматирование заранее, чтобы они автоматически применялись при создании новых документов.
Преимущества использования пользовательских шаблонов
- Единообразие: Пользовательские шаблоны позволяют обеспечить единый стиль и форматирование документов в организации или группе людей. Все документы будут иметь одинаковый внешний вид и стиль, что способствует созданию профессионального впечатления.
- Экономия времени: Создание пользовательского шаблона позволяет сохранить все необходимые настройки форматирования, что позволяет сэкономить время при создании новых документов.
- Контроль над стилем: Пользовательские шаблоны позволяют определить стили форматирования, что обеспечивает единообразное использование шрифтов, размеров, заголовков и других элементов документа. Это помогает поддерживать единый стиль и форматирование документов в течение времени.
Преимущества использования пользовательских шаблонов
Использование пользовательских шаблонов в Microsoft Word предоставляет множество преимуществ для эффективной работы и создания документов. Вот несколько ключевых преимуществ использования пользовательских шаблонов:
1. Сохранение времени и улучшение производительности
Создание пользовательских шаблонов позволяет автоматизировать рутинные задачи и сохранить значительное количество времени при создании документов. Вместо повторного форматирования каждого нового документа, можно просто выбрать нужный пользовательский шаблон и начать работу с уже преднастроенными стилями, разметкой и форматированием.
2. Обеспечение единообразия и согласованности
Использование пользовательских шаблонов позволяет обеспечить единообразие и согласованность документов внутри организации. С помощью предварительно заданных стилей и форматирования, все документы будут выглядеть однородно и профессионально. Это особенно важно при создании документов с общей корпоративной идентичностью, таких как презентации, отчеты или бизнес-планы.
3. Легкое обновление и изменение
Пользовательские шаблоны предоставляют простой способ обновления и изменения формата и стиля документов. Если вам нужно внести изменения в разметку, стили или форматирование, вы можете внести эти изменения в пользовательский шаблон и они автоматически применятся к всем новым документам, созданным на его основе.
4. Улучшение визуальной привлекательности
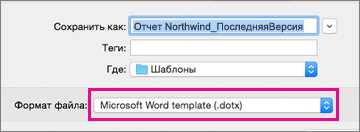
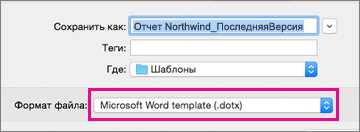
С помощью пользовательских шаблонов вы можете создать красиво оформленные документы с профессиональным внешним видом. Вы можете настроить шрифты, цвета, заголовки и разметку в соответствии с вашими предпочтениями и требованиями организации, что позволит сделать ваши документы более привлекательными и профессиональными.
5. Облегчение совместной работы
Использование пользовательских шаблонов упрощает совместную работу и обмен документами внутри команды или организации. Все пользователи могут использовать одни и те же шаблоны, что позволяет сохранить единообразие и согласованность документов, а также улучшить коммуникацию и продуктивность в рабочей группе.
Создание пользовательского шаблона в Microsoft Word
Пользовательский шаблон в Microsoft Word позволяет сохранить настройки форматирования, стилей и элементов документа для последующего использования. Создание пользовательского шаблона в программе Word открывает возможности для удобной и быстрой работы с документами, повышает производительность и уровень оформления текстовых материалов.
Для создания пользовательского шаблона в Microsoft Word необходимо:
-
Открыть программу Word и создать новый документ.
-
Произвести необходимые настройки форматирования, стилей и внешнего вида документа.
-
Перейти в меню «Файл» и выбрать «Сохранить как».
-
В открывшемся окне выбрать папку для сохранения шаблона и задать ему название. Затем выбрать расширение «.dotx» для сохранения в формате шаблона Word.
-
Нажать кнопку «Сохранить».
Пользовательский шаблон сохранится в указанной папке и будет доступен для использования в программе Word. Чтобы применить созданный шаблон, необходимо выбрать опцию «Новый документ» в меню «Файл» и найти сохраненный шаблон в списке доступных шаблонов.
Создание пользовательского шаблона позволяет использовать готовые настройки форматирования и стилей, экономит время при создании новых документов и обеспечивает единообразие в оформлении текстовых материалов.
Открытие программы Microsoft Word
Чтобы открыть Microsoft Word, необходимо дважды щелкнуть на иконке программы. После этого вы увидите на экране рабочее окно с привычными инструментами для работы с текстом. Если вы предпочитаете использовать клавиатуру, можете открывать Word с помощью сочетания клавиш, заранее установленных на вашем компьютере.
Позволяя создавать, редактировать и форматировать документы, Microsoft Word является незаменимым инструментом для многих пользователей. Открытие программы – это первый шаг на пути к созданию профессионально оформленных текстовых документов.
- Открытие программы Microsoft Word не требует специальных навыков или знаний.
- Найдите иконку программы на рабочем столе или в меню «Пуск».
- Дважды щелкните на иконке, чтобы открыть программу.
- Пользуйтесь инструментами Word для работы с текстом.
Вопрос-ответ:
Как открыть программу Microsoft Word?
Чтобы открыть программу Microsoft Word, вы можете найти ярлык на рабочем столе или в меню «Пуск» на компьютере и просто кликнуть на него.
Можно ли открыть Microsoft Word через командную строку?
Да, вы можете открыть программу Microsoft Word через командную строку, введя команду «winword».
Как открыть файл в программе Microsoft Word?
Чтобы открыть файл в программе Microsoft Word, вы можете нажать на кнопку «Открыть» в верхнем левом углу программы, затем выбрать нужный файл из списка или найти его на компьютере.
Как открыть несколько документов в Microsoft Word?
Чтобы открыть несколько документов в Microsoft Word, вы можете щелкнуть на кнопке «Открыть» и выбрать несколько файлов, удерживая клавишу Ctrl. После этого все выбранные файлы будут открыты в отдельных вкладках программы.
Что делать, если Microsoft Word не открывается?
Если Microsoft Word не открывается, вам следует проверить, установлена ли программа на вашем компьютере, и обратить внимание на любые сообщения об ошибках. Также может быть полезным попробовать перезагрузить компьютер или переустановить программу.
Как открыть программу Microsoft Word на компьютере?
Для открытия программы Microsoft Word на компьютере нужно щелкнуть по иконке программы на рабочем столе или найти программу в меню «Пуск» и кликнуть по ней.
Как открыть программу Microsoft Word на Mac?
Для открытия программы Microsoft Word на компьютере Mac нужно найти программу в папке «Приложения» или воспользоваться поиском Spotlight, набрав в нем «Word», а затем кликнуть по иконке программы.