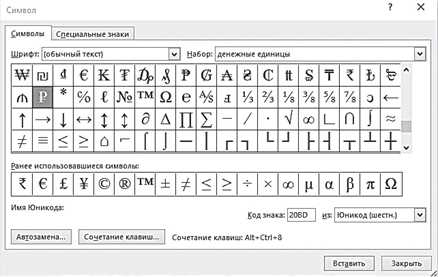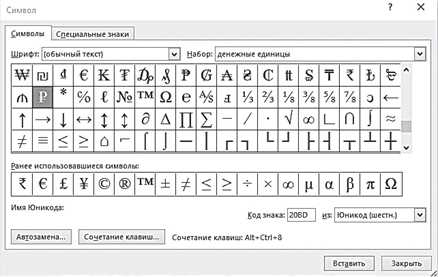
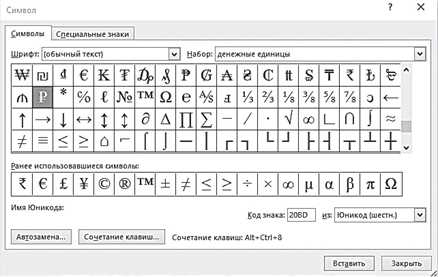
Microsoft Word — это популярное приложение для работы с текстовыми документами. Благодаря различным функциям и настройкам, вы можете настроить специальные символы и символы типографии, чтобы сделать ваши тексты более эстетичными и профессиональными.
Одной из полезных функций Word является возможность использовать специальные символы, такие как торговые марки, математические знаки, стрелки и далее. Для добавления этих символов вы можете воспользоваться панелью символов, которая позволяет выбрать нужный символ и вставить его прямо в ваш текстовый документ. Это особенно полезно, если вы работаете над документами, в которых требуется использовать специфические символы, например, в математических формулах или в технической документации.
Кроме того, Microsoft Word предоставляет возможность настроить символы типографии, такие как кавычки, тире и переносы строк. Правильное использование данных символов может значительно улучшить внешний вид вашего текста и обеспечить его читабельность. Вы можете настроить стиль кавычек, выбирая между прямыми и косыми кавычками, а также настроить длину и тип тире в вашем тексте. Эти нестандартные символы помогут вам создать эффектный и профессиональный документ.
В данной статье мы рассмотрим, как настроить специальные символы и символы типографии в Microsoft Word, и как эти функции могут улучшить вашу работу с текстовыми документами.
Зачем использовать специальные символы и символы типографии в Microsoft Word?
В текстовом редакторе Microsoft Word существует возможность использования специальных символов и символов типографии. Это позволяет придать тексту более профессиональный и структурированный вид. Пользуясь этими функциями, пользователь может значительно улучшить визуальное представление текстовых документов.
Оформление заголовков и подзаголовков. С помощью специальных символов, таких как знаки пунктуации в виде тире или точек, можно создать структурированное и легкочитаемое оформление заголовков и подзаголовков. Это помогает читателю легко ориентироваться в тексте и быстро находить нужную информацию.
Выделение ключевой информации. Использование символов типографии позволяет выделить важные слова или фразы в тексте. Например, можно использовать курсив для подчеркивания эмоциональной окраски или жирный шрифт для выделения ключевых понятий. Это помогает повысить внимание читателя и делает текст более выразительным.
Создание списков. Символы типографии также полезны при создании списков, например, нумерованных или маркированных. Они позволяют структурировать информацию в удобной форме и представлять ее в виде пунктов или абзацев. Это делает текст более организованным и позволяет наглядно представить иерархию информации.
Использование специальных символов. В Microsoft Word есть возможность вставлять специальные символы, такие как математические символы, стрелки или знаки валюты. Это особенно полезно при создании научных или технических документов, где требуется использование специальных символов для точного представления информации.
Улучшение визуального представления. Использование специальных символов и символов типографии позволяет улучшить визуальное представление текстовых документов. Они делают текст более читабельным, эстетически приятным и профессиональным. Это особенно актуально при создании презентаций, отчетов или других документов, которые будут показаны или распространены другим людям.
Повышение эстетического качества документа
Во-первых, необходимо обратить внимание на типографию и оформление текста. Использование разных размеров и шрифтов для заголовков, подзаголовков и основного текста делает документ более структурированным и удобочитаемым.
Важную роль играют и специальные символы. Например, использование многоточия может добавить интриги к тексту, а кавычки и тире помогут выразить отдельные мысли и цитаты. Также стоит обратить внимание на правильное использование знаков препинания, чтобы подчеркнуть ритм и интонацию предложения.
Выбор подходящего оформления для списков тоже является важным элементом эстетики документа. Нумерованные и маркированные списки позволяют структурировать информацию и упорядочить ее визуально.
Знание правил использования специальных символов и символов типографии поможет повысить эстетическое качество документа. Это создаст положительное впечатление на читателя и поможет улучшить восприятие информации.
Улучшение понимания и читаемости текста
Правильное форматирование текста и использование специальных символов и типографии играют важную роль в улучшении понимания и читаемости текста. Корректное размещение заголовков и абзацев, использование выделений и оформления, а также добавление списков и таблиц позволяют структурировать информацию и сделать ее более доступной для восприятия читателя.
Использование заголовков и абзацев
Очень важно правильно оформлять заголовки и абзацы в тексте. Заголовки должны быть яркими и точно отражать содержание текста, а абзацы должны содержать одну мысль, разбивая информацию на более мелкие части. Это позволяет читателю легко ориентироваться в тексте и сосредотачиваться на нужной информации.
Выделение текста
Использование выделений, таких как жирный шрифт () и курсив (), помогает акцентировать внимание на ключевых словах и фразах. Кроме того, выделения могут служить для выделения важных деталей или привлечения внимания читателя к особенностям текста.
Списки и таблицы
В итоге, правильное форматирование текста с использованием специальных символов и типографии значительно улучшает понимание и читаемость текста. Это позволяет читателю быстро ориентироваться в информации, сосредотачиваться на нужных моментах и эффективно извлекать нужные сведения.
Вставка специальных символов в Microsoft Word
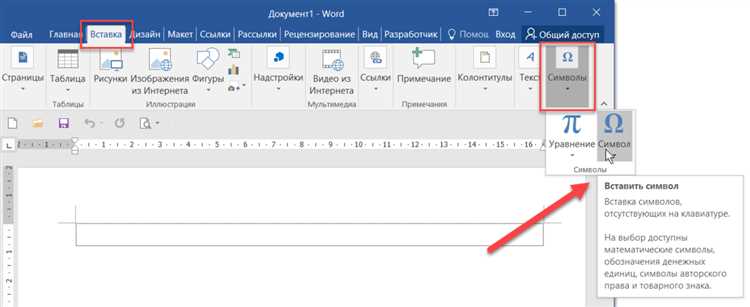
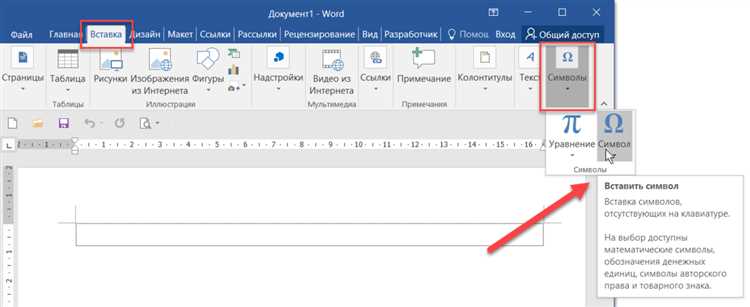
В Microsoft Word есть несколько способов вставить специальные символы, которые не отображаются на обычной клавиатуре. Специальные символы могут быть полезны при создании математических формул, технических документов или просто для добавления оригинального стиля к вашему тексту.
1. Использование меню «Символы»
Один из способов вставить специальный символ — это использовать меню «Символы». Для этого нужно выделить место, где вы хотите вставить символ, затем выбрать вкладку «Вставка» в верхнем меню и нажать на кнопку «Символ». В появившемся окне можно выбрать нужный символ и нажать кнопку «Вставить».
2. Использование сочетания клавиш
Другой способ вставки специального символа — это использование сочетания клавиш на клавиатуре. Некоторые символы имеют свои сочетания клавиш, которые можно использовать для быстрой вставки. Например, для вставки символа копирайта © можно нажать клавишу Ctrl + Alt + C.
3. Использование автозамены
Microsoft Word также предлагает функцию автозамены, которая может быть полезна для вставки специальных символов. Например, вы можете настроить автозамену для замены текста «(c)» на символ копирайта ©. Для этого нужно выбрать вкладку «Файл», затем «Параметры» и перейти в раздел «Проверка». Там можно добавить новое правило автозамены.
Вставка специальных символов в Microsoft Word может быть полезной для создания профессионально оформленных документов или добавления уникальных элементов к вашему тексту.
Использование символической панели
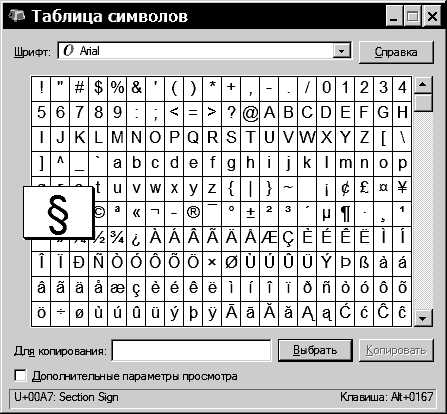
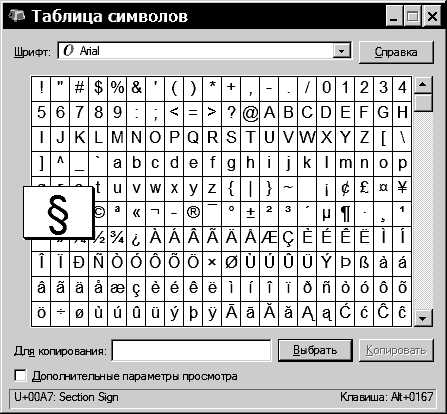
Символическая панель находится в верхней части окна программы и имеет набор кнопок с разными символами. Нажимая на кнопку, появляется выпадающий список с различными вариантами символов. Выбрав нужный символ, он автоматически вставляется в место, где находится курсор в документе.
Символическая панель содержит широкий набор символов, включая математические знаки, стрелки, специальные символы для научных и технических текстов, символы валют, символы для типографии и многие другие. Это существенно облегчает добавление этих символов в текст без необходимости запоминать соответствующие коды клавиш или искать их в других приложениях или на сайтах.
Например, если вам нужно вставить символ копирайта © в документ, вы можете просто нажать на кнопку с символом или выбрать его из выпадающего списка в символической панели. Таким же образом вы можете добавлять и другие специальные символы, такие как знаки авторского права, торговые марки или символы типографии, такие как кавычки или тире.
Все встроенные символы в символической панели легко доступны и могут быть вставлены в текст с помощью нескольких простых кликов мышью. Это помогает сэкономить время и упрощает процесс создания документов с использованием специальных символов и символов типографии.
В целом, символическая панель — это мощный инструмент, который делает процесс работы с символами и символами типографии в Microsoft Word быстрым и удобным. Она помогает создавать профессионально оформленные и аккуратные документы без необходимости запоминания клавиатурных кодов или поиска внешних ресурсов.
Использование комбинаций клавиш в Microsoft Word
Вот несколько полезных комбинаций клавиш, которые могут пригодиться при работе с Microsoft Word:
- Ctrl + С — копировать выделенный текст или объект;
- Ctrl + Х — вырезать выделенный текст или объект;
- Ctrl + V — вставить скопированный или вырезанный текст или объект;
- Ctrl + B — выделить текст полужирным начертанием;
- Ctrl + I — выделить текст курсивом;
- Ctrl + U — подчеркнуть выделенный текст;
- Ctrl + Z — отменить последнее действие;
- Ctrl + F — открыть окно поиска;
- Ctrl + H — открыть окно замены;
- Ctrl + N — создать новый документ;
- Ctrl + O — открыть существующий документ;
- Ctrl + S — сохранить текущий документ;
Кроме этих комбинаций клавиш, в Microsoft Word существует еще множество других сочетаний, позволяющих выполнять разные задачи, такие как создание таблиц, работы с заголовками, списками и многое другое. Зная эти комбинации, вы сможете значительно увеличить свою продуктивность и сократить время, затрачиваемое на выполнение повседневных задач в Microsoft Word.
Вопрос-ответ:
Какая комбинация клавиш используется для копирования выделенного текста?
Для копирования выделенного текста используйте комбинацию клавиш Ctrl + C.
Какая комбинация клавиш используется для вставки скопированного текста?
Для вставки скопированного текста используйте комбинацию клавиш Ctrl + V.
Какая комбинация клавиш используется для отмены последнего действия?
Для отмены последнего действия используйте комбинацию клавиш Ctrl + Z.
Какая комбинация клавиш используется для сохранения файла?
Для сохранения файла используйте комбинацию клавиш Ctrl + S.
Какая комбинация клавиш используется для выделения всего текста на странице?
Для выделения всего текста на странице используйте комбинацию клавиш Ctrl + A.
Какой сочетанием клавиш можно скопировать выбранный текст?
Для копирования выбранного текста в операционных системах Windows и Linux используется сочетание клавиш Ctrl+C. В операционной системе macOS сочетание клавиш для копирования текста — Cmd+C.
Какой сочетанием клавиш можно вырезать выбранный текст?
Для вырезания выбранного текста в операционных системах Windows и Linux используется сочетание клавиш Ctrl+X. В операционной системе macOS сочетание клавиш для вырезания текста — Cmd+X.