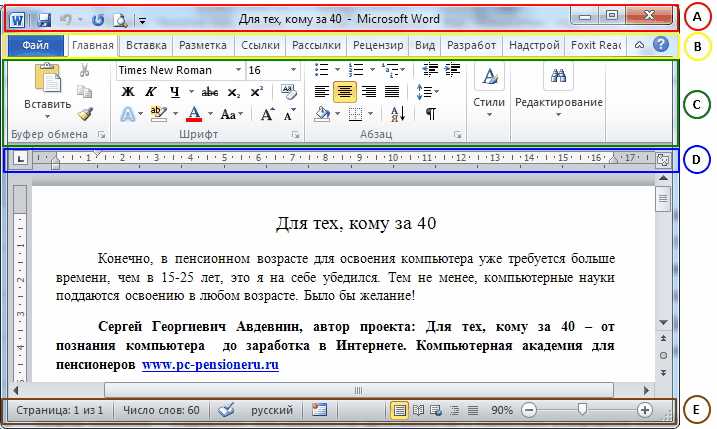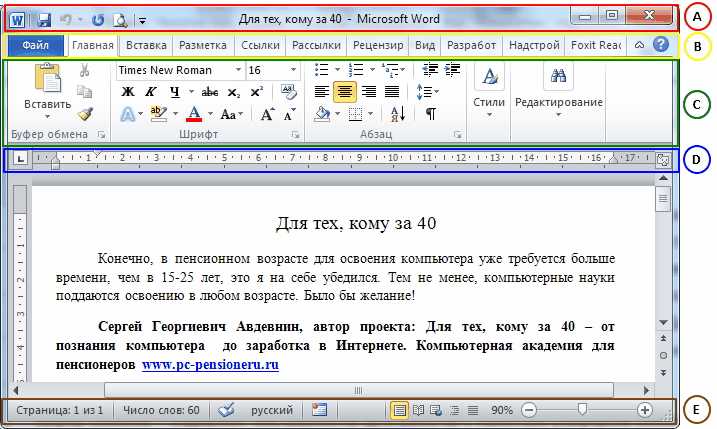
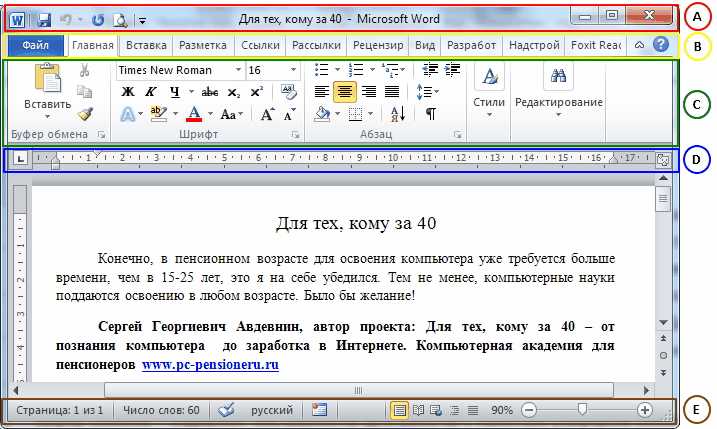
Microsoft Word является одним из самых популярных текстовых процессоров, который предлагает широкий набор инструментов для форматирования текста. Знание основных техник форматирования позволяет создавать профессионально выглядящие документы, удобные для чтения и понимания.
Один из важных аспектов форматирования текста в Word — это использование различных шрифтов и их стилей. Вы можете выбрать подходящий шрифт и установить его размер, жирность или курсив. Кроме того, вы можете использовать функцию подсветки текста или изменить его цвет, чтобы выделить важные части документа.
Еще одним способом форматирования текста является изменение его выравнивания. В Word вы можете выбрать выравнивание по левому, правому, центру или прижатому к обоим краям макету. Это позволяет создавать профессионально выглядящие страницы и обеспечивает более легкое восприятие информации.
Кроме того, в Microsoft Word есть возможность форматирования абзацев. Вы можете установить отступы для отдельных параграфов или весь документ, создавать маркированные или нумерованные списки, а также выравнивать текст по ширине страницы. Эти функции помогут вам структурировать текст и сделать его более понятным для читателя.
Зачем нужно форматирование текста в Microsoft Word
Microsoft Word предоставляет множество возможностей для форматирования текста, которые могут значительно улучшить внешний вид и читаемость документа.
Во-первых, форматирование текста позволяет выделить важные части документа с помощью использования жирного шрифта. Такие ключевые слова и фразы могут привлечь внимание читателя и помочь ему быстро ориентироваться в информации.
Заголовки и подзаголовки, отформатированные в виде нумерованного списка, позволяют организовать информацию в иерархическом порядке, что делает структуру документа более понятной и легкой для восприятия.
Также, использование курсива или другого типа выделения текста, помогает передать эмоциональную окраску или подчеркнуть важность определенных идей.
Нумерованные и маркированные списки – это отличный способ организации и структурирования информации, особенно в случае перечисления различных пунктов или этапов какого-либо процесса. Выравнивание текста по левому или правому краю, а также по обоим краям, делает документ более аккуратным и профессиональным.
Наконец, создание таблиц в Microsoft Word облегчает отображение структурированной и сравнительной информации. Таблицы могут быть использованы для представления данных, работы с числовыми значениями или отображения различных параметров.
Каждый из этих элементов форматирования вносит вклад в оформление документа, делая его более понятным, привлекательным и эффективным для передачи информации.
Как изменить внешний вид текста: шрифт, размер и цвет
Во-первых, для изменения шрифта в Word выделите нужный текст и выберите желаемый шрифт из раскрывающегося списка «Шрифт» во вкладке «Домашняя». Выбор шрифта зависит от ваших предпочтений и требований документа. Некоторые популярные шрифты включают Arial, Times New Roman и Calibri.
Во-вторых, вы можете изменить размер текста, чтобы усилить его эффект. Для этого выделите нужный текст и выберите размер шрифта в раскрывающемся списке «Размер шрифта» в той же вкладке «Домашняя». Вы можете использовать стандартные значения, такие как 11 или 12, или ввести своё значение для более точного контроля над размером.
Наконец, цвет текста может быть изменён, чтобы подчеркнуть его важность. Чтобы это сделать, снова выделите нужный текст и выберите цвет из палитры в раскрывающемся списке «Цвет шрифта» во вкладке «Домашняя». Вы можете выбрать любой цвет, подходящий для вашего документа, чтобы сделать его более выразительным.
Итак, используя эти простые инструменты, вы можете обновить внешний вид текста в Microsoft Word, изменяя шрифт, размер и цвет. Проявите свою творческую натуру и создайте документ, который отразит вашу индивидуальность и уникальный стиль.
Изменение шрифта в Microsoft Word
С помощью вкладки «Шрифт» в главном меню программы Word можно легко изменить шрифт текста. Здесь можно выбрать шрифт из доступного списка или загрузить собственный. Кроме того, можно установить жирное начертание с помощью опции «Жирный» и курсив с помощью опции «Курсив».
Для того чтобы сделать текст более выразительным, можно использовать комбинацию разных шрифтов в одном документе. Например, можно использовать один шрифт для заголовков и другой — для основного текста. Это поможет выделить ключевую информацию и сделать документ более структурированным и легкочитаемым.
Важно учесть, что выбор шрифта и его размера следует делать с умом. Слишком большой или слишком маленький размер шрифта может затруднить чтение текста. Также необходимо учитывать, что некоторые шрифты могут быть неподходящими для формальных документов и научных работ, поэтому выбор следует осуществлять с учетом целевой аудитории и требований к документу.
В общем, изменение шрифта в Microsoft Word — это мощный инструмент, который позволяет пользователю создавать профессионально оформленные документы и улучшать их визуальное представление.
Изменение размера текста
При выборе текста, можно изменить размер шрифта, нажав на соответствующую кнопку и выбрав желаемый размер из выпадающего списка. Чтобы создать более выразительный текст или выделить заголовки и подзаголовки, можно использовать разные размеры шрифта для разных частей документа.
Если нужно изменить размер всего документа, можно воспользоваться опцией «Шрифт по умолчанию» во вкладке «Шрифт» диалогового окна «Шрифт». Это позволит изменить размер шрифта для всего текста в документе одновременно.
Кроме того, при форматировании текста также можно использовать теги HTML для задания размера шрифта. Например, тег можно использовать для выделения текста крупным шрифтом, а тег — для выделения текста меньшим шрифтом. Это особенно полезно при создании web-страниц и блогов, где HTML-теги часто применяются для форматирования текста.
Использование разных размеров текста может улучшить визуальное впечатление от документа и сделать его более читабельным. При выборе определенного размера шрифта важно учитывать его читабельность и соответствие общему стилю документа, чтобы текст оставался понятным и привлекательным для читателей.
Изменение цвета текста
В Microsoft Word существует возможность изменения цвета текста с помощью различных инструментов. Один из самых простых способов изменить цвет текста — это использование цветовой палитры, доступной в редакторе. Чтобы изменить цвет текста, достаточно выделить нужное слово или фразу и выбрать желаемый цвет из палитры.
Еще одним способом изменения цвета текста является использование стилей форматирования. Стили позволяют быстро применить заранее заданные настройки к тексту, включая цвет. В Word можно создать собственные стили или использовать готовые стили из предложенных шаблонов.
Если нужно изменить цвет всего абзаца, можно использовать функцию «Метки форматирования». В данном случае необходимо выделить весь абзац и применить желаемый цвет через панель инструментов. Это удобно, когда требуется изменить цвет нескольких абзацев сразу, например, при создании заголовков или разделов в документе.
- Для создания контраста или выделения текста можно использовать разные цвета для разных частей текста. Например, заголовки можно оформить более ярким цветом, чтобы они выделялись на фоне основного содержания.
- Также можно использовать разные цвета для разных типов информации. Например, в тексте инструкции можно выделить ключевые слова, используя для них отличающийся цвет.
Важно помнить, что цвет текста должен быть удобочитаемым на заднем фоне. Здесь играют роль контрастность цветов и выбор шрифта. Не рекомендуется использовать слишком яркие цвета, которые могут вызывать утомление глаз. Оптимальным вариантом является сочетание светлых и темных оттенков, которые хорошо смотрятся на белом или светлом фоне.
- Чтобы узнать, какой цвет текста лучше использовать, можно провести тестирование на разных вариантах фона и с разными цветами текста.
- Также следует учитывать цветовую гамму всего документа. Цвет текста должен быть гармоничным и сочетаться с основными цветами документа.
Изменение цвета текста — один из способов добавить стиль и выразительность в документ. Грамотно использовав разные цвета, можно сделать текст более удобочитаемым и привлекательным для восприятия читателями.
Выравнивание текста в Microsoft Word
Microsoft Word предлагает несколько вариантов выравнивания текста, которые можно легко применить к любому абзацу или выделенному тексту. Варианты выравнивания включают выравнивание по левому краю, по правому краю, по центру и по ширине.
Выравнивание по левому краю, как следует из названия, выравнивает текст по левому краю документа, создавая ярко выделенную и ровную сторону. Этот вид выравнивания наиболее распространен и привычен для чтения текста с левого на правый.
Выравнивание по правому краю позволяет выровнять текст по правому краю документа, создавая эффект разделения и позволяя глазам естественно скользить по тексту. Данный вид выравнивания особенно эффективен при создании документов с право-левым направлением чтения, например, при работе с языками, которые пишутся справа налево.
Выравнивание по центру позволяет выровнять текст по центру документа, что делает его более упорядоченным и привлекательным для восприятия. Данный вид выравнивания можно использовать для создания заголовков, подзаголовков или других ключевых элементов документа.
Выравнивание по ширине – это особым образом выравнивает текст, растягивая или сжимая пробелы между словами, чтобы текст занимал всю доступную ширину документа. Это позволяет создать более равномерное распределение текста по всей ширине и делает его более профессиональным внешним видом.
Вопрос-ответ:
Как выровнять текст по левому краю?
Для выравнивания текста по левому краю можно использовать специальную команду в текстовом редакторе или программе вёрстки. В большинстве случаев это делается автоматически по умолчанию.
Как выровнять текст по центру?
Для выравнивания текста по центру нужно указать соответствующую опцию или команду в текстовом редакторе или программе вёрстки. Также можно использовать HTML-теги для выравнивания текста на веб-странице.
Как выровнять текст по правому краю?
Для выравнивания текста по правому краю можно использовать соответствующую команду или опцию в текстовом редакторе или программе вёрстки. Это позволяет создавать блоки текста, выровненные по правому краю, для достижения определенного эффекта или стиля.
Как выровнять текст по ширине?
Для выравнивания текста по ширине можно использовать специальные инструменты или опции в текстовом редакторе или программе вёрстки. Например, можно задать фиксированную ширину блока текста или использовать автоматическое выравнивание текста по ширине окна или страницы.
Как выровнять текст в ячейке таблицы?
Для выравнивания текста в ячейке таблицы можно использовать соответствующие команды или опции в текстовом редакторе или программе вёрстки. Например, можно указать выравнивание текста по горизонтали и вертикали в ячейке таблицы или задать отступы и положение текста внутри ячейки.