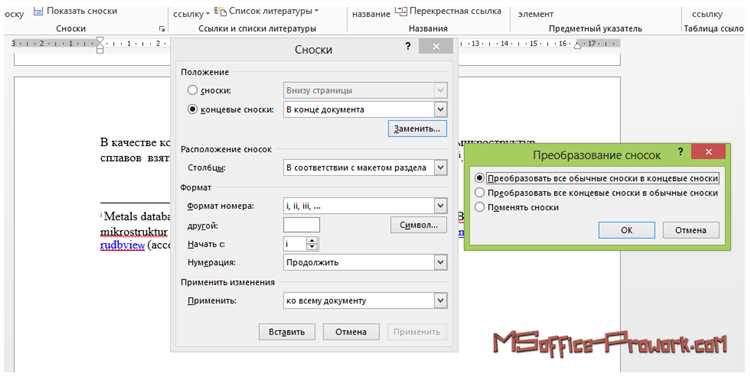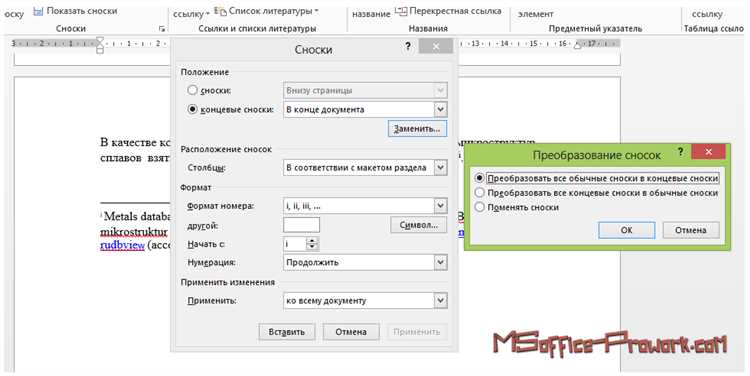
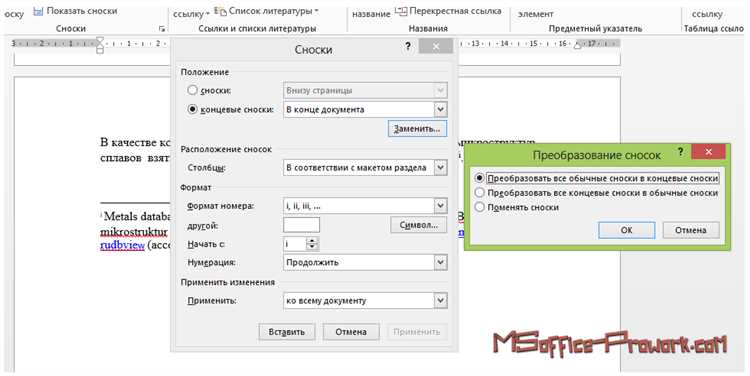
Создание форматированного и аккуратного документа в Microsoft Word может потребовать использования сносок и переплетов. Эти функции помогают улучшить презентацию информации и добавить дополнительную контекстуальную информацию. Работа с сносками и переплетами в Word является одним из основных инструментов text-editing.
Сноски — это ссылки или объяснения, которые добавляются в текст для уточнения или расширения информации. Они могут использоваться для указания источников, примечаний или определений терминов. Создание сносок в Word позволяет легко организовать и атрибутировать цитируемую информацию.
Переплеты — это специальные разделы документа, которые содержат дополнительную информацию о содержимом, авторах, заголовках и других данных. Они часто используются в академических и научных публикациях для дополнительного оформления и организации текста. Вставка переплетов в Microsoft Word позволяет создать профессионально выглядящий документ с удобной навигацией и организацией информации.
Создание сносок в Microsoft Word
Для создания сносок в Word, нужно выделить слово или текстовый фрагмент, к которому вы хотите добавить сноску. Затем, щелкнув правой кнопкой мыши, выберите опцию «Вставить сноску» из контекстного меню. Появится специальная область, где вы сможете ввести текст сноски.
Важно отметить, что Word автоматически нумерует сноски и размещает их в конце страницы или документа. Для удобства использования, сноски обычно имеют ссылки на основной текст и наоборот. Чтобы добавить ссылку на сноску, нужно установить курсор в основном тексте после слова или фразы, к которой вы хотите добавить ссылку, и затем нажать на клавишу «Вставить ссылку на сноску».
Также, в Microsoft Word можно настроить форматирование сносок по своему усмотрению. Вы можете изменять шрифт, размер текста и другие параметры для сносок, в том числе их расположение на странице.
Как создать сноску в Microsoft Word
Чтобы создать сноску в Microsoft Word, следуйте следующим шагам:
- Выберите слово или фразу, к которой хотите добавить сноску.
- На панели инструментов выберите вкладку «Ссылки».
- В разделе «Сноски» нажмите на кнопку «Вставить сноску».
- Появится окно «Создание сноски». Введите текст сноски в это окно.
- Нажмите кнопку «OK», чтобы создать сноску.
Созданная сноска будет автоматически помещена вниз страницы, а в тексте появится ссылка на нее с номером сноски. Чтобы вернуться к сноске в тексте, просто щелкните на ссылку с номером сноски.
Теперь вы знаете, как создать сноску в Microsoft Word. Используйте эту функцию, чтобы обогатить свои тексты дополнительной информацией или пояснениями и сделать их более информативными.
Форматирование сносок в Word
Одна из возможностей форматирования сносок в Word — изменение их вида. В настройках программы можно выбрать различные стили сносок, например, использовать буквенные обозначения вместо чисел или добавить специальный символ или иконку к сноске. Это позволяет сделать сноски более наглядными и удобными для чтения.
Кроме того, можно изменить местоположение сносок на странице. Стандартно сноски располагаются внизу страницы, но с помощью настроек можно переместить их в боковую панель или в конец раздела. Это может быть полезно, если в тексте много сносок и нет возможности их разместить на каждой странице.
Использование сносок в Word — это отличный способ добавить дополнительную информацию или объяснить термины и понятия. Форматирование сносок позволяет сделать их более заметными и единообразными, что облегчает чтение и понимание текста. При работе с сносками в Word надо помнить о возможности изменения их вида и расположения в соответствии с требованиями и предпочтениями автора.
Работа с переплетами в Word


Один из способов работы с переплетами в Word — использование готовых шаблонов. Word предлагает различные шаблоны с уже настроенными переплетами, которые можно легко применить к вашему документу. Шаблоны могут включать информацию о верхней и нижней границе, полях, подписях и других элементах переплета.
Кроме того, Word позволяет пользователю настроить переплеты самостоятельно. Вы можете выбрать необходимый вид переплета, например, односторонний или двухсторонний переплет. Вы также можете настроить размер и расположение полей, ширины границ, а также добавить подписи и другие элементы на ваш переплет.
Работа с переплетами в Word также включает добавление сносок к документу. Сноски помогают сделать вашу работу более информативной и упорядоченной, особенно в случае использования цитат и примечаний. Word предоставляет простой способ добавления и форматирования сносок, позволяя вам ссылаться на источники информации и улучшить понимание вашего документа.
В целом, работа с переплетами в Word представляет собой важный аспект форматирования документов. Она позволяет создавать профессионально выглядящие документы с учетом различных стандартов и требований. Умение работать с переплетами и сносками поможет вам создать документы, которые будут выглядеть аккуратно и представительно.
Определение переплета в Microsoft Word
Одним из основных преимуществ использования переплета является возможность легко найти нужную часть документа. Обычно переплет имеет внешний вид содержания, где перечислены все разделы документа и указаны страницы, на которых они начинаются. Таким образом, читатель может быстро перемещаться по документу, переходя к определенному разделу или главе без необходимости пролистывать весь документ.
В Microsoft Word переплет может быть организован с помощью различных инструментов, таких как нумерация страниц, разбиение на разделы, структурированный список содержания и ссылки на разделы. При создании переплета также можно применять разные стили форматирования, чтобы выделить различные части документа и сделать его более понятным и удобочитаемым.
Важно отметить, что переплет является динамическим элементом документа, что означает, что он может изменяться при изменении содержания или структуры документа. Если, например, вы добавите новый раздел или переместите существующий раздел, переплет автоматически обновится, чтобы отразить все изменения и сохранить целостность документа.
Как сделать переплет в Word
Один из самых простых способов создать переплет — использовать функцию «Переплет» в разделе «Вставка». Выбрав эту функцию, вы сможете задать различные параметры переплета, такие как тип и цвет обложки, расположение текста на обложке и толщину брошюры.
Кроме того, вы можете создать переплет, используя функцию «Файл» и выбрав «Печать». В появившемся диалоговом окне вы сможете выбрать опцию «Печать переплета». Затем вы сможете выбрать тип переплета, такой как книжная печать или спиральная пружина, и настроить параметры печати под ваши потребности.
Также вы можете добавить переплет к готовому документу, выбрав опцию «Формат» в меню «Страница». Здесь вы сможете задать параметры переплета, такие как тип, ширина и высота брошюры, а также позицию относительно текста на странице.
В итоге, создание переплета в программе Microsoft Word несложно, но может значительно улучшить внешний вид ваших документов. Независимо от того, какой способ вы выберете, переплет поможет сделать ваш документ профессиональным и удобным для чтения.
Изменение вида переплета в Word
Чтобы изменить внешний вид переплета в Word, вам понадобится открыть документ, для которого вы хотите внести изменения. Затем выберите вкладку «Разметка страницы» в верхней панели инструментов. В этой вкладке вы найдете опцию «Переплет», которую нужно выбрать.
Когда вы выбираете вариант «Переплет», Word предоставляет вам несколько вариантов для выбора. Вы можете выбрать одностраничный переплет, если вам нужно, чтобы документ был разделен на отдельные страницы, соединенные переплетом. Вам также доступны двухстраничный и книжный переплеты, которые добавляют различные виды переплета и оформления страниц.
- Одностраничный переплет: этот вид переплета подходит для документов, которые не требуют разделения на отдельные разделы или главы. Каждая страница документа будет сопряжена с соседней страницей с помощью переплета.
- Двухстраничный переплет: этот вид переплета добавляет дополнительное оформление для страниц документа. Каждая страница будет объединена с двумя соседними страницами с помощью переплета.
- Книжный переплет: этот вид переплета предназначен для создания документов, которые должны быть разделены на разделы или главы. В этом случае каждая страница документа будет сопряжена с двумя соседними страницами с помощью переплета.
Выберите подходящий вид переплета в соответствии с требованиями вашего документа и нажмите на него, чтобы применить изменения. Вам также доступны дополнительные настройки и параметры переплета, которые позволяют вам настроить его внешний вид.
Теперь вы знаете, как изменить вид переплета в Word, что позволяет вам создавать профессионально оформленные документы с помощью этого универсального инструмента.
Удаление переплета в Word
Шаги для удаления переплета в Word:
- Откройте документ в Microsoft Word и выделите текст, с которым нужно работать.
- Перейдите во вкладку «Макет страницы» в верхней панели инструментов.
- В разделе «Разделы» найдите кнопку «Переплет» и выберите «Без переплета».
- После этого переплет будет удален, и страницы документа будут отображаться без разделительных линий.
Если вам нужно вернуть переплет в документ, повторите первые три шага и выберите соответствующий тип переплета.
Удаление переплета в Word – это простой способ изменить внешний вид документа и сделать его более удобным для чтения. Следуйте указанным выше шагам, чтобы быстро и легко удалить или добавить переплет в своем документе в Microsoft Word.
Вопрос-ответ:
Как удалить переплет в Word?
Чтобы удалить переплет в Word, следует выполнить следующие действия: 1. Откройте документ. 2. Перейдите на вкладку «Оформление». 3. Нажмите на кнопку «Переплет» в разделе «Страница». 4. Выберите «Нет переплета» из списка доступных опций. Теперь переплет будет удален из документа.
Как изменить тип переплета в Word?
Для изменения типа переплета в Word нужно сделать следующее: 1. Откройте документ. 2. Перейдите на вкладку «Оформление». 3. Нажмите на кнопку «Переплет» в разделе «Страница». 4. Выберите нужный тип переплета из списка опций. После этого тип переплета будет изменен.
Можно ли добавить собственный дизайн переплета в Word?
Да, можно добавить собственный дизайн переплета в Word. Для этого нужно сделать следующее: 1. Откройте документ. 2. Перейдите на вкладку «Оформление». 3. Нажмите на кнопку «Переплет» в разделе «Страница». 4. Выберите «Собственный» из списка опций. 5. Настройте дизайн переплета согласно своим предпочтениям. После этого ваш собственный дизайн переплета будет добавлен в документ.
Какие опции переплета доступны в Word?
В Word доступны различные опции переплета, такие как «Нет переплета», «С обложкой сверху/снизу», «Уголки сверху/снизу», «Скрепки сверху/снизу» и т. д. Вы можете выбрать нужную опцию, которая будет соответствовать вашим требованиям и предпочтениям.
Можно ли убрать переплет только с некоторых страниц в Word?
Да, можно убрать переплет только с некоторых страниц в Word. Для этого нужно сделать следующее: 1. Откройте документ. 2. Перейдите на страницу, с которой хотите убрать переплет. 3. Нажмите правой кнопкой мыши на странице и выберите «Свойства страницы» в контекстном меню. 4. В окне «Свойства страницы» выберите «Нет переплета» в разделе «Переплет». 5. Нажмите «ОК». Теперь переплет будет удален только с выбранной страницы.