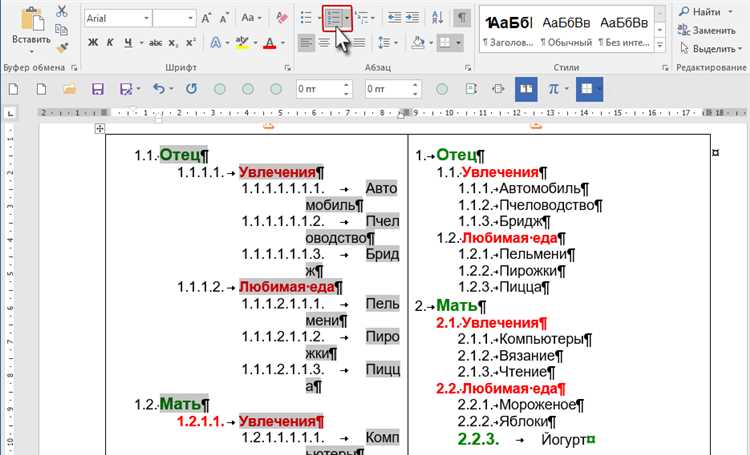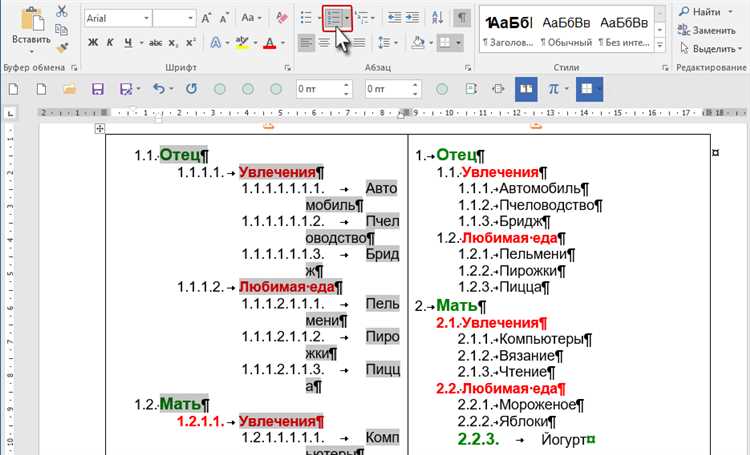
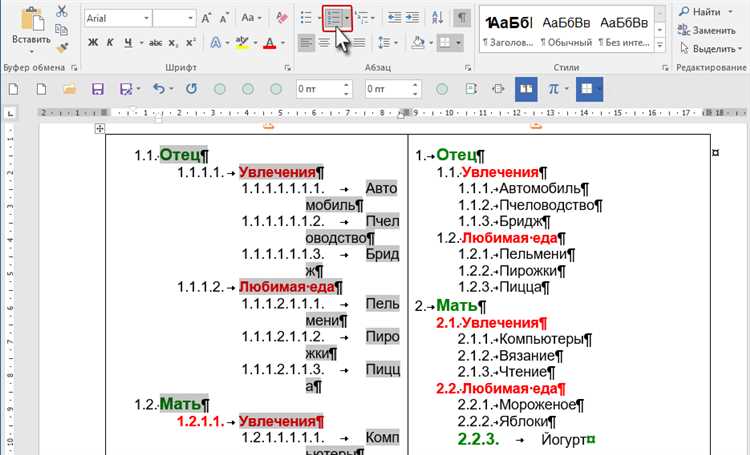
Стили в Microsoft Word не только упрощают процесс форматирования текста, но и позволяют создавать профессионально оформленные документы с минимальными усилиями. Один из самых полезных инструментов стилей – это возможность настраивать внешний вид нумерованных и маркированных списков.
Чтобы использовать стили для списков, вам необходимо знать, как создавать и настраивать их. Сначала выберите элемент, который вы хотите стилизовать, затем с помощью встроенного редактора стилей внесите изменения в соответствующий стиль. Настройка стилей списка позволяет легко изменять шрифт, размер, цвет и отступы элементов списка.
Другими полезными функциями стилей списка являются возможность создания многоуровневых списков, автоматическая нумерация или маркировка элементов и сохранение созданных стилей для последующего использования. Это особенно полезно, если вы работаете с документами, содержащими большое количество списков или если вам нужно часто изменять их форматирование.
Как настроить стили для нумерованных и маркированных списков в Word
Создание стиля
Первым шагом является создание стиля, который будет использоваться для нумерованных и маркированных списков. Вы можете выбрать существующий стиль или создать новый. Для этого нужно зайти в меню «Стили» и выбрать «Создать стиль». В окне настройки стиля вы можете установить параметры для нумерации или маркировки. Например, можно выбрать тип нумерации (цифры, буквы, римские цифры и т. д.) и установить отступы и отступы перед и после параграфа.
Применение стиля
После создания стиля можно применить его к нужным параграфам или тексту. Это можно сделать с помощью контекстного меню или панели стилей. Применение стиля к тексту позволяет автоматически пронумеровать или добавить маркеры к списку. Кроме того, если вы захотите изменить стиль, вы можете сделать это одним действием и все пункты списка автоматически обновятся.
Настройка вида списка
Если вам не нравится стандартный вид нумерованных или маркированных списков в Word, вы можете настроить их внешний вид. Для этого нужно выбрать пункт меню «Многоуровневые списки» и выбрать нужный шаблон или создать свой собственный. Вы можете изменить шрифт, цвет и размер символов, а также добавить отступы и разделители между пунктами.
В итоге, настройка стилей для нумерованных и маркированных списков в Word позволяет создать красивые и структурированные документы. Это упрощает чтение и позволяет сосредоточиться на содержимом, не отвлекаясь на форматирование. Кроме того, использование стилей позволяет легко изменять вид списка в любое время.
Создание стиля для нумерованных списков
Для создания стиля для нумерованных списков, следует использовать функцию «Стили» во вкладке «Главная» на панели инструментов Word. Выберите нужный нумерованный список в документе, затем щелкните правой кнопкой мыши и выберите «Определить новый многоуровневый список».
В появившемся диалоговом окне вы можете настроить различные атрибуты стиля, такие как шрифт, размер, отступы и цвет. Вы также можете настроить разные уровни списка, чтобы указать отступы и стилизацию для каждого уровня. Например, первый уровень может быть жирным, а второй — курсивом.
Когда вы настроите все необходимые атрибуты и уровни списка, нажмите «ОК», чтобы сохранить стиль. Теперь вы можете применять этот стиль к любому нумерованному списку, включая уже существующие список или созданный новый. Просто выделите текст, который вы хотите превратить в нумерованный список, и выберите созданный вами стиль из списка доступных стилей.
Создание стиля для нумерованных списков в Word поможет вам сохранить согласованность и профессиональный вид вашего документа. Благодаря этому стилю вы сможете легко форматировать различные части документа и изменять их стиль по мере необходимости.
Настройка нумерации в созданном стиле
Для начала, чтобы настроить нумерацию в созданном стиле, необходимо выбрать нужный текст или параграф, к которому хотите применить стиль. Затем откройте окно «Стили» и найдите созданный вами стиль в списке.
Далее, чтобы настроить нумерацию в списке, вы можете использовать различные параметры и опции. Например, вы можете выбрать символ или цифру для нумерации, изменить отступы и выравнивание, а также добавить дополнительные уровни в списке.
Если вы хотите задать свою собственную нумерацию, вы можете воспользоваться опцией «Форматирование списка». В этом случае вам откроется окно с различными параметрами, которые вы можете настроить по своему усмотрению.
Не забудьте также проверить вкладку «Уровни списка», где вы можете настроить отступы и формат нумерации для каждого уровня списка. Это особенно полезно, если у вас есть вложенные списки.
После настройки всех нужных параметров и опций, не забудьте сохранить свои изменения и применить стиль к выбранному тексту или параграфу. Теперь ваш список будет отформатирован в соответствии с выбранным стилем.
Изменение вида нумерации
Для изменения вида нумерации в Word вы можете использовать готовые стили или создать свой собственный стиль. Готовые стили позволяют быстро применить предустановленные шаблоны нумерации, такие как арабские цифры, римские цифры или буквы.
Если вы хотите создать свой собственный стиль нумерации, вам потребуется использовать функции форматирования на вкладке «Многоуровневые списки». Здесь вы можете указать, какой символ или цифру использовать для каждого уровня списка, а также задать отступы и выравнивание.
Другой способ изменить внешний вид нумерации — использовать маркированные списки. Вместо чисел или букв вы можете использовать различные символы или картинки для обозначения элементов списка. Это особенно полезно, если вам нужно выделить определенные элементы или создать более креативный внешний вид списка.
Независимо от выбранного способа, изменение вида нумерации в Word поможет вам создать профессионально выглядящий документ и сделать его более читабельным для ваших читателей.
Стили нумерации часто используются в деловой и академической сферах, поэтому имеет смысл уделить время и внимание их правильной настройке.
Применение стиля к нумерованным спискам в документе
Стиль может быть создан и применен к нумерованным спискам в документе для изменения вида и расположения маркеров, изменения отступов и междустрочного расстояния, а также для добавления дополнительных элементов, таких как заголовки и подзаголовки, оглавления и примечания.
Применение стиля к нумерованным спискам упрощает процесс создания и форматирования документов, позволяя автоматически применять желаемый вид и форматирование к каждому элементу списка. Это особенно полезно при работе с длинными списками, где ручное форматирование каждого элемента может быть трудоемким и затратным.
Создание стиля для нумерованных списков
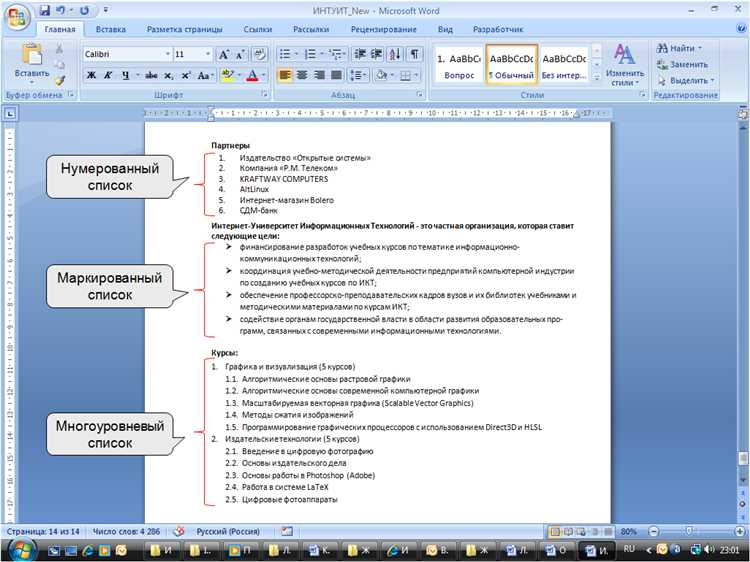
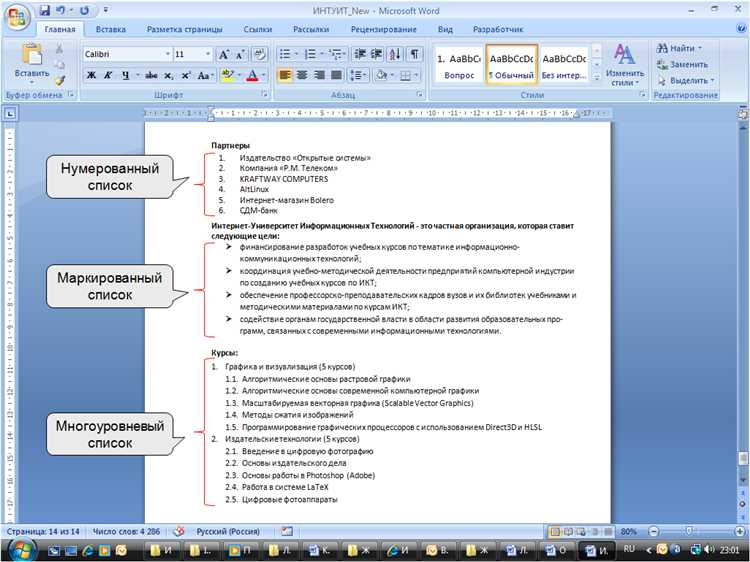
Для создания стиля для нумерованных списков в Word необходимо открыть панель стилей (Ctrl+Shift+S) и выбрать соответствующий раздел для создания нового стиля. Затем следует задать нужные параметры, такие как шрифт, размер, цвет и выравнивание текста.
После настройки параметров стиля можно выбрать опцию «Применить ко всем уровням списка», чтобы стиль автоматически применялся к каждому элементу списка в документе. При желании можно также настроить вложенные уровни и добавить дополнительные элементы к каждому элементу списка.
Применение созданного стиля
После создания стиля для нумерованных списков в Word его можно применить к уже существующему списку или создать новый список и применить стиль к нему. Для применения стиля к списку следует выделить нужные элементы списка и выбрать созданный стиль из панели стилей.
При применении стиля к списку Word автоматически изменит вид и форматирование каждого элемента списка в соответствии с заданными параметрами стиля, обеспечивая единообразие и четкость отображения информации в документе.
Создание стиля для маркированных списков
Для создания стиля для маркированных списков в Word нужно следовать нескольким простым шагам. Во-первых, откройте документ, в котором вы хотите создать стиль для маркированного списка, или создайте новый документ. Затем выберите параграф, который вы хотите отформатировать в виде маркированного списка.
Затем, на вкладке «Главная» в группе «Стили» найдите кнопку «Список маркеров» и нажмите на нее. Откроется выпадающее меню с предустановленными стилями маркированных списков, выберите нужный стиль или нажмите на «Определить новый маркер».
В появившемся окне «Определение нового маркера» вы можете выбрать символ, который будет использоваться для маркировки элементов списка. Можно выбрать стандартные символы, такие как кружки, квадраты или стрелочки, или загрузить пользовательский символ.
Также в окне «Определение нового маркера» можно настроить отступы и выравнивание элементов списка. Вы можете задать отступ перед и после элемента списка, а также отступы слева и справа.
Когда вы настроите все параметры, нажмите «OK», чтобы закрыть окно «Определение нового маркера». Теперь маркированный список будет отформатирован в соответствии с выбранным стилем, и вы можете добавлять элементы в список, нажимая на кнопку «Список маркеров» и выбирая нужный стиль.
Создавая стиль для маркированных списков в Word, вы можете легко форматировать и изменять внешний вид списков в своих документах, делая их более структурированными и профессионально оформленными.
Применение стиля к маркированным спискам в документе
Маркированные списки широко используются в документах для наглядного представления информации. Применение стиля к таким спискам помогает улучшить их внешний вид и структурировать содержание.
В Word можно легко настроить стиль для маркированных списков, чтобы сделать их более удобочитаемыми и привлекательными для восприятия. Для этого следует использовать функционал программы, который позволяет определить тип и формат маркера, отступы и выравнивание текста в списке.
- Тип маркера: Word предлагает широкий выбор типов маркеров, которые можно применить к списку. Например, можно использовать изображения, символы или создать собственные маркеры для списка.
- Формат маркера: Кроме выбора типа маркера, также можно настроить его форматирование. Это может быть изменение цвета, размера, шрифта или добавление дополнительных стилей.
- Отступы и выравнивание: Для лучшей структуризации содержания можно настроить отступы и выравнивание текста в списке. Это поможет создать ровные и аккуратные маркированные списки.
Применение стиля к маркированным спискам в документе позволяет создать профессиональное и организованное визуальное представление информации. Это улучшает восприятие текста и делает его более доступным и привлекательным для читателя.
Вопрос-ответ:
Как применить стиль к маркированным спискам в документе?
Для применения стиля к маркированным спискам в документе необходимо выделить текст, являющийся частью маркированного списка, и затем выбрать нужный стиль из предложенных в программе или создать собственный стиль.
Какие стили можно использовать для маркированных списков в документе?
В программе обработки текста можно использовать различные стили для маркированных списков, такие как стандартные маркеры, иконы или пользовательские изображения в качестве маркера. Также можно настроить форматирование текста внутри списка, такое как отступы и выравнивание.
Как создать собственный стиль для маркированных списков в документе?
Для создания собственного стиля для маркированных списков в документе необходимо выбрать пункт меню «Стили» или «Форматирование», а затем выбрать опцию «Настроить стиль» или «Создать новый стиль». Затем можно выбрать нужные параметры стиля, такие как тип маркера, его размер и цвет, отступы и выравнивание.
Как изменить стиль маркированного списка в документе?
Для изменения стиля маркированного списка в документе необходимо выделить текст, являющийся частью списка, и затем выбрать новый стиль из предложенных в программе или создать собственный стиль, как описано выше. Также можно отредактировать уже используемый стиль, изменив его параметры.