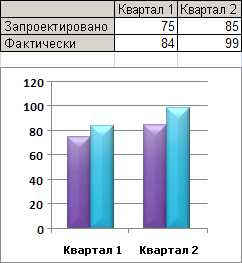
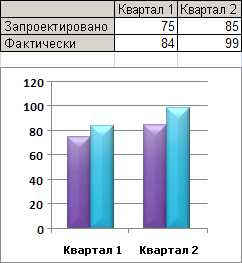
Создание профессиональных документов в Microsoft Word требует умения представить данные и информацию в наглядной форме. Графики и диаграммы — это отличный способ визуализации сложных концепций и статистических данных.
Добавление графиков и диаграмм в документы Word может значительно повысить их понятность и привлекательность. Благодаря графикам и диаграммам, читатели смогут легко уловить основные тенденции и сравнивать данные между собой.
Microsoft Word предоставляет различные инструменты и функции, которые позволяют создавать и настраивать графики и диаграммы. Вы можете выбрать из разных типов графиков, включая линейные, столбчатые, круговые и многие другие. Кроме того, вы можете изменять цвета, шрифты и размеры графиков, чтобы они соответствовали вашему стилю и требованиям.
Использование графиков и диаграмм в Microsoft Word — это не только эффективный способ сделать ваш документ более наглядным, но и инструмент для передачи сложной информации в легко воспринимаемой форме. При создании документов в Word не забывайте использовать эти мощные инструменты, чтобы сделать свою информацию доступной и понятной для всех.
Использование графиков и диаграмм важно для максимальной наглядности в Microsoft Word
Графики и диаграммы позволяют представить данные в удобном и наглядном формате, что упрощает понимание сложных концепций, трендов или статистических показателей. Они помогают визуализировать информацию и сделать ее более доступной для аудитории.
Одним из основных преимуществ использования графиков и диаграмм в Microsoft Word является возможность быстрого и простого создания визуальных представлений данных. В программе предусмотрены различные типы графиков и диаграмм, которые можно настроить под нужды конкретной задачи. Кроме того, Word предлагает широкий набор инструментов для изменения внешнего вида графиков, включая цвета, шрифты и элементы оформления.
Другим важным преимуществом использования графиков и диаграмм в Word является возможность связывания их с данными из таблиц. Это позволяет автоматически обновлять графики и диаграммы при изменении данных в таблицах, что экономит время и силы на ручное обновление информации.
В целом, использование графиков и диаграмм в Microsoft Word позволяет создавать более понятные и привлекательные документы, которые максимально наглядны для аудитории. Они помогают упростить сложную информацию и подчеркнуть главные моменты, которые необходимо передать. Это ценный инструмент для профессионалов, студентов и всех, кто хочет сделать свои документы более эффективными и понятными.
Улучшение понимания информации
Использование графиков и диаграмм в Microsoft Word позволяет значительно улучшить понимание информации, представленной в документе. Графическое представление данных позволяет легче анализировать и сравнивать различные показатели, визуализировать тренды и связи между ними.
Одним из главных преимуществ графиков и диаграмм в Microsoft Word является их наглядность. Благодаря использованию различных цветов, форм и масштабирования данных, графики и диаграммы помогают увидеть основные тренды и закономерности в данных, даже если они представлены большим объемом информации.
Кроме того, графики и диаграммы позволяют легко сравнивать данные и исследовать их взаимосвязь. Например, с помощью столбчатой диаграммы можно сравнить продажи различных продуктов или услуг за определенный период времени, а с помощью линейного графика можно показать изменения показателей со временем.
Графики и диаграммы также помогают лучше понять сложные концепции и отношения между данными. Например, круговая диаграмма может наглядно показать долю каждой категории в общем объеме данных, а диаграмма рассеяния может показать взаимосвязь между двумя переменными и выявить выбросы или аномалии.
Использование графиков и диаграмм в Microsoft Word является эффективным инструментом для улучшения понимания информации и более наглядного представления данных. Они помогают визуализировать сложные концепции и связи между данными, делая их более доступными и понятными для аудитории.
Привлечение внимания читателей
Создание графических элементов в Microsoft Word позволяет добавить не только профессиональный вид вашему документу, но и улучшить восприятие информации. Графики и диаграммы помогают выделить ключевые моменты, сравнить данные на разных временных отрезках, иллюстрировать тренды и тенденции и многое другое.
Например, вы можете создать столбчатую диаграмму, чтобы показать изменение продаж по годам, или круговую диаграмму, чтобы проиллюстрировать соотношение доходов разных отделов. Такие графические элементы привлекут внимание читателей и помогут им быстро уяснить представленную информацию.
Кроме того, в Microsoft Word вы можете настроить внешний вид графиков и диаграмм, изменить цвета, добавить подписи и легенду. Это позволит создать профессионально выглядящий документ, который вызовет доверие и заинтересует вашу аудиторию.
Использование графиков и диаграмм в Microsoft Word — отличный способ привлечь внимание читателей и сделать информацию более наглядной. Используйте этот инструмент для усиления ваших текстов и делайте свои сообщения более понятными и запоминающимися.
Сравнение данных визуально
Графики и диаграммы дают возможность сравнить данные по различным категориям или периодам времени. Например, с помощью столбчатых диаграмм можно сравнить объемы продаж по разным товарам или услугам. Круговые диаграммы помогут увидеть доли каждой категории от общего объема. Линейные графики позволят отследить изменение значений во времени и сравнить динамику разных показателей.
Визуализация данных в графическом формате также способствует лучшему запоминанию и пониманию информации. Зрительная часть данных легче воспринимается и запоминается, что делает графики и диаграммы эффективным средством коммуникации и передачи информации.
Как создать график или диаграмму в Microsoft Word
Первым шагом для создания графика или диаграммы в Microsoft Word является выбор правильного типа графика или диаграммы для ваших данных. Программа предлагает различные варианты, такие как столбчатая диаграмма, круговая диаграмма, линейный график и т. д. Выбор типа зависит от того, как вы хотите представить свои данные.
После выбора типа графика или диаграммы необходимо ввести данные в таблицу или напрямую в инструмент создания графика или диаграммы в Microsoft Word. Вы можете добавить новые данные или изменить существующие данные с помощью кнопок и полей инструмента.
После ввода данных вы можете настроить внешний вид графика или диаграммы, используя доступные параметры форматирования и стилей в Microsoft Word. Вы можете изменить цвет, шрифт, толщину линий и другие аспекты, чтобы адаптировать график или диаграмму к вашим потребностям и предпочтениям.
Также вы можете добавить заголовок, оси координат, легенду и другие элементы, чтобы дополнить ваш график или диаграмму. Эти элементы помогут вам лучше интерпретировать данные и сделать ваш график или диаграмму более профессиональным и понятным для читателя.
После завершения настройки графика или диаграммы вы можете вставить его в документ, в нужном месте. Вы можете изменить размер и положение графика или диаграммы, а также его связь с исходными данными, чтобы в случае изменений данных график или диаграмма автоматически обновлялся.
Теперь вы знаете, как создать график или диаграмму в Microsoft Word и настроить их внешний вид и элементы. Используйте эту функцию, чтобы сделать ваши данные более понятными и наглядными для ваших читателей и аудитории.
Выбор типа графика или диаграммы
При создании отчета или презентации в Microsoft Word важно выбрать подходящий тип графика или диаграммы для наглядного представления данных. Зависимо от цели и содержания информации, есть различные варианты, которые можно использовать.
Графики с полями:
- Круговая диаграмма — идеально подходит для показа состава или распределения категорий. Она отображает доли каждой категории в виде секторов, что позволяет быстро визуализировать соотношение между ними.
- Столбчатая диаграмма — хорошо подходит для сравнения значений различных категорий. Она позволяет легко сопоставить величины и увидеть разницу между ними.
Графики временных рядов:
- Линейная диаграмма — наиболее подходящий тип для отображения изменений величин во времени. Позволяет наглядно отследить тренды и показать динамику данных.
- График с областями — визуально схож с линейной диаграммой, но имеет залитую область под графиком, что подчеркивает площадь и степень изменений.
Прочие графики:
- Гистограмма — эффективный способ представления распределения значений и их частоты. Часто используется для анализа данных и выделения наиболее значимых категорий.
- Скаттер-диаграмма — идеально подходит для визуализации взаимосвязи между двумя переменными. Она позволяет увидеть, есть ли какая-либо зависимость между ними.
Выбор типа графика или диаграммы зависит от цели и содержания вашего документа. Кроме того, важно учитывать контекст и аудиторию, которая будет просматривать ваши документы. Выбрав подходящий тип графика или диаграммы, вы сможете создать наглядное и понятное представление данных.
Вставка графика или диаграммы в документ Word
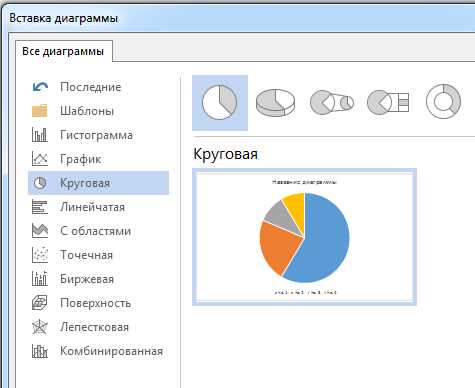
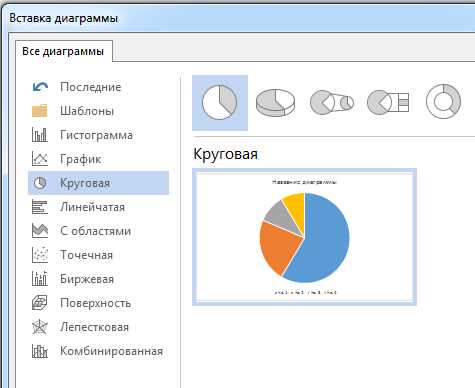
Вставка графика или диаграммы в документ Word может значительно улучшить наглядность и понимание представленной информации. Для этого в программе Microsoft Word имеется функционал, позволяющий легко добавить графики и диаграммы в текстовый документ.
Создание графиков и диаграмм в Word осуществляется с помощью встроенных инструментов. Необходимо выбрать вкладку «Вставка» в верхней панели меню и найти группу «Графики». В этой группе доступны различные типы графиков и диаграмм, которые можно вставить в документ.
После выбора нужного типа графика или диаграммы, Word открывает специальное окно, где можно ввести данные, определить оси, метки и другие параметры. Это позволяет настроить график или диаграмму согласно требованиям и представить данные в наиболее удобной и понятной форме.
После настройки графика или диаграммы, они автоматически вставляются в документ Word. При необходимости, их можно изменить или дополнительно настроить, используя соответствующие инструменты, которые появляются при клике на график или диаграмму.
Вставленные графики и диаграммы в документе Word являются объектами, которые можно свободно перемещать, изменять размер и форматировать. Это позволяет более гибко представлять информацию и адаптировать ее под разные цели и требования.
Вопрос-ответ:
Как вставить график или диаграмму в документ Word?
Чтобы вставить график или диаграмму в документ Word, откройте документ и выберите место, где хотите вставить график. Затем нажмите на вкладку «Вставка» в верхней панели инструментов и выберите тип графика или диаграммы из различных вариантов.
Какое расширение файлов используется для графиков и диаграмм в документе Word?
Графики и диаграммы в документе Word могут иметь различные расширения файлов в зависимости от используемых форматов. Например, графики в формате растровых изображений могут иметь расширение .jpg, .png или .bmp, а диаграммы в векторном формате могут сохраняться как .emf или .svg.
Как изменить график или диаграмму после их вставки в документ Word?
Для изменения графика или диаграммы в документе Word выделите его, а затем нажмите правой кнопкой мыши и выберите «Изменить данные». Вы можете изменить данные, стиль, масштаб и другие параметры графика или диаграммы с помощью соответствующих инструментов и настроек.
Как изменить тип графика или диаграммы в документе Word?
Для изменения типа графика или диаграммы в документе Word выделите его, а затем нажмите правой кнопкой мыши и выберите «Изменить тип». В появившемся окне выберите новый тип графика или диаграммы из списка доступных опций.
Можно ли вставить график или диаграмму из другой программы в документ Word?
Да, в документ Word можно вставить график или диаграмму, созданную в другой программе. Для этого скопируйте график или диаграмму из другой программы, перейдите в документ Word и вставьте его с помощью комбинации клавиш Ctrl+V или команды «Вставить» в верхней панели инструментов.
Как вставить график или диаграмму в документ Word?
Выделите место в документе Word, где вы хотите вставить график или диаграмму. Затем перейдите на вкладку «Вставка» в меню Word, выберите подходящий тип графика или диаграммы, такой как «Круговая диаграмма» или «Столбцовая диаграмма». В появившемся диалоговом окне выберите источник данных для графика или диаграммы. Затем нажмите на кнопку «Вставить», чтобы вставить график или диаграмму в документ Word.

