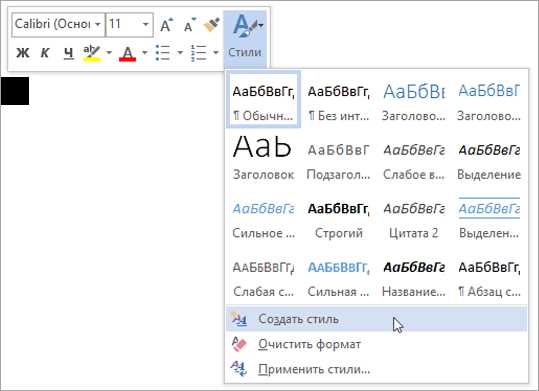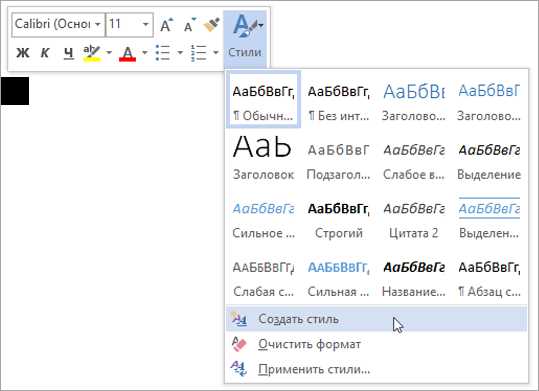
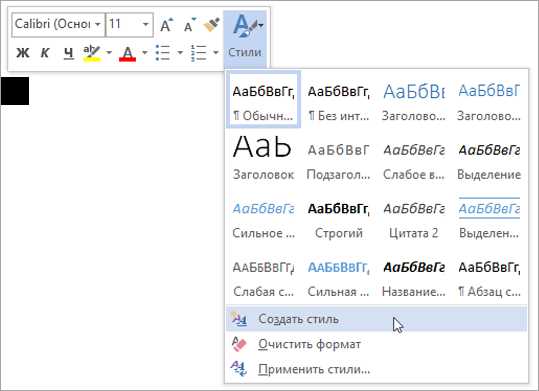
Microsoft Word — это одно из самых популярных текстовых редакторов, используемых в офисной среде. Он предлагает множество инструментов для создания и форматирования текстовых документов. Однако не всем пользователям известны все тонкости вставки форматированного текста. В этой статье мы расскажем вам о некоторых профессиональных советах, которые помогут вам вставить текст в нужном формате.
Первый совет — использование сочетания клавиш «Ctrl + Shift + V» для вставки отформатированного текста. При копировании текста из другого источника, такого как Интернет или другой документ, рекомендуется использовать эту комбинацию клавиш. Она позволяет вставить текст с сохранением форматирования исходного источника, при этом избегая непредвиденных изменений в форматировании документа.
Второй совет — использование функции «Вставить как текст без форматирования». Эта функция позволяет вам вставлять только текст без какого-либо форматирования. Чтобы воспользоваться этой функцией, выберите пункт меню «Вставка» в верхней панели инструментов, затем выберите «Вставить текст без форматирования». После этого вы сможете вставить текст без проблем с форматированием документа.
Третий совет — использование стилей форматирования. Microsoft Word предлагает широкий выбор стилей форматирования, которые могут быть применены к тексту. Эти стили позволяют быстро и легко изменять внешний вид текста, делая его более читабельным и профессиональным. Для использования стилей форматирования, выберите текст, который вы хотите отформатировать, затем выберите желаемый стиль из панели инструментов «Стили».
Это всего лишь несколько советов, которые помогут вам вставить форматированный текст в Microsoft Word. Надеемся, что эти советы сделают вашу работу с редактором более удобной и эффективной.
Как вставить форматированный текст в Microsoft Word
Для вставки форматированного текста в Microsoft Word можно использовать несколько способов. Во-первых, можно просто скопировать текст из другого источника, такого как веб-страница или другой документ, и вставить его в Microsoft Word. При вставке Word автоматически применит форматирование и стили из исходного источника.
Если же необходимо вставить форматированный текст с сохранением определенного стиля или формата, можно воспользоваться функцией «Вставка» в меню программы. В этом случае необходимо выбрать опцию «Вставить текст» и указать исходный файл, в котором находится форматированный текст.
Также возможно вставить форматированный текст, используя функцию «Объединение документов». Для этого необходимо открыть документ, куда нужно вставить текст, затем выбрать опцию «Объединение документов» и указать исходный файл с форматированным текстом.
После вставки текста в Microsoft Word можно отредактировать его форматирование с помощью инструментов программы. Например, можно изменить шрифт, размер, выравнивание, абзацы и другие стилистические параметры.
Таким образом, вставка форматированного текста в Microsoft Word является простой и удобной операцией, которая позволяет создать профессионально оформленный документ. Эта функция полезна для работы с различными видами текстовых источников и обеспечивает высокое качество и внешний вид документа.
Выбор подходящего шрифта и размера
Всегда имейте в виду цель вашего документа. Например, если вы создаете официальное письмо или презентацию, рекомендуется выбрать классический и профессиональный шрифт, такой как Arial или Times New Roman. Эти шрифты имеют умеренный размер букв, что делает их легко читаемыми.
Однако, если ваша задача — создание креативной и необычной презентации, вам может понадобиться более яркий и эффектный шрифт. В таком случае можно выбрать шрифты со специальными эффектами, такие как Impact или Brush Script.
Кроме шрифтов, очень важно правильно выбрать размер текста. Слишком маленький размер усложняет чтение, а слишком большой — выглядит нелепо и неэстетично. Рекомендуется использовать размер 10-12 для обычного текста, но если ваш документ содержит важные профессиональные материалы, рекомендуется использовать размер букв не меньше 14-16.
- Исходя из цели вашего документа, выберите соответствующий шрифт и размер текста
- Учитывайте понятность и читаемость текста
- Не забывайте о профессиональности вашего документа иди его эстетическом виде
Запомните, что выбор подходящего шрифта и размера является одним из ключевых шагов при создании качественного документа в Microsoft Word. Не стесняйтесь экспериментировать и находить оптимальный вариант для каждого конкретного случая.
Применение форматирования текста в Microsoft Word
Microsoft Word предоставляет широкие возможности для настройки внешнего вида текста с помощью жирного, курсивного и подчеркнутого форматирования. Эти стили помогут вам выделить важную информацию и сделать ваш текст более понятным и удобочитаемым.
Курсивное форматирование используется для выделения слов или фраз, которые имеют особую значимость или используются в контексте цитирования. Если вы цитируете кого-то или используете термины, отличающиеся от основного текста, то курсивный шрифт поможет читателю легко определить их значение и значение в предложении. Также, курсив может использоваться для указания терминов из других языков.
Подчеркнутое форматирование может быть использовано для выделения ключевых слов или заголовков. Оно также может быть полезно для создания разделителей и обозначения подзаголовков в документах. Важно не злоупотреблять этим форматированием, чтобы избежать визуальной перегрузки текста и сохранить его читабельность.
Правильное выравнивание текста
Выравнивание текста по левому краю является наиболее распространенным и используется по умолчанию в большинстве документов. При таком выравнивании текст выровнен по левому краю страницы, что делает его легким для чтения и восприятия.
Выравнивание текста по правому краю представляет собой вариант, при котором каждая строка текста выровнена по правому краю страницы. Этот вид выравнивания особенно полезен для создания брошюр или других типов документов, где необходимо выделить заголовки или другие ключевые секции текста.
Выравнивание текста по центру создает уравновешенный и эстетически привлекательный вид текста. Каждая строка выровнена по центру страницы, что делает его более симметричным и легким для восприятия.
Выравнивание текста по ширине является наиболее сложным и требует дополнительной настройки в программе Microsoft Word. При таком выравнивании текст заполняет всю ширину страницы, создавая равномерные отступы между словами и символами.
Выбор правильного выравнивания зависит от типа документа, стиля и целей его создания. Важно помнить, что правильное выравнивание текста не только улучшает его читаемость, но и создает профессиональный и аккуратный образ документа.
Использование списков для более наглядного представления информации
Неупорядоченный список
- Первый пункт списка
- Второй пункт списка
- Третий пункт списка
Неупорядоченный список идеально подходит для перечисления элементов, которым не требуется установить какой-либо порядок. Он помогает визуально выделить каждый элемент и дает возможность быстро воспринять информацию без излишних усилий.
Упорядоченный список
- Первый пункт списка
- Второй пункт списка
- Третий пункт списка
Упорядоченный список позволяет установить порядок элементов. Он очень полезен при перечислении шагов или в случаях, когда важно следовать определенной последовательности. Упорядоченный список помогает структурировать информацию и делает ее более организованной.
Использование списков в Microsoft Word очень просто. Для создания неупорядоченного списка можно воспользоваться символом маркера или встроенным списком выбрать нужный стиль. Для создания упорядоченного списка можно воспользоваться встроенными нумерацией или маркерами. Главное — помнить о строгой структуре и последовательности элементов списка, чтобы информация была понятной и легкая для восприятия.
Вставка таблиц и изображений в Microsoft Word
Работа с Microsoft Word стала неотъемлемой частью повседневной работы. Чтобы придать документу профессиональный вид и улучшить его оформление, необходимо знать, как вставлять таблицы и изображения.
Вставка таблицы


Для вставки таблицы в Microsoft Word необходимо выбрать место в документе, где она должна быть расположена. После этого необходимо перейти на вкладку «Вставка» в верхней панели меню и нажать на кнопку «Таблица». В появившемся нижнем меню можно выбрать нужное количество столбцов и строк для таблицы.
После создания таблицы можно произвести ее форматирование, добавив стиль, изменяя ширину столбцов и другие параметры. Для изменения стиля таблицы необходимо выбрать таблицу и перейти на вкладку «Конструктор таблицы». В данной вкладке можно изменить стиль, цвета ячеек и другие параметры.
Вставка изображения
Для вставки изображения в Microsoft Word необходимо выбрать место в документе, где оно должно быть расположено. После этого необходимо перейти на вкладку «Вставка» в верхней панели меню и нажать на кнопку «Изображение». В появившемся окне можно выбрать нужное изображение из файловой системы компьютера и вставить его в документ.
После вставки изображения можно произвести его дополнительное форматирование, изменяя его размер, обрезая или добавляя эффекты. Для этого необходимо выбрать изображение и перейти на вкладку «Формат», где можно изменить размер, добавить рамку и другие эффекты.
Сохранение и экспорт документа в другие форматы
Для сохранения документа в другом формате вам необходимо выбрать соответствующий пункт в меню «Сохранить как». Таким образом, вы можете сохранить свой документ в формате PDF, чтобы обеспечить его совместимость с различными операционными системами или отправить его по электронной почте без риска изменений форматирования и макета.
Microsoft Word также позволяет вам экспортировать документ в форматы, используемые в других программах. Например, вы можете экспортировать свой документ в формат Rich Text Format (RTF), чтобы обеспечить его совместимость с другими текстовыми редакторами, или в HTML для публикации на веб-сайте.
Кроме того, в Microsoft Word есть возможность сохранять документ в форматах, используемых специализированными приложениями, например, текстовым редактором LaTex или программами для вёрстки, такими как Adobe InDesign.
Когда вы сохраняете или экспортируете документ в другой формат, убедитесь, что все необходимые элементы, такие как изображения и таблицы, сохраняются корректно. Проверьте, что форматирование текста и макет документа соответствуют вашим ожиданиям.
Важно помнить, что при экспорте документа в другой формат некоторые функции, такие как автоматическая нумерация страниц или содержание, могут быть изменены или утеряны. Поэтому всегда проверяйте результат и внесите необходимые изменения после экспорта.
Вопрос-ответ:
Как сохранить документ в другой формат?
Для сохранения документа в другой формат, необходимо выбрать опцию «Сохранить» или «Сохранить как» в меню программы и выбрать нужный формат из предложенного списка.
Какие форматы могут быть использованы для экспорта документа?
Форматы для экспорта документа зависят от программы, в которой он создан. Некоторые из наиболее распространенных форматов включают DOCX, PDF, TXT, HTML, XLSX и другие.
Какой формат следует выбрать для отправки документа по электронной почте?
Для отправки документа по электронной почте наиболее удобным форматом является PDF. Он позволяет сохранить форматирование и макет документа и обеспечивает совместимость с различными операционными системами и программами чтения PDF.
Можно ли сохранить документ в формате, совместимом с текстовыми редакторами?
Да, можно сохранить документ в формате TXT, который является простым текстовым форматом. Это позволяет открыть документ в любом текстовом редакторе без необходимости установки специальной программы для чтения.
Как сохранить документ в другом формате с использованием онлайн-конвертера?
Для сохранения документа в другом формате с использованием онлайн-конвертера необходимо загрузить документ на сайт конвертера, выбрать желаемый формат и нажать кнопку «Конвертировать». После этого можно скачать конвертированный документ на свой компьютер.
Как сохранить документ в другой формат?
Для сохранения документа в другой формат необходимо открыть программу, в которой он был создан, затем выбрать в меню пункт «Сохранить как» или «Экспорт», после чего выбрать желаемый формат файла и указать место сохранения. Нажмите кнопку «Сохранить» или «Экспортировать», и документ будет сохранен в выбранном формате.