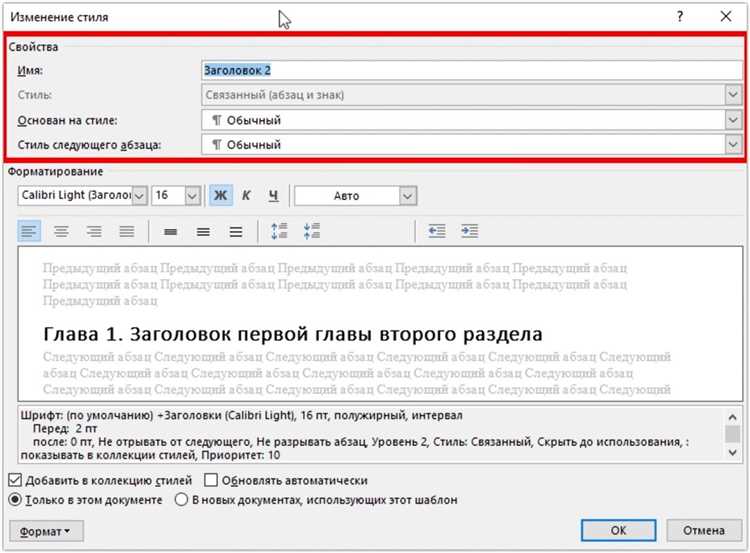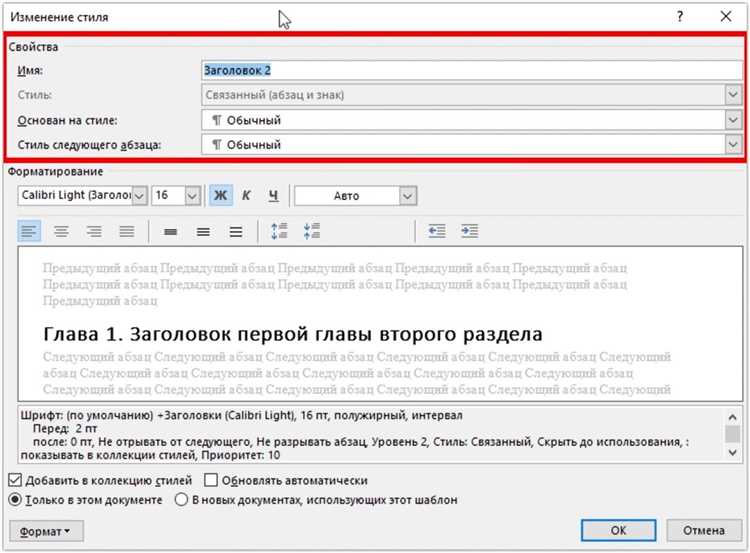
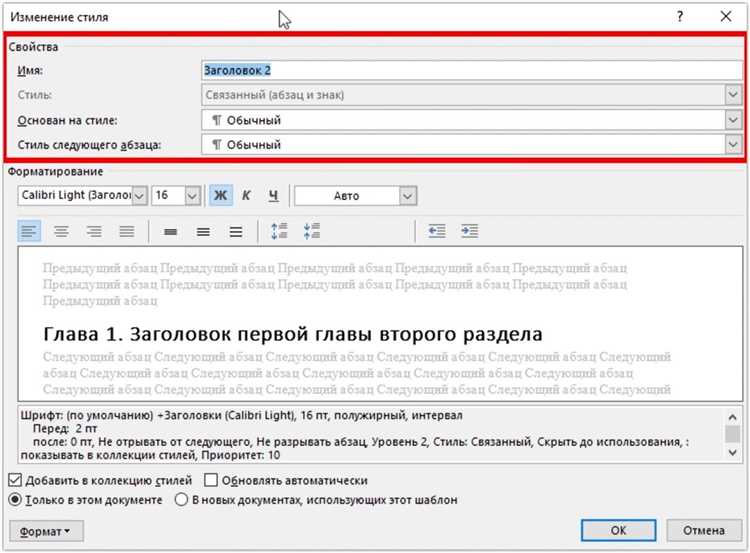
Microsoft Word является одним из самых популярных текстовых редакторов, который широко используется людьми всех профессий и возрастов. Однако, чтобы максимально раскрыть потенциал этого программного продукта и улучшить эффективность работы, необходимо настроить стили и шаблоны в Word соответствующим образом.
Настройка стилей и шаблонов позволяет создать единый дизайн документов, устанавливая определенные форматы, шрифты, отступы и другие параметры. Это помогает сделать документы более профессиональными и организованными, а также ускоряет процесс их создания, редактирования и форматирования.
Благодаря возможности создания индивидуальных шаблонов, пользователь может предварительно настроить все необходимые параметры, такие как заголовки, основной текст, списки, таблицы и другие элементы, и сохранить их для последующего использования. Это позволяет не тратить время на повторное форматирование и сделать работу более структурированной и последовательной.
Настройка стилей и шаблонов в Word является важным аспектом для создания качественных документов. Она помогает сохранить единый стиль и форматирование, что особенно важно при работе с большими объемами информации. Более того, настройка стилей и шаблонов позволяет адаптировать Word под индивидуальные потребности пользователя, упрощая и ускоряя рабочий процесс.
Настройка стилей и шаблонов для эффективной работы с документами в Word
Один из ключевых шагов в настройке стилей и шаблонов — определение структуры и последовательности документа. Выделите заголовки разного уровня и примените к ним соответствующие стили. Нумерация заголовков позволит удобно переходить по разделам документа и быстро находить нужную информацию.
Используйте стили форматирования текстовых блоков, чтобы создать консистентный дизайн. Установите одинаковые отступы, шрифты и размеры шрифтов для абзацев, подзаголовков и списков, чтобы все элементы выглядели единообразно.
Также не забывайте о создании пользовательских шаблонов. Предварительно настроенные шаблоны упростят процесс создания новых документов, так как вы сможете применить к ним нужные стили и форматирование одним нажатием.
Не стесняйтесь экспериментировать с различными шрифтами, цветами и макетами страницы. При настройке стилей и шаблонов можно создавать интересные и профессионально выглядящие документы, которые будут привлекать внимание и легко читаться.
- Определите структуру документа и примените соответствующие стили к заголовкам
- Используйте стили форматирования текстовых блоков для создания консистентного дизайна
- Создайте пользовательские шаблоны для упрощения процесса создания новых документов
- Экспериментируйте с шрифтами, цветами и макетами страницы для создания привлекательных документов
Значение настройки стилей и шаблонов в Word
Настройка стилей и шаблонов в Word позволяет пользователю более гибко управлять оформлением документов. С помощью стилей можно быстро и легко изменять внешний вид текста, применяя к нему заданные ранее параметры шрифта, отступов, выравнивания и других параметров. Настройка шаблонов позволяет задать единое оформление для документов определенного типа, что облегчает их создание и делает их более профессиональными.
Настройка стилей и шаблонов также упрощает процесс форматирования и редактирования документов. Благодаря предварительной настройке стилей и шаблонов, пользователю необходимо всего лишь выделить нужный текст и применить соответствующий стиль или шаблон, чтобы изменить его форматирование. Такой подход существенно экономит время и минимизирует возможность ошибок при форматировании.
Кроме того, настройка стилей и шаблонов способствует созданию единого визуального стиля для документов организации или проекта. Это особенно актуально, если вам необходимо создавать документы согласно определенным корпоративным требованиям. Поддержка единого стиля во всех документах повышает профессионализм и делает бренд или продукт более узнаваемым.
Преимущества настройки стилей и шаблонов в Word:
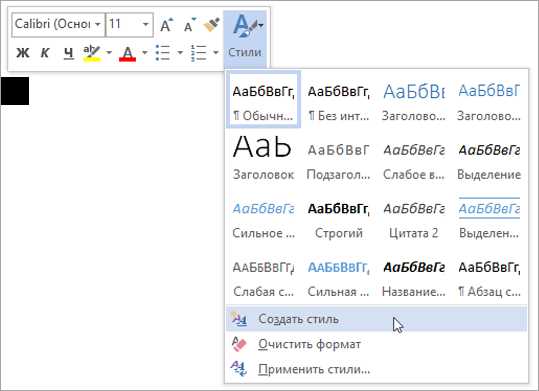
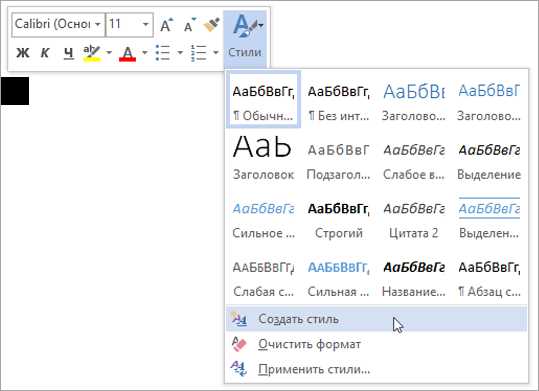
- Эффективное управление внешним видом текста
- Упрощение процесса форматирования и редактирования документов
- Создание единого визуального стиля для документов
- Экономия времени и снижение вероятности ошибок
Как создать и изменить стили в Word
Microsoft Word предлагает гибкую настройку стилей для создания и изменения внешнего вида документов. Создание и изменение стилей в Word позволяет пользователям эффективно форматировать документы, обеспечивая единообразный вид и удобную работу.
Для создания нового стиля в Word необходимо выполнить следующие шаги:
- Выберите вкладку «Разметка страницы» в меню Word;
- Нажмите на кнопку «Стили» в разделе «Группа стилей»;
- Выберите опцию «Создать стиль» для открытия диалогового окна создания стиля;
- Введите имя нового стиля и установите желаемые параметры форматирования, такие как шрифт, размер и выравнивание;
- Нажмите кнопку «ОК», чтобы сохранить новый стиль.
Чтобы изменить существующий стиль, выполните следующие действия:
- Выберите текст или абзац, к которому применен стиль, который вы хотите изменить;
- Нажмите правой кнопкой мыши на стиле в панели инструментов или в списке стилей и выберите опцию «Изменить»;
- Внесите нужные изменения в параметры форматирования стиля, такие как шрифт, цвет и отступы;
- Нажмите кнопку «ОК», чтобы сохранить изменения стиля.
Создание и изменение стилей в Word позволяет пользователям быстро применять однотипное форматирование к тексту, а также легко внести изменения во внешний вид документов. Управление стилями в Word предоставляет гибкую инструментарий для настройки документов под индивидуальные потребности и предпочтения пользователей.
Преимущества использования шаблонов в Word
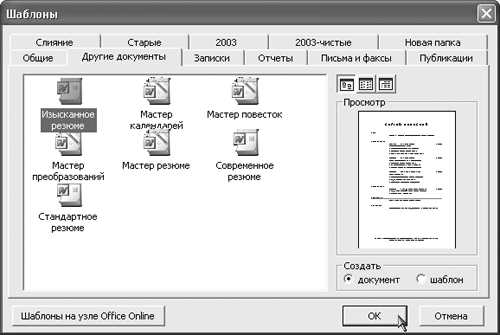
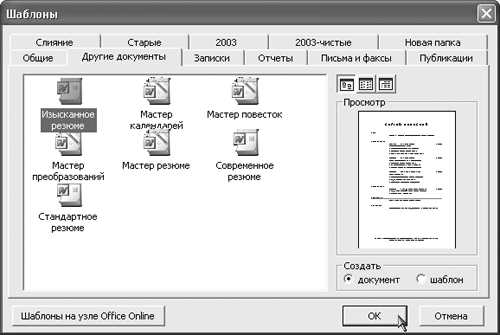
Одним из главных преимуществ использования шаблонов является экономия времени. Благодаря предустановленным стилям и форматированию, пользователь может быстро создавать новые документы, не тратя время на каждый раз отдельно настраивать форматирование текста. От простого оформления параграфов до сложной организации таблиц, шаблоны значительно упрощают процесс создания документов.
Другое преимущество шаблонов в Word связано с надежностью и последовательностью оформления. Благодаря заданным стилям, пользователь может быть уверен в согласованности внешнего вида различных элементов документа. Все заголовки и подзаголовки, списки, таблицы и рисунки будут иметь одинаковое оформление, что обеспечивает профессиональный и аккуратный вид документа.
Еще одно преимущество шаблонов — возможность легкого внесения изменений. Если требуется изменить внешний вид документа или его структуру, это можно сделать только в одном месте — в шаблоне. После этого все уже созданные документы, основанные на данном шаблоне, автоматически применят внесенные изменения. Это упрощает процесс обновления стилей и форматирования в большом количестве документов.
Шаблоны также позволяют создавать документы согласно заданным стандартам и требованиям. Например, шаблон для оформления документов в определенной организации может содержать готовую информацию о ее контактах, логотипе и других элементах брендинга. Это обеспечивает единообразный внешний вид документов и упрощает соблюдение корпоративного стиля.
В целом, использование шаблонов в Word предоставляет возможность быстрого и удобного создания и форматирования документов, обеспечивает согласованность и надежность и позволяет легко вносить изменения в большом количестве документов.
Как создать и применить шаблон в Word
Шаблоны в Word позволяют быстро создавать и форматировать документы в соответствии с заданными параметрами. Чтобы создать шаблон, необходимо сначала определить его структуру и содержимое.
1. Откройте пустой документ в Word и настройте его внешний вид и параметры форматирования, такие как шрифт, размеры страницы и ориентацию.
2. Добавьте необходимые стили форматирования, чтобы обеспечить единообразие в документе. Выделите текст, который вы хотите отформатировать, и примените нужные стили.
Приведем пример для создания шаблона для бизнес-письма:
- Заголовок письма: Вставьте заголовок с указанием контактной информации отправителя и получателя.
- Основной текст: Определите форматирование основного текста письма, включая выравнивание, абзацные отступы и стилизацию заголовков разделов.
- Подпись: Вставьте поле для подписи, где вы можете ввести имя и должность отправителя.
- Логотип компании: Разместите логотип компании в шаблоне, чтобы сделать письма более профессиональными.
3. После того, как вы закончите форматирование и создание структуры документа, сохраните его как шаблон. Для этого выберите «Сохранить как» в меню «Файл» и выберите тип файла «Шаблон Word».
4. Чтобы применить созданный шаблон, выберите «Открыть» в меню «Файл» и найдите сохраненный шаблон на вашем компьютере. При открытии шаблона в Word, вы можете заполнить его содержимым и сохранить полученный документ как отдельный файл.
Создание и использование шаблонов в Word помогает сэкономить время и обеспечивает единообразие форматирования в ваших документах. Это особенно полезно, когда вам часто приходится работать с определенным типом документов, такими как письма, отчеты или контракты.
Как изменить нумерацию страниц и заголовков в документе
Если вам необходимо настроить нумерацию страниц и заголовков в документе, вы можете воспользоваться возможностями программы Word. В этом случае нужно перейти к настройкам страниц документа.
Для изменения нумерации страниц, вам необходимо выбрать вкладку «Макет страницы» в верхней панели меню Word. Здесь вы найдете секцию «Нумерация страниц». Можно выбрать опцию «Односторонняя», если страницы документа будут нумероваться только на одной стороне, или опцию «Двусторонняя», если требуется нумерация страниц с двух сторон. Также можно настроить начало нумерации страниц с определенного номера или начать нумерацию с 1.
Если вам необходимо изменить нумерацию заголовков, вам нужно воспользоваться функцией «Стили заголовков». В верхней панели меню Word вы найдете секцию «Стили», где можно выбрать определенный стиль заголовка или создать собственный стиль. При выборе стиля заголовка, будут автоматически присвоены соответствующие номера. Если вам необходимо изменить нумерацию заголовков, вы можете воспользоваться командой «Нумерация». Здесь можно настроить формат нумерации, включая уровни заголовков и вид нумерации.
Вопрос-ответ:
Как настроить нумерацию страниц в документе?
Для настройки нумерации страниц в документе на русском языке, нужно открыть программу, в которой вы работаете над документом. Затем выберите вкладку «Вставка» в верхнем меню и найдите раздел «Номера страниц». Там вы сможете выбрать формат нумерации страниц, например, цифры, римские цифры или буквы. Также вы можете выбрать место размещения номера страницы на странице, например, сверху, снизу или по центру. После того, как вы выбрали нужные настройки, просто нажмите «Применить» и нумерация страниц будет отображаться в документе.