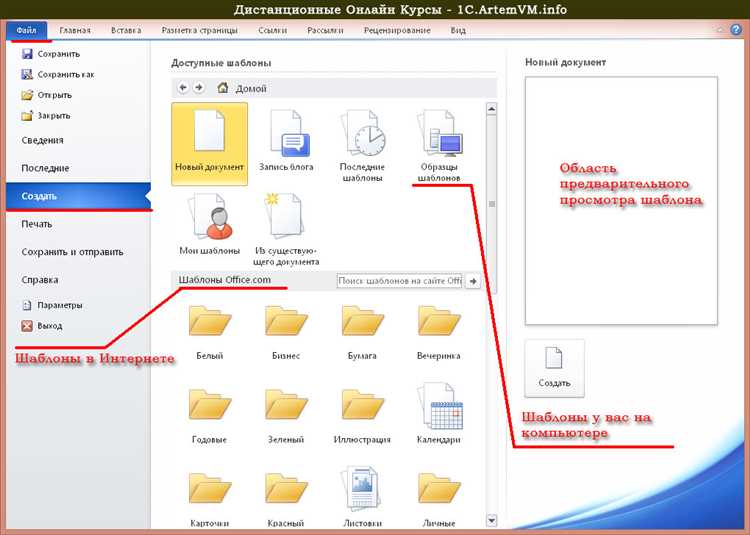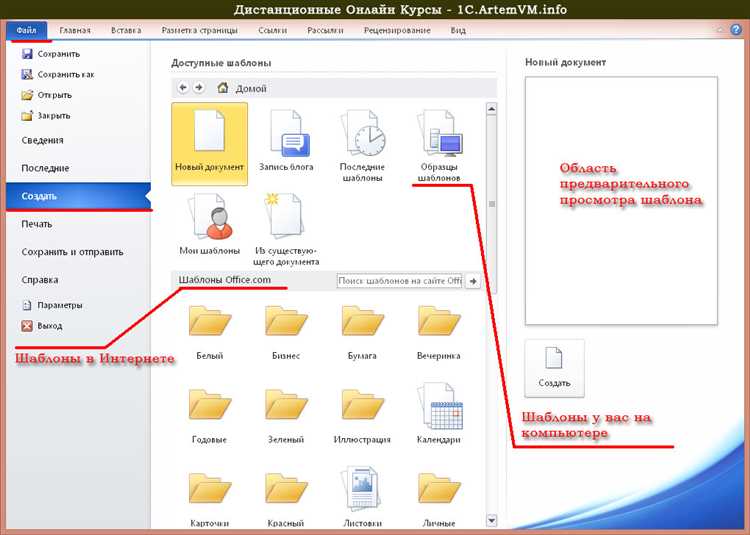
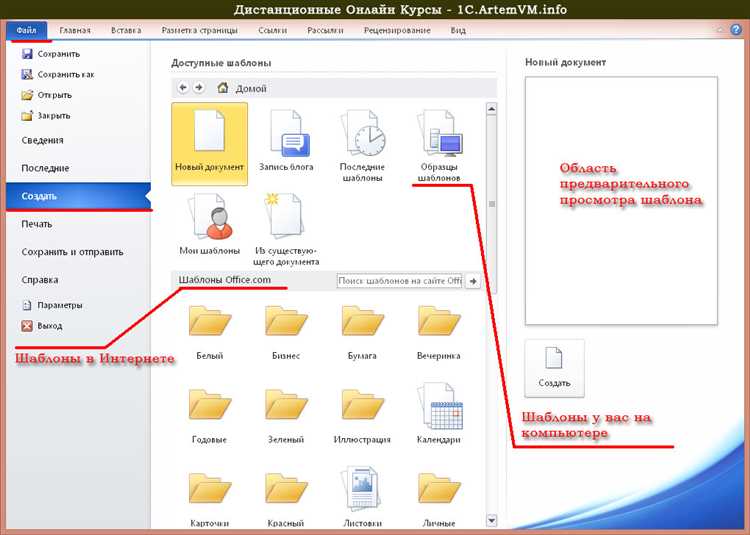
Microsoft Word является одним из самых популярных текстовых редакторов, используемых для создания и редактирования документов различных типов. Однако, многие пользователи часто тратят немало времени на создание новых документов из-за неэффективного подхода к этому процессу.
Вместо того чтобы тратить время на ручное создание нового документа с нуля, существуют несколько способов, которые позволяют значительно ускорить и упростить этот процесс. Один из таких способов — использование шаблонов документов, предоставляемых самим Microsoft Word или созданных пользователем. Шаблоны позволяют быстро создать новый документ уже с заранее настроенными настройками форматирования, оформления и структуры.
Еще одним эффективным подходом является использование функции «Недавние документы» в Microsoft Word. Эта функция позволяет быстро открыть документы, с которыми вы недавно работали, без необходимости каждый раз создавать их заново. Просто откройте список недавних документов и выберите нужный, и вы сможете продолжить работу с ним в кратчайшие сроки.
Наконец, можно также воспользоваться шорткатами и горячими клавишами, чтобы упростить процесс создания новых документов в Microsoft Word. Это позволит быстро вызывать нужные команды и функции без необходимости использовать мышь или найти соответствующую кнопку на панели инструментов. Привыкнуть к использованию шорткатов может потребовать некоторого времени, но в долгосрочной перспективе это может существенно ускорить вашу работу с программой.
Как повысить эффективность процесса создания нового документа в Microsoft Word?
1. Используйте шаблоны:
Один из способов ускорить процесс создания нового документа — использование шаблонов. Шаблоны предварительно задают форматирование и структуру документа, что позволяет сэкономить время на создание и форматирование каждого нового документа заново. Вы можете создать собственные шаблоны с необходимыми элементами или использовать предустановленные шаблоны, которые предлагает Microsoft Word.
2. Используйте комбинации клавиш:
Знание горячих клавиш и комбинаций клавиш сокращает время, затрачиваемое на выполнение действий. Например, комбинация клавиш Ctrl + N позволяет быстро создать новый документ, а Ctrl + S сохраняет изменения. Ознакомьтесь с основными комбинациями клавиш в Microsoft Word и используйте их для ускорения процесса создания нового документа.
3. Разделите информацию на блоки:
Если вам нужно создать документ с отдельными блоками информации, разделите его на разделы. Используйте заголовки и разрывы страниц, чтобы каждый блок был четко выделен. Такая структура поможет вам быстро ориентироваться в документе и упростит последующее его редактирование.
- Используйте bulleted списки или нумерованные списки для перечисления информации, а также чтобы сделать документ более читабельным и структурированным.
- Выделяйте абзацы, заголовки или ключевые фразы жирным шрифтом или курсивом, чтобы облегчить навигацию по тексту.
4. Автоматизация и автозаполнение:
Word предлагает ряд инструментов для автоматизации создания нового документа. Например, вы можете использовать автозаполнение для быстрого заполнения готовых данных, таких как ваше имя и контактная информация. Вы также можете настроить автокоррекцию для автоматического исправления опечаток и определенных словосочетаний.
5. Используйте стили:
Работа со стилями может значительно упростить и ускорить процесс создания нового документа. Установите стили для заголовков, абзацев и других элементов документа, чтобы быстро применять их к тексту. Если вам необходимо изменить вид всех заголовков, вам будет достаточно изменить один стиль, и это изменение автоматически отразится на каждом заголовке в документе.
Следуя этим советам, вы сможете сделать процесс создания нового документа в Microsoft Word эффективнее и более продуктивным. Это сэкономит ваше время и поможет сделать вашу работу более организованной.
Создание документов в Microsoft Word с помощью шаблонов
Мicrosoft Word предоставляет множество готовых шаблонов для различных типов документов, таких как письма, отчеты, презентации и учебные материалы. Кроме того, можно создать собственные шаблоны, которые соответствуют специфичным потребностям вашей работы или бизнеса.
Для использования шаблона в Microsoft Word, откройте программу и выберите «Создать новый документ» или нажмите Ctrl+N. Затем выберите «Новый» вкладку в верхней части окна программы и щелкните на «По шаблону». В поисковой строке введите ключевое слово, связанное с типом документа, который вы хотите создать. Например, если вам нужно создать бизнес-план, введите «бизнес-план» и нажмите Enter. Microsoft Word отобразит список доступных шаблонов для бизнес-плана, из которых вы можете выбрать подходящий.
При использовании шаблона, не забывайте, что вы всегда можете вносить изменения в документ, чтобы он соответствовал ваших потребностям. Вы можете добавлять, удалять или изменять разделы, стили, картинки и другие элементы, чтобы сделать документ уникальным и соответствующим вашим требованиям.
Таким образом, использование шаблонов в Microsoft Word — это отличный способ сэкономить время и повысить эффективность процесса создания новых документов. Найдите подходящий шаблон и начните работу над своим проектом, не тратя время на форматирование и разметку.
Применение стилей и форматирование текста в Microsoft Word
Когда вы создаете новый документ в Word, вы можете выбрать готовые стили для разных элементов текста, таких как заголовки, абзацы и цитаты. К примеру, вы можете использовать стиль «Заголовок 1» для основных разделов документа, «Заголовок 2» для подразделов, и так далее. Это позволяет создавать структурированный и легко читаемый документ.
Кроме стилей, вы также можете форматировать текст вручную с помощью инструментов форматирования и меню шрифта. Например, вы можете изменить размер шрифта, сделать текст полужирным, курсивом или подчеркнутым. Также доступны другие опции форматирования, такие как выравнивание, межстрочный интервал и отступы.
Сочетание использования стилей и форматирования позволяет вам контролировать внешний вид текста в документе и создавать единообразный стиль. Это особенно полезно при работе с большими документами, так как позволяет быстро изменить внешний вид всего текста, применить специальные эффекты и выделить важные элементы.
Преимущества использования стилей и форматирования в Microsoft Word:
- Экономия времени при создании и редактировании документов;
- Удобный способ создать единый стиль документа;
- Быстрая настройка внешнего вида текста;
- Возможность быстро изменить весь текст с помощью стилей;
- Улучшение визуальной презентации документа;
Использование стилей и форматирования текста в Microsoft Word помогает сделать процесс создания нового документа более эффективным. Они позволяют быстро и легко изменить внешний вид текста, создать структурированный и единообразный стиль документа, а также повысить его визуальную презентацию. Использование стилей и форматирования может значительно упростить вашу работу с текстом и сделать его более профессиональным.
Используйте горячие клавиши для оптимизации работы в Microsoft Word!
С помощью горячих клавиш можно выполнять самые разные действия в Microsoft Word, от создания нового документа и сохранения его, до форматирования текста и вставки таблиц. Например, чтобы создать новый документ, можно просто нажать комбинацию клавиш Ctrl + N. Для сохранения документа необходимо нажать Ctrl + S. Вот такими простыми действиями можно существенно сократить время, затрачиваемое на выполнение рутинных операций.
К счастью, Microsoft Word предоставляет возможность настроить горячие клавиши в соответствии с вашими потребностями. Вы можете изменить или добавить свои комбинации клавиш для ряда функций и команд программы. Это позволит вам использовать горячие клавиши, которые легко запоминаются, и которые устраивают вас больше всего.
- Ctrl + S — сохранение документа;
- Ctrl + N — создание нового документа;
- Ctrl + Z — отмена последнего действия;
- Ctrl + X — вырезать выделенный текст;
- Ctrl + C — скопировать выделенный текст;
- Ctrl + V — вставить скопированный текст;
Работайте с таблицами и списками эффективно в Microsoft Word
Microsoft Word предоставляет множество удобных инструментов для работы с таблицами и списками, которые помогут вам увеличить эффективность создания и форматирования документов. Последовательное использование этих инструментов позволяет вам создавать структурированные и легкочитаемые таблицы, а также удобные списки с разными уровнями вложенности.
Создание таблиц
Чтобы создать таблицу в Microsoft Word, вы можете воспользоваться функцией «Вставка таблицы». Выберите нужное количество столбцов и строк, и Word создаст таблицу автоматически. Вы также можете настроить внешний вид таблицы, изменить ширину колонок и добавить заголовки.
Форматирование таблиц
Когда таблица создана, вы можете легко форматировать ее, чтобы она соответствовала вашим потребностям. Выделите ячейки или колонки, чтобы изменить их шрифт, цвет фона или ширины. Вы также можете добавлять разделители строк и столбцов, чтобы улучшить читаемость таблицы.
Создание списков
Для создания списков в Word вы можете использовать маркированные или нумерованные списки. Просто выделите нужные абзацы текста, а затем используйте функцию «Маркированный список» или «Нумерованный список». Вы можете изменить стиль и уровень вложенности списка, а также добавить дополнительные элементы списка.
Настройка списков
После создания списка вы можете легко настроить его внешний вид. Выделите нужные элементы списка и примените различные шрифты, размеры, цвета или выравнивание. Вы также можете изменить маркеры или номера в нумерованных списках, чтобы сделать список более наглядным и структурированным.
Использование таблиц и списков вместе
Часто бывает полезно объединить таблицы и списки, чтобы создать более сложную структуру документа. Вы можете вставлять таблицы в списки или списки в таблицы, используя функции Word для вставки объектов. Это поможет вам организовать информацию более понятным и структурированным образом.
Вопрос-ответ:
Как вставить таблицу в Microsoft Word?
Чтобы вставить таблицу в документ Word, вы можете воспользоваться командой «Вставка» в главном меню и выбрать «Таблица». Также, можно воспользоваться кнопкой «Таблица» на панели инструментов.
Как изменить размеры таблицы в Microsoft Word?
Для изменения размеров таблицы в Word, можно переместить указатель мыши к одному из краев таблицы, до тех пор пока не появится двухсторонняя стрелка. После этого можно изменить размер таблицы, зажимая левую кнопку мыши и двигая курсор.
Как добавить новую строку или столбец в таблицу в Word?
Чтобы добавить новую строку в таблицу в Word, нужно поместить курсор в последнюю ячейку таблицы и нажать клавишу «Tab». Чтобы добавить новый столбец, нужно поместить курсор в ячейку последнего столбца и нажать клавишу «Enter».
Как объединить ячейки в таблице в Microsoft Word?
Чтобы объединить ячейки в таблице Word, нужно выделить ячейки, которые нужно объединить, затем выбрать команду «Объединение ячеек» на вкладке «Расположение» в меню «Таблица».
Как сортировать данные в таблице в Word?
Чтобы отсортировать данные в таблице Word, нужно выделить ячейки, в которых находятся данные, затем выбрать команду «Сортировка» на вкладке «Данные» в меню «Таблица». После этого можно выбрать порядок сортировки (по возрастанию или убыванию) и задать ключевой столбец для сортировки.
Как создать таблицу в Microsoft Word?
Чтобы создать таблицу в Microsoft Word, необходимо выбрать вкладку «Вставка» в верхней панели инструментов, а затем в разделе «Таблица» нажать на кнопку «Таблица». После этого нужно выбрать нужное количество строк и столбцов и нажать на кнопку «ОК».
Как вставить список в Microsoft Word?
Чтобы вставить список в Microsoft Word, необходимо выбрать вкладку «Вставка» в верхней панели инструментов и затем в разделе «Списки» выбрать тип списка (нумерованный, маркированный или многоуровневый список) и нажать на него. Затем можно начать вводить элементы списка.