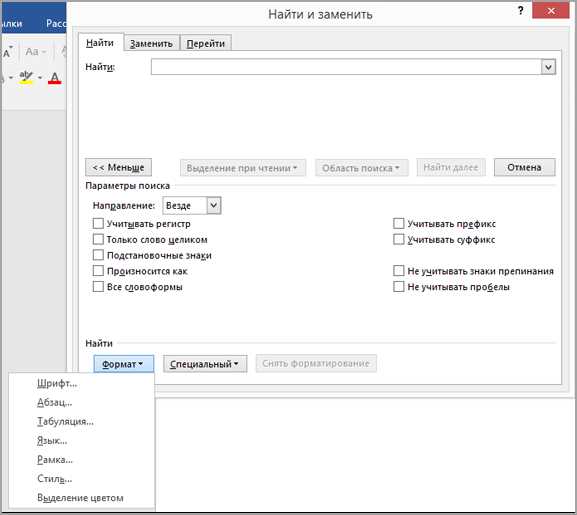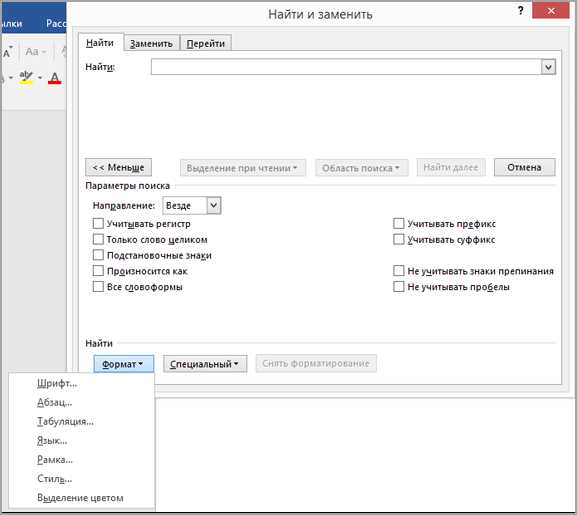
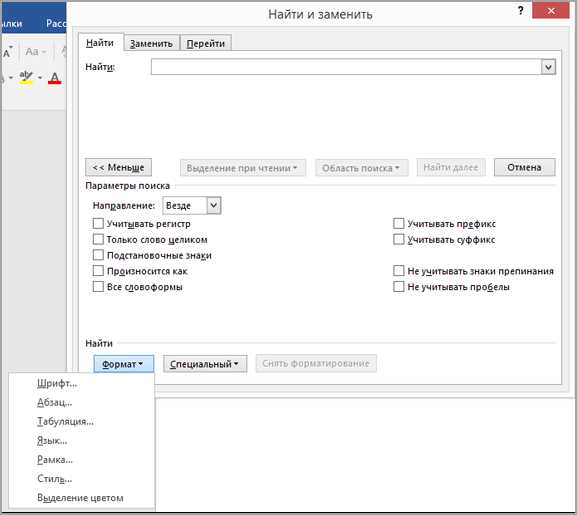
Microsoft Word является одним из самых популярных текстовых редакторов, используемых в деловой сфере, образовании и повседневной жизни многих пользователей. Как часто вы сталкиваетесь с необходимостью выделения определенной части текста в Word? Возможно, вы хотите скопировать его, изменить форматирование или выполнить другую операцию. В этой подробной инструкции мы покажем вам, как выделить текст в Word с помощью мыши.
Выделение текста в Word является базовой операцией, которую нужно знать каждому пользователю. Но как правильно выделить нужную часть текста? Для начала откройте документ в Word и найдите интересующий вас текст. Далее, используя мышь, вы сможете выделить этот текст с невероятной точностью и эффективностью. Следуйте нашей пошаговой инструкции и научитесь делать это безошибочно и легко.
Одним из способов выделения текста в Word является использование кнопок мыши. Вы можете установить курсор в начале выделения, затем зажать левую кнопку мыши и переместить курсор к конечной точке выделения. При этом весь текст между начальной и конечной точками будет выделен. Используя этот метод, вы сможете легко и точно определить границы выделения и продолжительность текста, который вам необходимо выделить в документе Word.
Как правильно выделить необходимый текст в Word с помощью мыши: пошаговая инструкция
1. Запустите программу и откройте документ
Перед тем, как приступить к выделению текста, необходимо запустить Microsoft Word на вашем компьютере и открыть соответствующий документ, в котором находится текст, который вы хотите выделить.
2. Разместите курсор в начале текста
Установите курсор мыши в начало текста, который вы планируете выделить. Это может быть любая точка внутри документа. Начинайте с выбора точки, где начинается интересующая вас часть текста.
3. Удерживайте левую кнопку мыши
Удерживая левую кнопку мыши, начните обводить текст, который желаете выделить. Перетащите курсор мыши по тексту, прокручивая документ при необходимости.
4. Продолжайте выделение до конечной точки
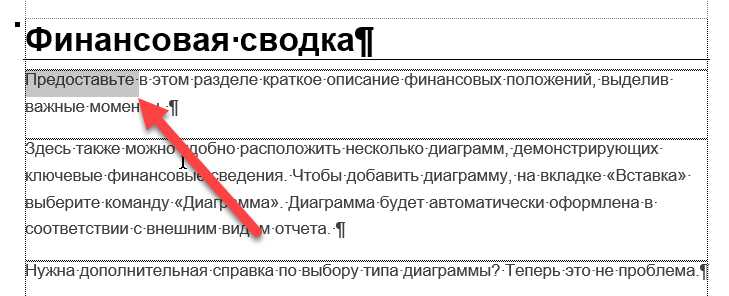
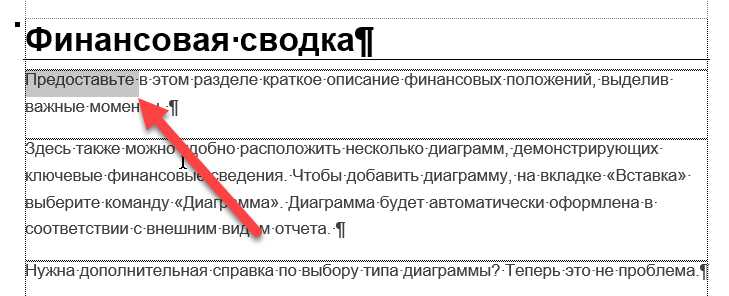
Продолжайте перемещать курсор и выделять текст до тех пор, пока не достигнете конечной точки. Убедитесь, что вы выделили нужный текст полностью и точно, не упуская ни одного символа.
5. Отпустите левую кнопку мыши
Когда текст полностью выделен, отпустите левую кнопку мыши. Теперь ваш текст в Word останется выделенным и готов к последующим операциям, таким как копирование, удаление или изменение форматирования.
Следуя этим простым шагам, вы сможете быстро и легко выделить любой необходимый текст в Word с помощью мыши. Данная функция позволяет упростить работу с документами и повысить эффективность работы в программе.
Как открыть документ в Word
Если вы хотите открыть документ в Word, вам понадобится выполнить несколько простых шагов.
Во-первых, найдите ярлык программы Word на рабочем столе или в меню «Пуск» на вашем компьютере. Если ярлыка нет, вы можете найти программу Word в списке установленных программ.
Когда вы найдете ярлык или программу Word, щелкните на нем дважды, чтобы открыть программу.
После того как Word откроется, вам нужно найти и открыть желаемый документ. Для этого вы можете воспользоваться командой «Открыть» в меню программы или воспользоваться горячей клавишей Ctrl+O.
Когда окно «Открыть» появится, вы сможете выбрать нужный файл с помощью окна проводника. Найдите файл с расширением .doc или .docx, выделите его и нажмите кнопку «Открыть» или дважды щелкните на файле, чтобы открыть его в Word.
Теперь вы успешно открыли документ в Word и можете начать работу с ним, редактировать его, форматировать текст и выполнять другие действия в соответствии со своими потребностями.
Подготовка к выделению текста в Word
Перед тем, как начать выделять текст в Word с помощью мыши, необходимо правильно установить курсор в начале текста. Это позволит определить стартовую позицию и начать выделение с нужного места.
Для установки курсора в начале текста можно использовать несколько способов. Один из них — это нажать клавишу «Home» на клавиатуре, чтобы перейти в начало строки. Также можно просто кликнуть мышкой в нужное место текста и установить курсор в начале абзаца.
После того, как курсор установлен в начале текста, можно приступать к процессу выделения нужной части. Выделение текста позволяет осуществлять различные операции с текстом, включая копирование, вырезание и форматирование.
Выделение текста с помощью мыши в программе Word
Для того чтобы выделить текст в Word с помощью мыши, необходимо нажать и удерживать левую кнопку на начальном символе текста, после чего, перетаскивая мышь, переместить курсор на конечный символ выделения. Весь текст, находящийся между начальным и конечным символами, будет выделен.
При этом, если нужно выделить целые строки или абзацы текста, можно дважды кликнуть левой кнопкой мыши на начале этой строки или абзаца. Весь текст строки или абзаца будет выделен.
Для выделения несмежных кусков текста можно использовать клавишу «Shift». Нажмите и удерживайте клавишу «Shift», затем нажмите левой кнопкой мыши на начальном символе текста, переместите курсор к конечному символу и отпустите клавишу «Shift». Весь текст между начальным и конечным символом будет выделен.
Таким образом, выделение текста в программе Word с помощью мыши позволяет быстро и удобно производить нужные операции с текстом в документе.
Перемещение мыши в конец нужного фрагмента текста
Для того чтобы выделить конечный фрагмент текста с помощью мыши в программе Word, необходимо правильно переместить курсор мыши в конец нужной части. Для этого следует следовать следующим инструкциям:
- Наведите курсор мыши на начало фрагмента текста, который хотите выделить.
- Удерживая левую кнопку мыши, прокрутите текст до конечного фрагмента, который требуется выделить.
- Убедитесь, что весь нужный фрагмент текста находится в поле видимости.
- Отпустите левую кнопку мыши.
После выполнения этих действий, выделенная часть текста будет отображаться другим цветом, обычно синим или серым, в зависимости от настроек программы Word. Выделенный текст можно использовать для различных операций, таких как копирование, удаление или форматирование.
Управляйте вашей мышью: Отпустите левую кнопку!
Отпускание левой кнопки мыши — это сигнал компьютеру о том, что вы закончили операцию выделения или действие, связанное с левым щелчком мыши. Это также влияет на вашу работу с текстом в Word, поскольку дальнейшая обработка текста может зависеть от того, была ли кнопка отпущена или нет.
После выделения текста в Word с помощью мыши, важно отпустить левую кнопку. Некоторые пользователи могут случайно зажать кнопку надолго, что приводит к нежелательным результатам, таким как повторное выделение текста или неверное перемещение мыши. Чтобы избежать подобных проблем, старайтесь осознанно отпускать левую кнопку после завершения необходимой операции.
Контролировать вашу мышь и правильно отпускать её левую кнопку — важные навыки при работе с текстом в Word. Будьте внимательны и аккуратны, чтобы избежать ошибок и увеличить эффективность вашей работы.
Как убедиться, что вы правильно выделили текст в Word?
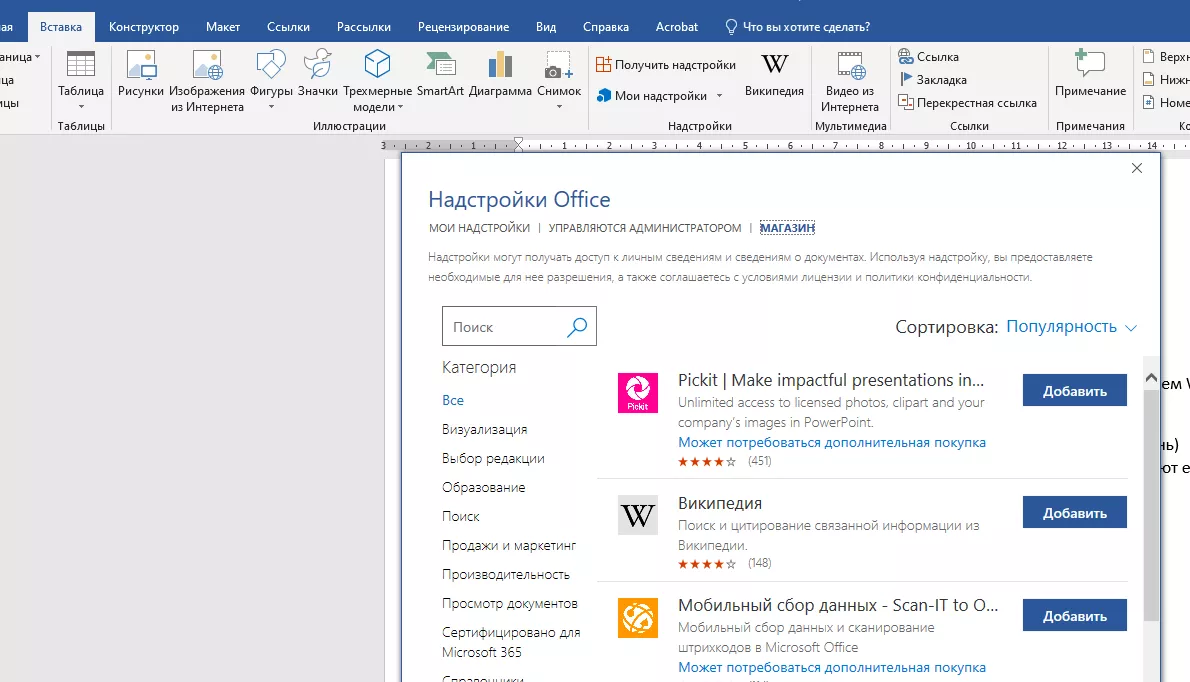
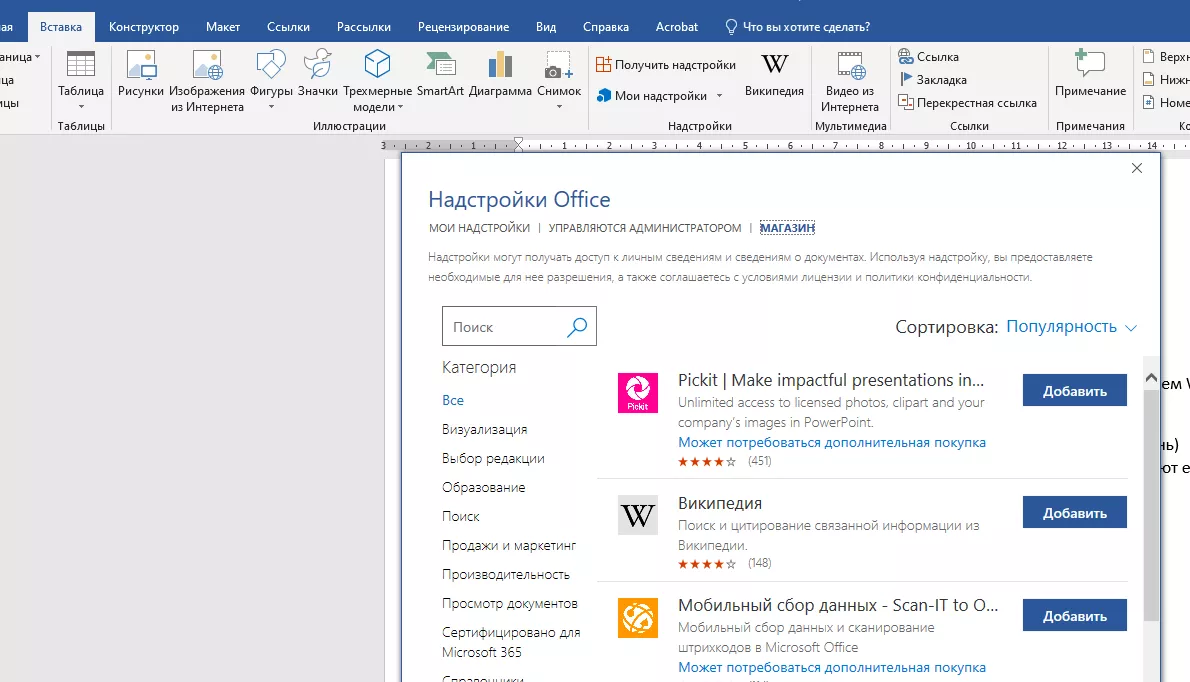
Когда вы хотите выделить текст в Word с помощью мыши, становится важным проверить, что вы сделали все правильно. Это особенно важно, если у вас есть большой документ с множеством абзацев и различных форматирований.
Вот несколько способов, которые помогут вам проверить, что текст выделен корректно:
- Визуальная проверка: Основным способом проверки является визуальный анализ. После выделения текста вы должны убедиться, что нужные слова или фразы выделены исключительно, без ошибок.
- Стилизация выделенного текста: Если вы применяете определенные стили к выделенному тексту, включая жирное начертание, курсив, подчеркивание или изменение цвета, проверьте, что все стили корректно применены.
- Выполнение команд редактирования: Выделите свой текст и выполните одну из команд редактирования, таких как копирование, вырезание или изменение размера шрифта. Если команда применяется только к вашему выделенному тексту и не затрагивает другие части документа, это подтверждает, что текст был правильно выделен.
- Использование функции «Поиск»: Выполните поиск по вашему выделенному тексту, чтобы убедиться, что он появляется только в нужных местах и не смешивается с другими фрагментами.
- Проверка форматирования: Просмотрите форматирование своего выделенного текста, чтобы убедиться, что оно соответствует вашим требованиям. Если форматирование не соответствует вашим ожиданиям, выделенный текст, возможно, не был выбран правильно.
- Использование функции отмены действий: Если вы стали некоторые изменения или неудачно выбрали текст, используйте функцию отмены действий, чтобы вернуть все как было. Если отмена отменяет только ваши последние действия с выделенным текстом, это говорит о том, что выбор был выполнен правильно.
Проверка вашего выбранного текста в Word важна для обеспечения правильности вашей работы. Используйте перечисленные выше способы, чтобы быть уверенными в том, что ваш текст был правильно выделен и готов к дальнейшей обработке.
Вопрос-ответ:
Как проверить, что текст выделен?
Чтобы проверить, что текст выделен, нужно выделить его с помощью мыши или с помощью горячих клавиш, таких как Ctrl + A, Ctrl + C или Ctrl + X. После этого можно вставить выделенный текст в другое место или осуществить другие действия с ним.
Характеристики выделенного текста
Выделенный текст может иметь различные характеристики, такие как цвет, шрифт, размер, стиль (жирный, курсив, подчеркнутый), выравнивание и другие. Эти характеристики могут быть изменены в текстовом редакторе или обработаны с помощью специального программного обеспечения.
Как отменить выделение текста?
Если вы хотите отменить выделение текста, вы можете снять его выделение, нажав клавишу Esc или переместив курсор в другое место. Выделение также может быть отменено при нажатии клавиши Ctrl + Z или использовании функции «Отменить» в текстовом редакторе.
Как изменить характеристики выделенного текста?
Для изменения характеристик выделенного текста нужно выбрать его и воспользоваться инструментами форматирования в текстовом редакторе. Например, вы можете изменить шрифт, размер, цвет или стиль выделенного текста. Изменения могут быть выполнены с помощью горячих клавиш или соответствующего меню или панели инструментов.
Как выделить весь текст в документе?
Если вы хотите выделить весь текст в документе, вы можете использовать горячую клавишу Ctrl + A. Эта комбинация клавиш позволяет выделить весь текст в текущем документе или окне. Применение этой комбинации клавиш также активирует команды, связанные с выделенным текстом, такие как копирование, удаление или изменение его характеристик.
Как проверить, что текст выделен?
Для проверки того, что текст выделен, можно выполнить несколько действий. Во-первых, можно навести курсор на выделенный текст и убедиться, что он подсвечивается. Во-вторых, можно скопировать выделенный текст и вставить его в другое место, чтобы убедиться, что текст действительно был выделен. Также можно использовать сочетание клавиш Ctrl+C для копирования и Ctrl+V для вставки, чтобы проверить выделение текста.
Что делать, если текст не выделяется?
Если текст не выделяется при наведении курсора или при использовании комбинации клавиш для выделения (например, Shift+стрелка), то следует проверить наличие особого форматирования или блокировок текста. Иногда текст может быть защищен от редактирования или иметь ограничения на выделение. В таком случае, может быть необходимо изменить настройки или разрешения для текста. Если проблема остается, то стоит обратиться к администратору системы или разработчику программы для получения дополнительной помощи.