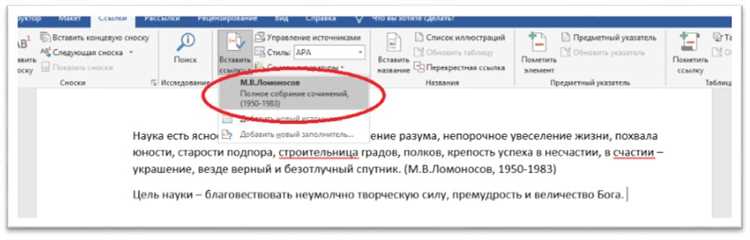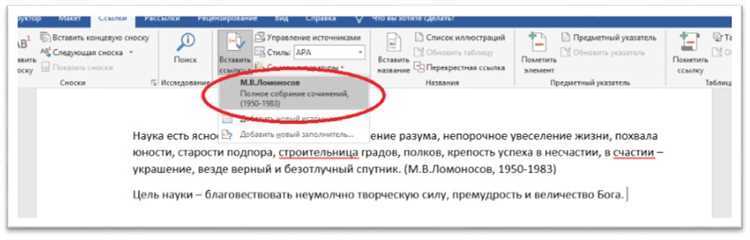
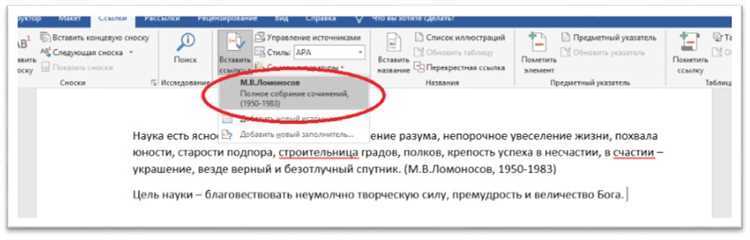
Список литературы является неотъемлемой частью научных и академических работ. Он позволяет указать источники, на которые автор опирается, а также дает возможность читателю ознакомиться с использованной литературой. Однако копирование, вставка и форматирование источников может быть трудоемким и не удобным процессом.
Современные технологии позволяют автоматизировать процесс создания списка литературы, что значительно экономит время и упрощает его создание. Встроенный в Microsoft Word инструмент по автоматической генерации списка литературы auto-generate-bibliography предоставляет возможность автоматически добавлять и форматировать источники в заданной стилевой схеме.
Нет необходимости тратить время на ручное форматирование каждого источника — auto-generate-bibliography позволяет автоматически создать список источников, основываясь на информации, введенной автором. Он умеет распознавать различные типы источников, включая книги, статьи, веб-страницы и др.
Использование auto-generate-bibliography в Microsoft Word не только упрощает процесс создания списка литературы, но и гарантирует его единообразность и правильность форматирования. Это особенно полезно для больших работ, где количество источников может быть значительным. Благодаря автоматической генерации списка литературы в Microsoft Word, авторы работ могут сосредоточиться на исследовательской части и сэкономить время на форматировании исходных материалов.
Список литературы в Microsoft Word: автоматизация процесса
Одним из наиболее популярных способов автоматической генерации списка литературы в Microsoft Word является использование функции «Список литературы». Эта функция позволяет пользователям добавлять и форматировать источники в своих документах, а затем создавать автоматический список литературы на основе этих источников. Для этого необходимо добавить специальные поля в текст документа и указать стиль оформления списка литературы.
Другим способом автоматизации процесса создания списка литературы в Microsoft Word является использование плагинов и расширений. Существуют различные плагины и расширения, которые позволяют автоматически генерировать список литературы на основе библиографических данных, внесенных в специальные базы данных или менеджеры цитирования. Эти инструменты обеспечивают автоматическое создание и форматирование списка литературы в соответствии с выбранным стилем оформления, что значительно упрощает работу над научными публикациями.
Преимущества автоматизации процесса составления списка литературы в Microsoft Word:
- Экономия времени и уменьшение вероятности допущения ошибок при составлении списка литературы;
- Удобство работы с большим количеством источников, так как программа сама следит за их форматированием и структурированием;
- Быстрое изменение стилей и оформления списка литературы в соответствии с требованиями различных научных журналов или организаций;
- Создание ссылок на источники с автоматической генерацией в тексте документа.
Зачем нужен список литературы в Microsoft Word
Определение источников: Создание списка литературы помогает автору отследить и проанализировать все используемые источники, такие как книги, статьи, диссертации, веб-страницы и другие. Это важно для обоснования своих идей, представления предыдущих работ в теме и цитирования их для подтверждения фактов и утверждений.
Обеспечение научной надежности: Список литературы служит доказательством серьезного исследования и академического подхода к написанию работы. Он позволяет проверить достоверность информации, используемой в документе, и узнать, какие авторы и источники были вовлечены в исследование.
Упорядочивание информации: Включение списка литературы в документ помогает читателям легче найти и сослаться на соответствующие источники. Он предоставляет подробные сведения об авторах, названиях публикаций, дате публикации и других релевантных данных, необходимых для точного прослеживания источников.
В целом, включение списка литературы в Microsoft Word является обязательным требованием научного сообщества для создания качественных и достоверных исследовательских работ. Это упрощает процесс цитирования, делает работу профессиональной и помогает увеличить ее статус в научном мире.
Создание списка литературы в Microsoft Word: практическое руководство
Первым шагом в создании списка литературы в Microsoft Word является правильное оформление и структурирование вашего документа. При написании текста важно использовать стили для заголовков, подзаголовков и параграфов, чтобы Word мог легко распознать различные элементы вашего текста.
После того, как текст написан и оформлен, вам необходимо создать список источников или библиографию. Для этого вы можете воспользоваться функцией «Список источников» во вкладке «Ссылки». Выберите стиль оформления для списка, например, «Гарвардская система цитирования», затем добавьте источники, которые вы использовали в своей работе. Вы можете ввести данные вручную или воспользоваться функцией поиска и автоматической генерации списка.
После того, как вы завершили добавление всех источников, Word автоматически сгенерирует список литературы на основе выбранного стиля оформления. Вы можете изменить форматирование и стиль списка, если это необходимо. Кроме того, Word автоматически обновит список, если вы добавите новый источник или измените существующий.
Создание списка литературы в Microsoft Word может быть удобным и эффективным, особенно при работе с большим количеством источников. Автоматическая генерация и обновление списка позволяет сэкономить время и гарантирует правильное оформление в соответствии с требованиями академического стиля цитирования. Поэтому, при подготовке академических работ, рекомендуется использовать возможности Microsoft Word для автоматического создания списка литературы.
Основные положения при оформлении списка литературы
Первая и самая важная рекомендация: проверьте требования стиля цитирования
Важно помнить, что существует несколько различных стилей оформления списка литературы, таких как APA, MLA, Chicago и др. Каждый стиль имеет свои особенности и определенные требования по порядку ссылок, форматированию и другим аспектам. Поэтому перед началом работы над списком литературы рекомендуется ознакомиться с требованиями конкретного стиля и следовать им в точности.
Упорядочение источников в списке литературы
В списке литературы источники должны быть упорядочены по фамилии автора или названию работы, в зависимости от выбранного стиля оформления. Обычно фамилия автора идет первой, а затем идет название работы, а также дополнительные данные, такие как название журнала или издательства и дата публикации. Если в работе используется несколько источников одного автора, они должны быть упорядочены по году издания, начиная с самого раннего.
Форматирование источников в списке литературы
Каждый источник в списке литературы должен быть оформлен в соответствии с требованиями выбранного стиля оформления. Это может включать использование курсива для названий книг или журналов, использование кавычек для заголовков статей, указание страниц или URL для веб-сайтов и т. д. Важно быть последовательным и следовать одному и тому же форматированию для каждого источника в списке.
✅ Мы надеемся, что эти рекомендации помогут вам оформить список литературы в вашей работе профессионально и правильно. Соблюдение данных правил позволит вашей академической работе выглядеть более точной и надежной в глазах читателей, а также поможет избежать ошибок при цитировании и использовании источников.
Автоматическое создание списка литературы в Microsoft Word
Автоматическое создание списка литературы в Microsoft Word позволяет автоматизировать процесс добавления источников, а также форматирование их в соответствии с требованиями различных стилей цитирования, таких как APA, MLA или Harvard. Для этого необходимо правильно заполнить данные об источниках (автор, название, год и т. д.) в специальном формате и добавить их в список литературы с помощью соответствующей функции в программе.
Преимущества автоматического создания списка литературы в Microsoft Word являются очевидными. Во-первых, это существенно экономит время и силы автора, особенно при написании длинных работ. Во-вторых, это исключает возможность ошибок при форматировании и перечислении источников ручным способом. В-третьих, данная функция позволяет легко изменять стиль цитирования или добавлять и удалять источники, необходимые в работе, не переписывая весь список литературы вручную.
Процесс автоматической генерации списка литературы в Microsoft Word:
- Откройте документ в Microsoft Word и выберите место, где должен находиться список литературы.
- Перейдите во вкладку «Ссылки» и выберите «Список источников».
- Выберите стиль цитирования (APA, MLA, Harvard и т. д.) и нажмите «OK».
- В открывшемся окне «Источники» введите или выберите источник и заполните его данные в соответствующих полях.
- Нажмите «Добавить источник», чтобы добавить его в список.
- Повторите шаги 4-5 для всех необходимых источников.
- После завершения добавления всех источников нажмите «OK» для закрытия окна «Источники».
- Вставьте список литературы в нужном месте документа, выбрав опцию «Вставить список литературы».
После выполнения этих шагов, Microsoft Word автоматически сгенерирует список литературы в соответствии с выбранным стилем цитирования. При необходимости, можно изменить форматирование списка, добавить или удалить источники, а также изменить стиль цитирования в любой момент, не затрагивая остальной текст документа.
Вопрос-ответ:
Как создать список литературы в Microsoft Word?
Чтобы создать список литературы в Microsoft Word, необходимо вставить цитаты из источников в текст документа, а затем создать список литературы. Для этого нужно выбрать вкладку «Ссылки» на ленте меню, перейти в раздел «Список литературы» и выбрать нужный стиль оформления списка. После этого Word автоматически создаст список на основе цитат, указанных в тексте.
Как добавить цитату в список литературы в Microsoft Word?
Чтобы добавить цитату в список литературы в Microsoft Word, необходимо выделить нужное место в тексте, где будет располагаться цитата, и нажать на кнопку «Вставить цитату» в разделе «Список литературы» на вкладке «Ссылки». После этого нужно выбрать источник из списка или добавить новый источник, ввести необходимую информацию и сохранить изменения.
Можно ли настроить стиль списка литературы в Microsoft Word?
Да, можно настроить стиль списка литературы в Microsoft Word. Для этого нужно выбрать вкладку «Ссылки» на ленте меню, перейти в раздел «Список литературы» и выбрать «Установки стиля списка». Затем откроется диалоговое окно, в котором можно выбрать нужные параметры стиля, такие как шрифт, размер и отступы. После выбора параметров нужно нажать «ОК», и стиль списка литературы будет применен к документу.