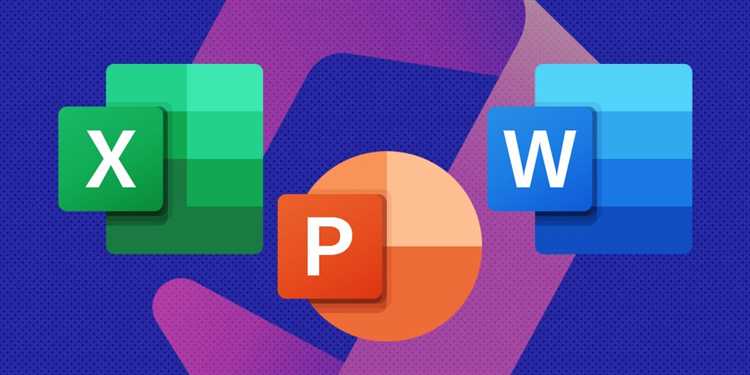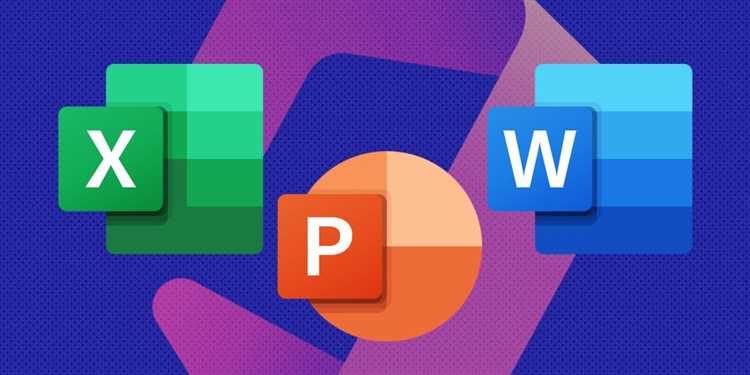
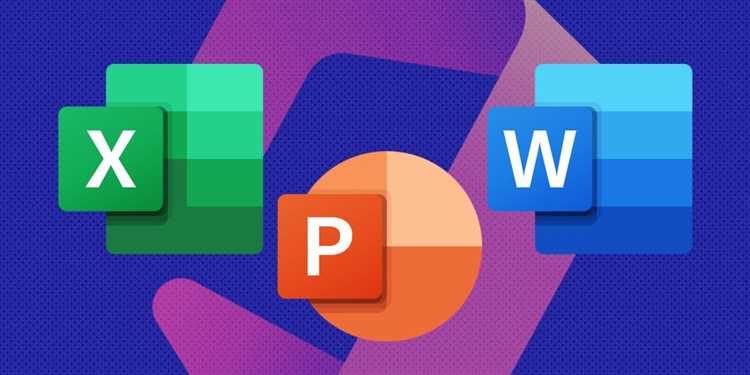
Microsoft Word предлагает удобный инструмент автозамены, который может существенно упростить вашу работу с текстом. Но что, если вам нужно настроить собственные правила автозамены, чтобы вставлять не только стандартные текстовые выражения, но и специфические термины вашей профессии или компании? В этой статье мы рассмотрим, как настроить персональные правила автозамены в Microsoft Word.
Персонализация автозамены может быть полезна во многих ситуациях. Например, если вам приходится часто вводить сложные термины или длинные заголовки, вы можете настроить автозамену, чтобы Microsoft Word автоматически заменял короткую аббревиатуру на полное название термина или фразы.
Чтобы настроить свои правила автозамены, откройте Microsoft Word и перейдите во вкладку «Файл». Затем выберите пункт «Параметры» и перейдите в раздел «Дополнительно». Там вы найдете раздел «Автозамена», где можно добавить, изменить или удалить правила автозамены. Нажмите на кнопку «Добавить» и укажите текст, который должен быть заменен, и текст, на который он должен быть заменен. После этого нажмите «OK», и ваше правило автозамены будет добавлено в список.
Таким образом, персонализация автозамены в Microsoft Word может значительно увеличить вашу производительность и упростить работу с текстом. Вы можете создавать собственные правила автозамены для замены специфических терминов или фраз, что позволит вам быстро и легко вставлять сложные выражения в текст. Не забывайте, что вы всегда можете изменить или удалить правила автозамены, чтобы они соответствовали вашим конкретным потребностям и предпочтениям.
Как настроить автозамену в Microsoft Word: основные шаги
Чтобы настроить автозамену в Microsoft Word, следуйте этим основным шагам:
- Откройте настройки автозамены: В меню программы откройте вкладку «Файл», а затем выберите «Параметры».
- Выберите «Дополнительно»: Во вкладке «Параметры» найдите раздел «Дополнительно» и щелкните на нем.
- Найдите функцию автозамены: Прокрутите список опций до раздела «Автозамена» и выберите его.
- Добавьте свои правила: В окне «Автозамена» нажмите кнопку «Добавить», чтобы добавить новое правило. Введите исходное слово или фразу, которую вы хотите заменить, а затем введите замену.
- Подтвердите правило: Нажмите кнопку «Добавить», чтобы подтвердить правило автозамены.
- Примените настройки: Нажмите «ОК», чтобы применить настройки автозамены и закрыть окно «Параметры».
После того, как вы настроили автозамену в Microsoft Word, все добавленные правила будут автоматически применяться при вводе соответствующего слова или фразы. Это помогает сэкономить время и усилия при написании документов, а также уменьшает вероятность ошибок при вводе.
Установка правил автозамены
Персонализация функции автозамены в Microsoft Word позволяет упростить и ускорить процесс ввода текста, заменяя ключевые слова или фразы на предварительно определенные значения. Установка правил автозамены может быть полезна во многих ситуациях: от исправления часто встречающихся опечаток до замены длинных слов или выражений на сокращения.
Для установки правил автозамены в Word нужно выполнить несколько простых шагов. Во-первых, откройте программу Word и перейдите в раздел «Файл» в верхнем левом углу экрана. В выпадающем меню выберите «Параметры».
Далее, выберите вкладку «Дополнительно» и найдите раздел «Автозамена». Нажмите на кнопку «Автозамена» и перейдите в окно с настройками автозамены.
В окне «Автозамена» вы можете создать свои собственные правила автозамены. Нажмите на кнопку «Добавить», чтобы добавить новое правило. Затем введите ключевое слово или фразу, которую вы хотите заменить, и значение, на которое должна быть заменена эта фраза.
Важно помнить, что правила автозамены чувствительны к регистру, поэтому убедитесь, что вы правильно указали регистр символов в ключевом слове или фразе. Кроме того, вы также можете указать случаи, в которых автозамена не будет выполняться, выбрав опцию «Не заменять, если слева или справа находятся» и указав предшествующие или последующие символы.
После того как вы установили все нужные правила автозамены, нажмите «ОК», чтобы сохранить изменения. Теперь эти правила будут применяться при вводе текста в Microsoft Word. Вы можете добавить, изменить или удалить правила автозамены в любое время, перейдя в раздел «Автозамена» в настройках Word.
Правила автозамены: основные принципы
1. Подробное описание замены
Первым шагом при создании правила автозамены является подробное описание того, что именно нужно заменить и чем. Формулировка должна быть максимально конкретной и точной, чтобы исключить возможность неправильной замены.
2. Учет контекста


Вторым важным принципом является учет контекста, в котором будет применяться автозамена. Необходимо убедиться, что правило будет работать только в нужных случаях, и не затрагивать другие ситуации.
3. Избегание конфликтов
Правила автозамены могут часто создавать конфликты между собой. Поэтому важно проанализировать и выявить потенциальные конфликты заранее. Это позволит избежать неправильных замен и сохранить целостность текста.
4. Систематическое обновление
Последний принцип состоит в систематическом обновлении правил автозамены. В ходе работы с текстом могут возникать новые ситуации, которые требуют создания новых правил или изменения существующих. Постоянное обновление правил позволит максимально эффективно использовать автозамену и сэкономить время.
Персонализация правил автозамены в Microsoft Word
Microsoft Word предоставляет возможность настраивать правила автозамены, чтобы упростить и ускорить работу над документами. Персонализация этих правил позволяет пользователю создать собственные замены для определенных слов или фраз.
Для настройки правил автозамены в Microsoft Word необходимо воспользоваться функцией «Автозамена». В меню «Файл» выберите «Параметры», затем перейдите на вкладку «Дополнительно». Нажмите на кнопку «Автозамена», чтобы открыть окно с правилами автозамены.
В этом окне можно добавить новые правила автозамены, а также изменить или удалить уже существующие. Для добавления нового правила необходимо указать исходное слово или фразу в поле «Заменить», а затем указать замену в поле «На». После этого нажмите кнопку «Добавить», чтобы сохранить правило.
При настройке правил автозамены важно учитывать возможные опечатки или иные ошибки при вводе текста. Например, можно добавить правило, которое автоматически исправляет распространенную опечатку, чтобы улучшить качество и точность документов. Также можно создать правило для замены длинных фраз или терминов на их сокращенные аналоги, чтобы сэкономить время при наборе текста.
- Пример: Замена «пт» на «пятница». Если в тексте встречается «пт.», автозамена заменит его на «пятница».
- Пример: Замена «тел.» на «телефон». Если в тексте встречается «тел.», автозамена заменит его на «телефон».
Настройка правил автозамены в Microsoft Word позволяет пользователю индивидуализировать программу и адаптировать ее под свои потребности. Это экономит время и упрощает работу с документами, устраняя повторяющиеся действия и улучшая точность текстов.
Добавление пользовательских правил автозамены
Microsoft Word предоставляет возможность добавлять собственные правила автозамены, чтобы упростить и ускорить процесс набора текста. Это очень полезно, если вы часто используете определенные словосочетания или фразы.
Чтобы добавить свои правила автозамены, выполните следующие шаги:
- Откройте Microsoft Word и выберите вкладку «Файл».
- Выберите «Параметры» в выпадающем меню.
- В открывшемся окне выберите «Дополнительно» в левой панели.
- Прокрутите страницу вниз и найдите раздел «Автозамена».
- Нажмите на кнопку «Автозамена» и откроется список уже существующих правил.
- Нажмите на кнопку «Добавить» и введите свое правило в поле «Заменить».
- Введите в поле «На» текст, который должен заменяться на ваше правило.
- Нажмите кнопку «Добавить», чтобы сохранить правило.
Теперь, когда вы начнете вводить текст, Word автоматически будет заменять указанное вами слово или фразу на ваше собственное правило. Это поможет вам сэкономить время и избежать повторения одних и тех же фраз в процессе работы.
Редактирование и удаление правил автозамены
Персонализация функции автозамены в Microsoft Word позволяет пользователям создавать собственные правила замены, чтобы упростить и ускорить процесс набора текста. Однако, в процессе использования может возникнуть необходимость в редактировании или удалении этих правил.
Редактирование правил автозамены в Microsoft Word представляет собой достаточно простой процесс. Для начала, пользователь должен зайти в меню «Параметры автозамены», где можно найти список уже созданных правил. Далее, нужно выбрать нужное правило из списка и нажать кнопку «Изменить». После этого откроется окно, где можно изменить символы для замены и настройки правила. После внесения всех необходимых изменений, нужно сохранить правило.
Удаление правил автозамены также достаточно просто. Для этого нужно зайти в меню «Параметры автозамены» и выбрать нужное правило из списка. Затем, нужно нажать кнопку «Удалить» и подтвердить удаление правила. После этого правило будет удалено из списка и больше не будет применяться при наборе текста.
Расширенная настройка автозамены в Microsoft Word
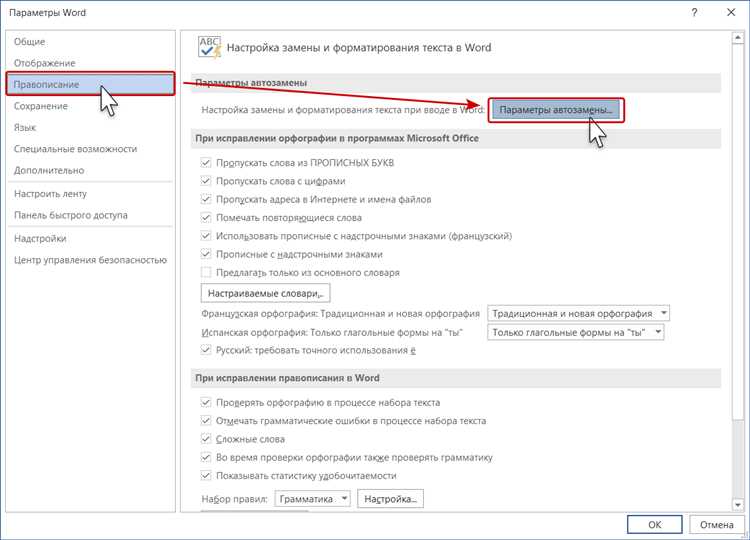
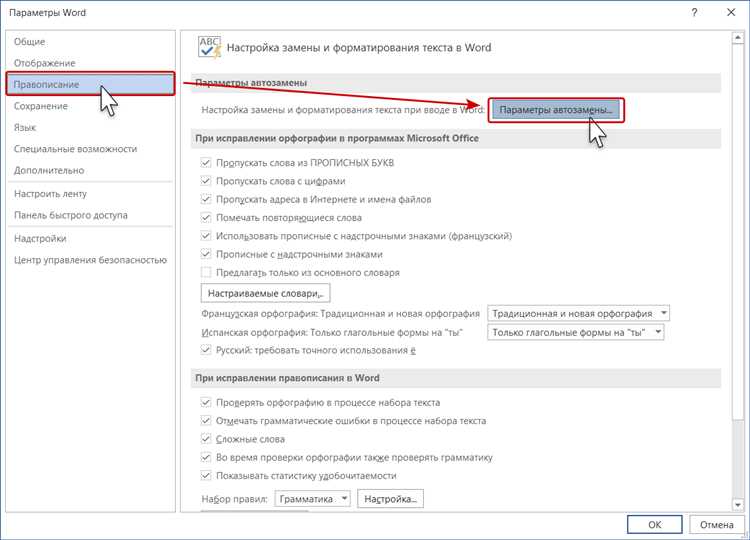
Microsoft Word предлагает широкие возможности для персонализации автозамены, что позволяет пользователям удобно и эффективно работать с текстом. Расширенная настройка автозамены позволяет создать собственные правила для автоматической замены определенных слов или фраз на другие. Это большая помощь при редактировании текстов, исправлении опечаток или использовании специфичных терминов.
Одной из возможностей расширенной настройки автозамены является добавление слов или фраз, которые вы часто используете, в список автозамены. Например, если вы часто печатаете свое имя и фамилию, вы можете настроить Word автоматически заменять определенные комбинации символов на ваше имя и фамилию при наборе текста. Это значительно сократит время, потраченное на ввод повторяющихся данных и улучшит общую продуктивность.
Кроме того, вы также можете использовать расширенную настройку автозамены для исправления опечаток. Например, если вы часто опечатываете какое-то слово или фразу, вы можете настроить Word автоматически исправлять это на правильную версию, когда вы набираете текст. Это особенно полезно, когда вам нужно быстро и точно набрать большой объем текста без ошибок.
Расширенная настройка автозамены в Microsoft Word также позволяет использовать специфичные термины или сокращения, которые вы часто вводите. Вы можете настроить Word автоматически заменять определенные комбинации символов на нужные вам термины и сокращения, что значительно упростит и ускорит процесс работы.
Вопрос-ответ:
Как настроить автозамену в Microsoft Word?
Для настройки автозамены в Word нужно открыть программу, затем выбрать вкладку «Файл» в верхнем меню. Далее выберите раздел «Параметры» и откройте вкладку «Дополнительно». В этой вкладке вы найдете опцию «Автозамена». Нажмите на нее, чтобы открыть окно настроек автозамены, где можно добавить, изменить или удалить автоматические замены.
Как добавить новую автозамену в Word?
Чтобы добавить новую автозамену в Word, откройте настройки автозамены, как описано выше. Затем нажмите на кнопку «Добавить» или «Новая». В появившемся окне в поле «Заменить» введите текст, который будет заменен автоматически, а в поле «На» введите текст, на который будет заменен первоначальный текст. Подтвердите добавление, нажав кнопку «ОК».
Как изменить существующую автозамену в Word?
Для изменения существующей автозамены в Word откройте настройки автозамены, как описано выше. Найдите нужную замену в списке и выберите ее. Нажмите на кнопку «Изменить» или дважды щелкните на выбранной замене. В появившемся окне внесите необходимые изменения в поля «Заменить» и «На». Подтвердите изменения, нажав кнопку «ОК».
Как удалить автозамену в Word?
Чтобы удалить автозамену в Word, откройте настройки автозамены, как описано выше. Найдите нужную замену в списке и выберите ее. Нажмите на кнопку «Удалить» или нажмите клавишу Delete на клавиатуре. Подтвердите удаление, нажав кнопку «ОК».
Можно ли отключить автозамену в Word?
Да, можно отключить автозамену в Word. Для этого откройте настройки автозамены, как описано выше. Снимите флажок рядом с опцией «Заменять текст при вводе» или аналогичным пунктом в окне настроек автозамены. Подтвердите изменения, нажав кнопку «ОК». Теперь автозамена будет отключена.
Как настроить автозамену в Microsoft Word?
Для настройки автозамены в Microsoft Word нужно открыть программу и перейти во вкладку «Файл» в верхнем левом углу экрана. Затем выберите «Параметры» и в открывшемся окне выберите «Дополнительно». В разделе «Автозамена» вы можете добавить новые автозамены, установить правила замены и настроить их параметры. Нажмите «ОК», чтобы сохранить изменения.