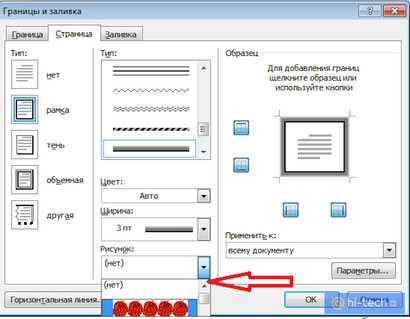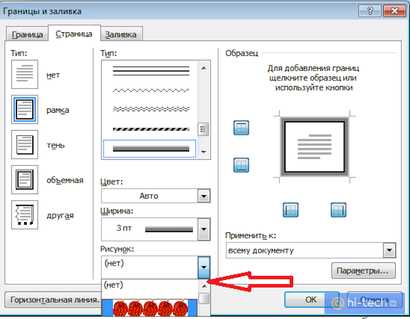
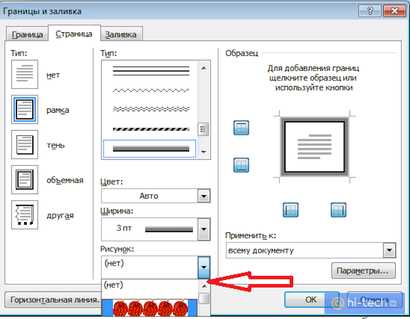
Microsoft Word предлагает множество возможностей для форматирования документов, включая возможность добавить рамку к изображениям. Этот простой и эффективный способ позволяет выделить изображение и сделать его более привлекательным для визуального представления.
Чтобы добавить рамку к изображению в Word, вам не потребуется быть профессиональным дизайнером или иметь специальные навыки. Все, что вам нужно, это несколько простых шагов и вы сможете сделать ваше изображение выглядеть более заметно.
Прежде всего, выберите изображение, к которому вы хотите добавить рамку. Затем откройте вкладку «Формат», которая появляется в верхней части окна программы. В меню «Формат» вы найдете различные опции форматирования, в том числе и возможность добавить рамку к изображению.
После этого вы можете выбрать желаемый стиль рамки из предлагаемых вариантов или настроить рамку согласно вашим предпочтениям. Вы можете выбрать цвет рамки, ширину и тип линии. Также можно настроить отступы и эффекты тени для рамки, чтобы придать изображению более глубокий и объемный вид.
Добавление рамки к изображению — это отличный способ выделить его среди других элементов вашего документа и сделать его более привлекательным. Пользуйтесь функцией форматирования изображений в Microsoft Word, чтобы создавать профессионально выглядящие документы с впечатляющими изображениями.
Как придать изображению рамку в Microsoft Word
Шаг 1: Выделите изображение
Перед добавлением рамки вам нужно выделить изображение, к которому вы хотите добавить рамку. Щелкните на изображении, чтобы выделить его.
Шаг 2: Откройте вкладку «Формат»
После того, как изображение выделено, перейдите на вкладку «Формат» в верхней части окна Microsoft Word. Здесь вы найдете различные опции форматирования изображения.
Шаг 3: Добавьте рамку
Чтобы добавить рамку к изображению, найдите группу инструментов «Стили границы» на вкладке «Формат». Внутри этой группы вы увидите кнопку «Рамка». Щелкните на ней.
Шаг 4: Настройте стиль рамки
После нажатия на кнопку «Рамка» откроется меню с различными настройками рамки. Вы можете выбрать стиль рамки, толщину, цвет и даже добавить эффекты, такие как тени или закругленные углы. Используйте эти настройки, чтобы придать изображению желаемый вид.
После того как вы настроили рамку по своему вкусу, щелкните на кнопку «ОК», чтобы применить изменения.
Теперь ваше изображение имеет стильную рамку! Вы можете повторить эти шаги для добавления рамки к другим изображениям в документе.
Не забывайте, что вы всегда можете отредактировать рамку или удалить ее, выбрав изображение и используя опции форматирования на вкладке «Формат».
Открытие документа в Microsoft Word
Еще один способ открытия документа — это с помощью команды «Открыть» в панели инструментов. Вверху экрана находится панель с кнопками, где можно найти кнопку с иконкой папки. При нажатии на эту кнопку открывается окно, в котором можно выбрать файл для открытия.
Также можно открыть документ простым перетаскиванием его иконки на рабочем столе в окно приложения. Для этого нужно открыть окно приложения и рабочий стол, потом перетащить иконку файла из рабочего стола в окно приложения.
Выбор подходящего изображения
Перед тем, как выбрать изображение, нужно определить цель документа и контекст, в котором оно будет использоваться. Будет ли изображение служить иллюстрацией к тексту, декоративным элементом или частью дизайна? Какую информацию оно должно передать? Ответы на эти вопросы помогут определить, какое изображение является наиболее подходящим.
Определение темы и настроения
Изображение должно соответствовать теме документа и передавать нужное настроение. Например, для документа о природе или экологии подойдут изображения лесов, рек или животных. А для презентации о бизнесе или финансовых отчетов можно выбрать изображения с графиками и диаграммами. Важно также учитывать предпочтения аудитории и ее ожидания.
Качество и разрешение
При выборе изображения необходимо обратить внимание на его качество и разрешение. Изображение должно быть четким и хорошо передавать детали. Разрешение должно быть достаточно высоким, чтобы изображение не выглядело размытым или пиксельным при печати или зумировании. Разрешение изображения также зависит от его предполагаемого использования.
Авторские права и лицензии
При использовании изображений в документе необходимо учитывать авторские права и лицензии. Лицензированные изображения требуют соблюдения определенных условий использования, например, указания авторства или приобретения лицензии. Некорректное использование изображений может повлечь за собой юридические последствия. Поэтому рекомендуется использовать изображения, лицензии на которые позволяют их использование в документах или приобрести соответствующую лицензию.
Подводя итог, выбор подходящего изображения в Microsoft Word требует внимательности и учета различных факторов, таких как тема и настроение, качество и разрешение, а также авторские права и лицензии. Правильно подобранное изображение поможет сделать документ более привлекательным и профессиональным.
Вставка изображения в документ
Чтобы вставить изображение в документ, нужно выбрать место, где вы хотите его разместить, а затем нажать на вкладку «Вставка» в верхнем меню программы. Далее, нужно выбрать «Изображение» в разделе «Иллюстрации». После этого, откроется окно выбора файла, где вы сможете найти нужное изображение на своем компьютере или в сети Интернет.
Когда вы выбрали изображение, нажмите на кнопку «Вставить» и оно появится в документе. Вы сможете изменить размер, обрезать или повернуть изображение, используя инструменты форматирования изображений, которые предоставляет Word.
Теперь, у вас есть возможность добавить рамку к изображению, чтобы оно отличалось от основного текста документа. Это можно сделать, выбрав изображение и переходя в раздел «Форматирование изображения», где вы сможете выбрать стиль рамки и ее толщину.
Вставка изображения в документ — простой способ сделать документ более наглядным и интересным для чтения. Используйте функции форматирования изображений, чтобы придать вашим документам профессиональный вид и улучшить их визуальное воздействие.
Выделение изображения
Добавление рамки к изображению в Microsoft Word позволяет выделить его и сделать его более заметным в документе. Визуальное выделение изображений может быть полезным, если вы хотите привлечь внимание к определенным элементам или создать эффектный дизайн.
Для добавления рамки к изображению в Microsoft Word вы можете использовать функции форматирования изображения. Эти функции позволяют вам выбрать различные стили рамок, толщину и цвет. Вы также можете настроить отступы между изображением и рамкой, чтобы создать определенный эффект.
Когда вы добавляете рамку к изображению, важно выбрать стиль, который соответствует вашим потребностям и стилю вашего документа. Вы можете выбрать простую рамку, чтобы просто выделить изображение, или выбрать более сложный стиль, чтобы создать уникальный дизайн.
Чтобы добавить рамку к изображению, вы должны выделить его, щелкнув на нем один раз, а затем выбрать вкладку «Форматирование изображения» в верхней панели инструментов. Затем вы можете выбрать опцию «Обводка изображения» и настроить параметры рамки.
Помимо рамок, вы также можете использовать другие способы выделения изображения, такие как тени, контуры и эффекты освещения. Эти эффекты могут помочь усилить внимание к изображению и создать более привлекательный дизайн.
В итоге, выделение изображения в Microsoft Word — это полезный инструмент для создания эффектного и профессионального дизайна документа. Вы можете использовать различные стили рамок и эффекты, чтобы привлечь внимание к определенным элементам и сделать ваш документ более уникальным и запоминающимся.
Как добавить рамку к изображению в Microsoft Word
Добавление рамки к изображению может помочь при оформлении документа в Microsoft Word. Этот простой шаг позволит выделить изображение и сделать его более привлекательным для взгляда.
Чтобы добавить рамку к изображению в Microsoft Word, выполните следующие шаги:
- Выберите изображение, к которому хотите добавить рамку.
- Откройте вкладку «Формат» в верхней части окна программы.
- Найдите раздел «Оформление изображения» и нажмите на кнопку «Обтекание текстом».
- В появившемся окне выберите вкладку «Обтекание» и установите опцию «Вокруг контура».
- В разделе «Оформление рамки» выберите желаемый стиль, цвет и толщину рамки.
- Нажмите на кнопку «ОК», чтобы применить изменения к изображению.
После выполнения этих шагов рамка будет добавлена к выбранному изображению в Microsoft Word. Вы можете улучшить визуальное впечатление документа, используя эту функцию для выделения важных изображений или для создания более эстетичного оформления.
Сохранение изменений и проверка результата
После того как вы добавили рамку к изображению в Microsoft Word, важно сохранить все изменения, чтобы они остались видны при следующем открытии документа. Для сохранения изменений, вам следует выполнить несколько шагов.
- Шаг 1: Нажмите на кнопку «Файл» в верхнем левом углу окна программы. Откроется выпадающее меню.
- Шаг 2: В выпадающем меню выберите опцию «Сохранить» или «Сохранить как», если вы хотите сохранить документ под другим именем или в другом формате.
- Шаг 3: В появившемся окне выберите папку для сохранения документа и введите имя файла. Убедитесь, что формат файла соответствует требованиям (например, .docx для документа Word).
- Шаг 4: Нажмите кнопку «Сохранить», чтобы завершить процесс сохранения.
Теперь ваши изменения сохранены, и вы можете просмотреть результат. Для этого вам следует выполнить следующие действия.
- Шаг 1: В верхнем правом углу окна программы найдите кнопку «Просмотр» или «Печать предварительного просмотра». Нажмите на нее.
- Шаг 2: В появившемся окне вы увидите результаты всех ваших изменений. Здесь вы можете проверить, как выглядит изображение с добавленной рамкой.
- Шаг 3: Если вам не нравится результат, вы всегда можете вернуться к редактированию документа и внести необходимые изменения.
Теперь, когда вы знаете, как сохранить изменения и просмотреть результат, вы можете быть уверены, что ваш документ выглядит так, как вы задумали.
Вопрос-ответ:
Как сохранить изменения в документе?
Для сохранения изменений в документе нужно нажать на кнопку «Сохранить» или выбрать соответствующий пункт в меню программы.
Как просмотреть результаты своей работы?
Для просмотра результатов работы нужно либо открыть сохраненный документ, либо нажать на кнопку «Просмотреть результаты» или выбрать соответствующий пункт в меню программы.
Что делать, если не получается сохранить изменения?
Если не получается сохранить изменения, то нужно проверить доступ к файлу, убедиться, что диск не заполнен, а также возможно попробовать сохранить документ в другом формате.
Как проверить, что изменения сохранились?
Чтобы проверить, что изменения были успешно сохранены, нужно открыть сохраненный документ и убедиться, что все изменения отображаются, а также посмотреть дату и время последнего сохранения.
Могу ли я отменить сохранение изменений?
Если документ еще не был закрыт после сохранения изменений, то обычно можно воспользоваться командой «Отменить последнее действие» или нажать сочетание клавиш «Ctrl + Z» для отмены последнего действия.
Как сохранить изменения в документе?
Чтобы сохранить изменения в документе, нужно нажать на кнопку «Сохранить» или выбрать соответствующий пункт в меню «Файл». В большинстве программ это приводит к сохранению изменений на диск, так что в случае сбоя программы или компьютера ваши данные останутся сохраненными.
Как просмотреть результат изменений в программе?
Чтобы просмотреть результат изменений в программе, нужно обновить или перезагрузить страницу, если это веб-приложение или сайт. Если речь идет о программе на компьютере, то после сохранения изменений можно просто ознакомиться с обновленным контентом без необходимости дополнительных действий.