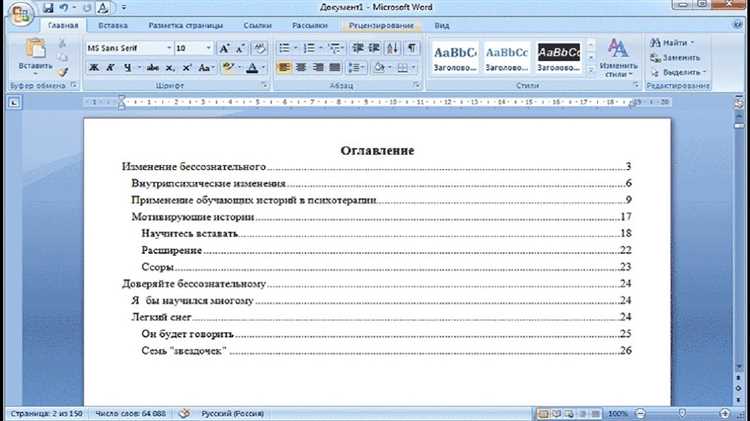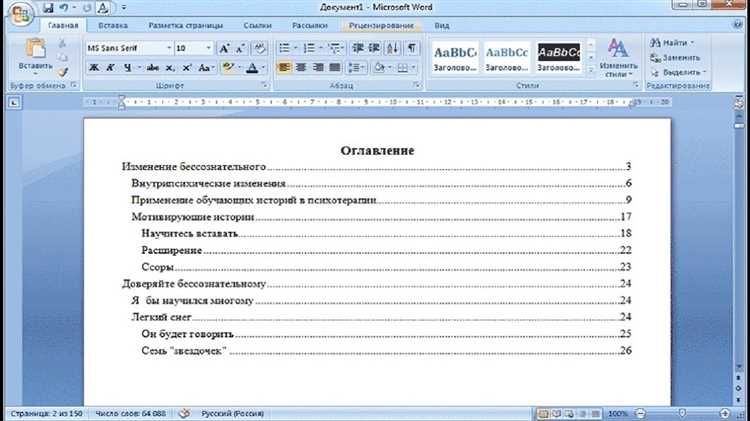
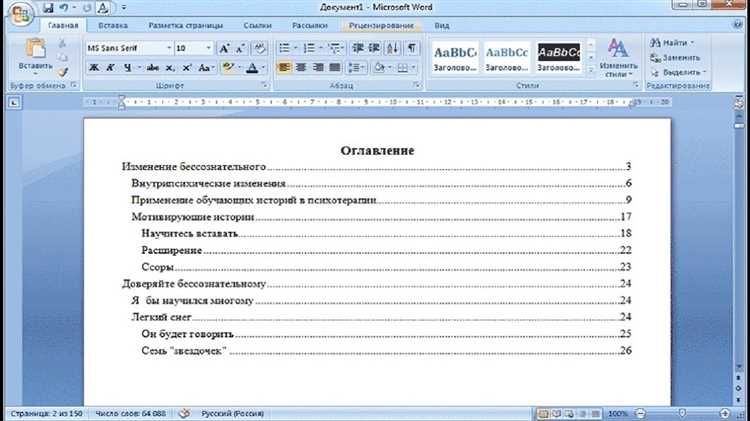
Microsoft Word предоставляет нам широкий спектр инструментов для создания и оформления документов, но иногда бывает нужно скрыть определенные страницы с содержанием. Это может быть полезно, когда вы хотите создать справочник или отчет, но не хотите, чтобы пользователи видели все страницы сразу.
Для того чтобы скрыть страницы с содержанием, мы можем использовать функцию создания содержания — create-table-of-contents. Эта функция позволяет нам автоматически создать содержание на основе заголовков и подразделов в документе. Однако, иногда нам может потребоваться скрыть некоторые страницы из этого содержания.
Один из способов скрыть страницы с содержанием в Microsoft Word — это использование разделов. Вы можете разделить свой документ на разделы и настроить отображение содержания только для определенных разделов. Таким образом, вы сможете скрыть страницы с содержанием, которые вы не хотите показывать.
Еще один способ скрыть страницы с содержанием — это использование встроенного шаблона «Содержание». В Microsoft Word есть несколько встроенных шаблонов для создания содержания, и один из них называется «Содержание». Вы можете выбрать этот шаблон и настроить его так, чтобы скрывать определенные страницы с содержанием.
Способы скрыть страницы с содержанием в Microsoft Word
При работе с текстовыми документами в Microsoft Word часто возникает необходимость скрыть содержимое некоторых страниц, включая страницы с оглавлением. Это может понадобиться, например, при создании документов с конфиденциальной информацией или при печати документа без содержания. Ниже представлены несколько способов скрыть страницы с содержанием в Microsoft Word.
1. Использование скрытого текста:
Один из самых простых способов скрыть страницы с содержанием — это использование скрытого текста. Выделите текст, который вы хотите скрыть, и откройте окно «Свойства шрифта». В разделе «Эффекты» поставьте галочку напротив опции «Скрытый». Теперь выбранный текст будет скрыт, но останется доступным для просмотра, если включить отображение скрытого текста в настройках документа.
2. Использование разделителей страниц:
Другой способ скрыть страницы с содержанием — это использование разделителя страниц. Вставьте разделитель страницы перед страницей, которую вы хотите скрыть. Затем выделите страницу (включая разделитель страницы) и в окне «Свойства разделителя страницы» поставьте галочку напротив опции «Скрыть содержимое разделителя страницы». В результате страница с содержанием скроется, но все остальное содержимое документа останется видимым.
3. Использование разделов документа:
Еще один способ скрыть страницы с содержанием — это использование разделов документа. Создайте раздел перед страницей с содержанием и вставьте в него разделитель страницы. Затем выделите страницы, которые вы хотите скрыть, и откройте окно «Свойства раздела». В разделе «Эта часть документа» поставьте галочку напротив опции «Скрыть содержимое раздела». Теперь выбранные страницы будут скрыты, но все остальное содержимое документа останется видимым.
- Скрытие страниц с содержанием в Microsoft Word можно осуществить различными способами, включая использование скрытого текста, разделителей страниц и разделов документа.
- Остальное содержимое документа останется видимым при скрытии страниц с содержанием.
- Выбор конкретного способа зависит от требований и настроек конкретного документа.
Как открыть документ в Microsoft Word
Для того чтобы открыть документ в Microsoft Word, вам понадобится запустить программу на вашем компьютере. Для этого можно воспользоваться ярлыком на рабочем столе, в меню «Пуск» или в списке программ.
Как только программа Microsoft Word будет запущена, вы сможете начать работу с вашим документом. Для открытия документа, вы можете воспользоваться функцией «Открыть» в верхней панели меню или воспользоваться горячими клавишами Ctrl + O.
После выбора функции «Открыть», вам нужно будет найти ваш документ на вашем компьютере или в облачном хранилище. Вы можете использовать файловый диалог, чтобы просмотреть папки и файлы и выбрать нужный документ, который вы хотите открыть. После выбора документа, нажмите на кнопку «Открыть», чтобы загрузить его в Microsoft Word.
Режим просмотра разделов в Microsoft Word
Для обнаружения функциональности «Войти в режим просмотра разделов» в Microsoft Word, необходимо выполнить ряд действий, которые помогут вам перейти в этот режим в самом приложении.
Войти в режим просмотра разделов в Microsoft Word можно через специальную вкладку «Вид», расположенную в верхней части рабочей области программы. Нажатие на эту вкладку позволяет открыть выпадающее меню со списком доступных вариантов просмотра. Вам необходимо выбрать «Разделы», после чего программа автоматически переключится в этот режим.
Режим просмотра разделов обладает рядом полезных функций. Он позволяет отобразить весь документ в виде отдельных разделов, в которых содержится конкретная информация. Это позволяет удобно навигироваться по документу и быстро находить нужный раздел. Также в этом режиме можно скрыть лишние разделы или добавить новые разделы с помощью специальных инструментов и кнопок.
Чтобы выйти из режима просмотра разделов, можно нажать на вкладку «Вид» и выбрать другой режим просмотра, например, «Обычный» или «Макет страницы». При этом программа автоматически переключится в выбранный режим, отображая весь документ в соответствующем виде.
Выделение страниц содержания для скрытия


При создании содержания в Microsoft Word возникает необходимость скрыть определенные страницы, содержание которых не требуется показывать или которые могут содержать конфиденциальную информацию. Для этого можно использовать специальные функции программы.
Одним из способов выделения страниц с содержанием, которые вы хотите скрыть, является применение определенных стилей форматирования. Например, вы можете создать стиль «Скрытая страница» и применить его к нужным страницам в документе. При этом эти страницы не будут включены в содержание и останутся невидимыми для других пользователей.
Еще одним методом может быть использование настроек печати. Вы можете указать, что некоторые страницы должны быть скрыты при печати или экспорте документа. Таким образом, только вы сможете видеть эти страницы полностью, а другим пользователям будет отображаться только их заголовок или ссылка в содержании.
Как скрыть содержимое страниц в Microsoft Word
Если вам нужно скрыть определенные страницы с содержанием в документе Microsoft Word, вы можете воспользоваться функцией «Скрыть выбранные страницы». Следуйте этим простым инструкциям, чтобы выполнять это действие:
-
Шаг 1: Найдите страницы, которые вы хотите скрыть, в документе Word.
-
Шаг 2: Щелкните правой кнопкой мыши на первой странице из списка и выберите «Скрыть выбранные страницы». Это откроет контекстное меню с опцией скрыть выбранные страницы.
-
Шаг 3: После выбора этой опции, страницы с содержанием будут скрыты. Однако, они все еще присутствуют в документе, но не видны при просмотре.
-
Шаг 4: Чтобы снова отобразить скрытые страницы, щелкните правой кнопкой мыши на любой из видимых страниц и выберите «Показать скрытые страницы» в контекстном меню.
С помощью этих простых инструкций вы сможете легко скрыть и отобразить выбранные страницы с содержимым в Microsoft Word. Эта функция может быть полезной, когда вам нужно временно скрыть некоторые страницы, чтобы сделать документ более читабельным или удобным для печати.
Подтвердите принятие вашего выбора в окне диалога
Когда вы закончили создание содержания в Microsoft Word и готовы скрыть страницы с его содержимым, вам нужно подтвердить свое решение в диалоговом окне. Это важный шаг, который поможет вам убедиться в результатах вашей работы и защитить ваши данные.
В диалоговом окне вы можете проверить и отредактировать настройки перед скрытием страниц. Здесь вы можете выбрать, какие страницы и какое содержимое вы хотите скрыть. Вы можете указать диапазон страниц или выбрать конкретные страницы из списка. Это позволит вам точно скрыть только то, что вам нужно, и предотвратить потерю полезной информации.
Помимо выбора страниц, в диалоговом окне также есть возможность установить пароль для доступа к скрытым страницам. Это дополнительная мера безопасности, которая поможет защитить ваше содержимое от несанкционированного доступа. При установке пароля убедитесь, что вы используете надежный и уникальный пароль, чтобы обеспечить максимальную защиту ваших данных.
Когда вы убедитесь, что все настройки в диалоговом окне установлены правильно, подтвердите свое решение с помощью соответствующей кнопки. После этого выбранные страницы будут скрыты от общего доступа и будут доступны только тем, кто знает пароль (если он был установлен). Это поможет вам сохранить конфиденциальность и безопасность вашего содержимого.
Сохранение изменений и закрытие документа
После завершения работы над документом в Microsoft Word важно сохранить все внесенные изменения и правильно закрыть файл. Это позволит вам предотвратить потерю данных и обеспечить безопасное хранение информации.
Для сохранения изменений в документе следует воспользоваться командой «Сохранить» в меню «Файл». Настройте удобное место для сохранения файла и выберите подходящее имя. При необходимости можно также выбрать формат файла. Нажмите кнопку «Сохранить», чтобы сохранить внесенные изменения.
После сохранения изменений важно правильно закрыть документ. Для этого можно воспользоваться командой «Закрыть» в меню «Файл» или нажать на крестик в правом верхнем углу окна программы. При закрытии документа система может запросить подтверждение сохранения изменений, если они не были сохранены ранее.
Сохранение и закрытие документа после завершения работы являются важными этапами процесса работы с Microsoft Word. Правильное выполнение этих действий позволит сохранить внесенные изменения и гарантировать сохранность данных.
Вопрос-ответ:
Как сохранить изменения в документе?
Чтобы сохранить изменения в документе, нужно нажать на кнопку «Сохранить» или выбрать опцию «Сохранить» в меню программы.
Как закрыть документ после сохранения изменений?
Чтобы закрыть документ после сохранения изменений, нужно нажать на кнопку «Закрыть» или выбрать опцию «Закрыть» в меню программы.
Какие клавиши я могу использовать для сохранения изменений в документе?
Для сохранения изменений в документе вы можете использовать комбинацию клавиш «Ctrl+S» или «Cmd+S» в зависимости от операционной системы.
Могу я сохранить изменения в документе с помощью клавиатуры?
Да, вы можете использовать комбинацию клавиш «Ctrl+S» или «Cmd+S» для сохранения изменений в документе без необходимости использования мыши.
Что произойдет, если я не сохраню изменения в документе перед закрытием?
Если вы не сохраните изменения в документе перед закрытием, все внесенные изменения будут потеряны, и документ будет закрыт в последней сохраненной версии.
Как сохранить изменения в документе?
Чтобы сохранить изменения в документе, нужно нажать на кнопку «Сохранить» или выбрать команду «Сохранить» в меню. После этого изменения будут записаны на диск и документ будет сохранен в текущем формате.