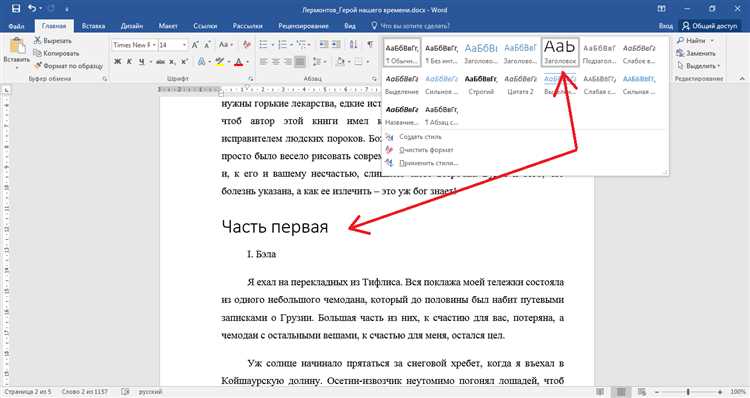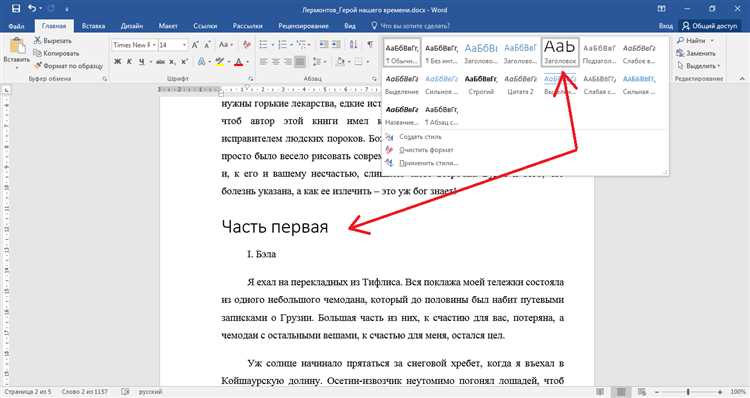
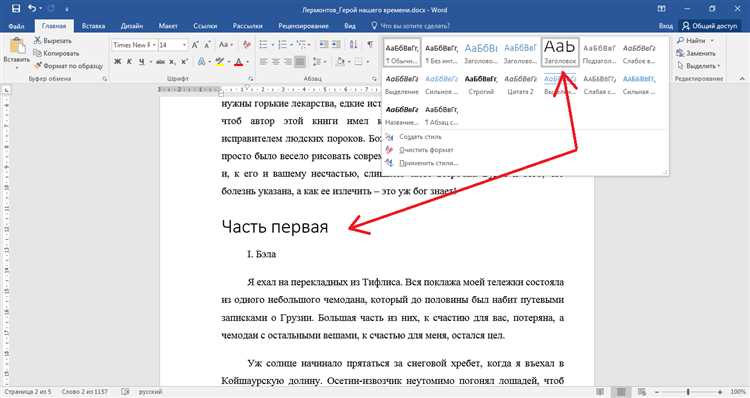
Создание содержания в Microsoft Word – это важный шаг в процессе создания форматированного документа. Однако, помимо простого списка разделов и подразделов, можно использовать различные цветовые оформления, чтобы сделать содержание более наглядным и привлекательным.
Настройка цветового оформления содержания в Microsoft Word предоставляет возможность выделить важные разделы, подчеркнуть структуру документа и сделать его более современным. Вы можете выбирать различные цвета для заголовков разных уровней, создавая иерархию информации и облегчая навигацию по документу.
Чтобы настроить цветовое оформление содержания, вам нужно выбрать соответствующие стили для каждого уровня заголовков в документе. Это можно сделать, открыв панель «Стили» в Microsoft Word и изменяя стиль каждого уровня заголовка в соответствии с вашими предпочтениями.
Эффективность и визуальная привлекательность содержания в Microsoft Word
Настройка цветового оформления содержания в Microsoft Word играет важную роль в создании эффективного и визуально привлекательного документа. Оптимальный выбор цветов позволяет подчеркнуть важные разделы и облегчить навигацию для читателя.
Правильное использование цветов может помочь пользователю быстро и легко находить нужные разделы в документе. Например, можно выделить заголовки разных уровней разными цветами, что позволяет легко ориентироваться по содержанию и быстро переходить к нужному месту. Кроме того, использование цветового оформления может служить визуальным индикатором для определения важности разделов и подразделов, что помогает читателю лучше ориентироваться в информационном материале.
Продуманное цветовое оформление также способствует созданию эстетически приятных документов. Цветовая гармония и согласованность цветового оформления дают документу профессиональный вид и улучшают восприятие информации. Определенные цветовые сочетания могут создавать определенное настроение или подчеркивать тематику документа, что способствует более глубокому восприятию содержания.
Не следует забывать, что цветовое оформление содержания в Microsoft Word применимо не только для печатных документов, но и для электронных версий. В документах в формате PDF или веб-страницах также актуально использование цвета для организации содержания. Это особенно важно при создании документов с большим объемом информации, где навигация становится ключевым аспектом для удобного взаимодействия пользователя с содержимым.
В итоге настройка цветового оформления содержания в Microsoft Word позволяет создать документ, который не только удобен и интуитивно понятен в использовании, но и привлекателен с эстетической точки зрения. Это существенно упрощает навигацию и повышает эффективность работы не только автора документа, но и его читателей.
Как изменить цвет шрифта в Microsoft Word
Чтобы изменить цвет шрифта, необходимо выделить нужный текст и выбрать соответствующую опцию в меню «Цвет текста». В этом меню можно выбрать из предустановленных цветов или создать свой собственный цвет, используя палитру цветов.
Если необходимо изменить цвет шрифта для всего документа, можно использовать функцию «Заменить» в меню «Редактировать». В этом случае нужно выбрать пункт «Заменить шрифт», выбрать нужный цвет и применить изменения для всего документа.
Другой способ изменить цвет шрифта — это использование стилей форматирования. В меню «Стили» можно выбрать готовый стиль, который будет содержать определенные параметры шрифта, включая цвет. Альтернативно, можно создать собственный стиль и указать желаемый цвет для текста.
Таким образом, Microsoft Word предлагает несколько способов для изменения цвета шрифта, и каждый пользователь может выбрать то, что наиболее удобно и подходит для его нужд.
Настройка цвета шрифта для всего документа
Цвет шрифта может существенно влиять на восприятие содержания документа. В Microsoft Word вы можете легко настроить цвет шрифта для всего документа, чтобы он соответствовал вашим вкусовым предпочтениям или требованиям стиля оформления.
Для изменения цвета шрифта для всего документа следуйте следующим шагам:
- Откройте документ в Microsoft Word.
- Выделите весь текст документа. Для этого можно использовать сочетание клавиш Ctrl + A.
- Откройте вкладку «Шрифт» на панели инструментов. Она расположена в верхней части окна программы.
- В разделе «Цвет» выберите нужный цвет для шрифта. Можно выбрать цвет из палитры или определить свой собственный цвет.
- Нажмите на кнопку «ОК». Изменения цвета шрифта применятся ко всему выделенному тексту в документе.
После выполнения этих шагов цвет шрифта для всего документа будет изменен. Это может быть полезно, если вы хотите добавить эффектными нотками визуального оформления к вашей работе или просто хотите привнести разнообразие в визуальное представление содержимого документа.
Настройка цвета шрифта для отдельного текстового блока
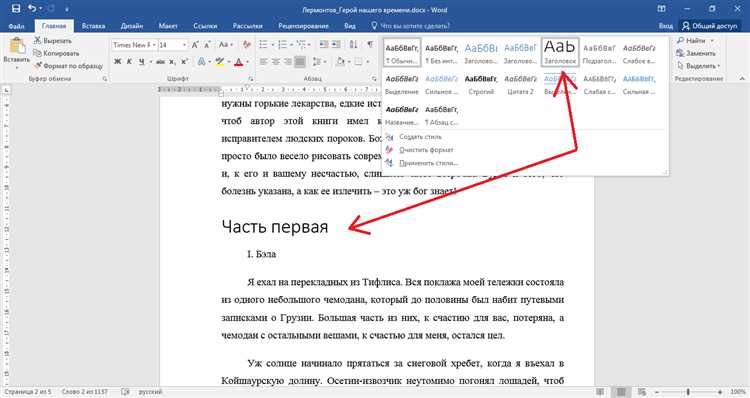
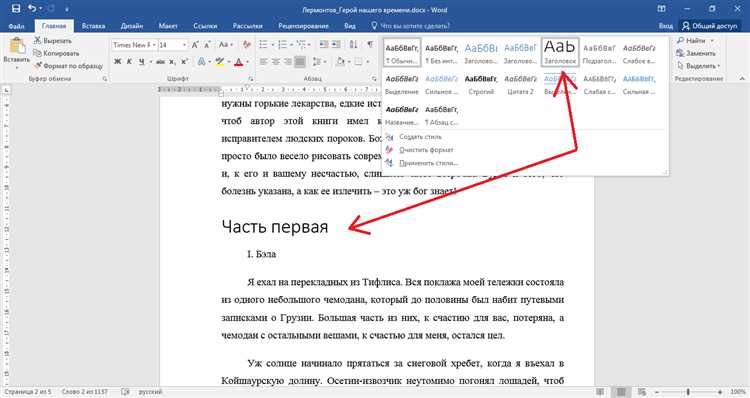
Цвет шрифта играет важную роль в оформлении текстового блока. Его правильная настройка может привлечь внимание читателя и выделить важные фрагменты информации.
В программе Microsoft Word вы можете легко настроить цвет шрифта для отдельного текстового блока. Для этого вам потребуется использовать дополнительные инструменты форматирования.
Для начала выделите нужный фрагмент текста, который хотите отформатировать. Затем примените функцию изменения цвета шрифта. Выберите нужный цвет из предложенного набора или настройте его самостоятельно, выбрав нужное значение для каждого цветового канала (красного, зеленого и синего).
Кроме того, в Microsoft Word вы можете настроить цвет шрифта для отдельных элементов списка, таких как пункты списка или номера страницы. Для этого откройте соответствующий диалоговое окно форматирования и выберите нужный цвет.
Настройка цвета шрифта для отдельного текстового блока позволяет создать выразительное и символичное оформление контента. Не забывайте использовать эту возможность при работе с документами в Microsoft Word, чтобы сделать ваш текст более привлекательным и удобочитаемым.
Изменение цвета фона в Microsoft Word
Microsoft Word предлагает различные инструменты для настройки внешнего вида документов, включая возможность изменения цвета фона. Эта функция позволяет пользователю создать уникальное оформление документа и выделить его среди других.
Для изменения цвета фона в Microsoft Word, необходимо выполнить несколько простых шагов. Во-первых, нужно выбрать раздел «Дизайн» в верхней панели инструментов программы. Затем, следует найти раздел «Цвета страницы» и щелкнуть по нему для открытия доступных опций.
В разделе «Цвета страницы» представлены различные варианты цветов фона, от базовых до более насыщенных. Пользователь может выбрать желаемый цвет, чтобы изменить фон документа. В случае, если ни один из предложенных цветов не подходит, можно использовать функцию «Дополнительные цвета», чтобы выбрать собственный цвет из палитры.
После выбора цвета фона, рекомендуется просмотреть изменения в окне предварительного просмотра, чтобы убедиться, что новый фон соответствует ожиданиям. Если результат устраивает пользователя, достаточно нажать на кнопку «ОК», чтобы применить изменения. В случае неудачного выбора, всегда можно вернуться в раздел «Цвета страницы» и выбрать другой вариант.
Таким образом, изменение цвета фона в Microsoft Word является простым и эффективным способом настройки внешнего вида документа. С помощью этой функции пользователи могут создавать уникальные оформления, которые будут отличаться от стандартных шаблонов и привлекать внимание к своим документам.
Настройка фона документа в Microsoft Word
Цвет фона документа играет важную роль в создании его визуального облика и может существенно повлиять на восприятие содержания. В Microsoft Word вы можете легко настроить цвет фона для всего документа, чтобы подчеркнуть его стиль и делать его более привлекательным для читателя. Для этого следует выполнить несколько простых действий.
1. В самом начале откройте документ, для которого нужно изменить фон. Нажмите «Дизайн» на верхней панели инструментов. В открывшемся меню выберите «Цвет страницы».
2. Выберите желаемый цвет фона из предложенных вариантов или создайте свой собственный кастомный цвет. Для этого можно использовать палитру цветов или ввести RGB-значения цвета в соответствующие поля.
3. Чтобы применить выбранный цвет фона к всему документу, нажмите кнопку «Применить ко всем». После этого цвет фона будет автоматически применен ко всем страницам документа.
Помимо простого изменения цвета фона, Microsoft Word также предлагает несколько других возможностей для улучшения внешнего вида документа. Вы можете добавить градиентный фон, текстуру или изображение в качестве фона. Такие дополнительные варианты настройки помогут создать еще более оригинальный и интересный дизайн.
В результате применения настроенного фона к документу вы получите уникальный и легко узнаваемый стиль, который поможет привлечь внимание читателя и сделает ваш документ более запоминающимся.
Настройка цвета фона для отдельного текстового блока
В Microsoft Word есть возможность настройки цвета фона для отдельного текстового блока. Это позволяет выделить определенную часть текста акцентным цветом, добавив тем самым дополнительную яркость и привлекательность к документу.
Для настройки цвета фона для отдельного текстового блока необходимо выделить этот блок и выбрать соответствующую опцию в меню форматирования. Например, можно использовать функцию «Цвет заливки» или «Фон». После выбора нужного цвета фона, блок текста автоматически изменится и станет виден на новом фоне.
Кроме того, в Microsoft Word также есть возможность настройки прозрачности фона для текстового блока. Это удобно, если необходимо сделать фон менее заметным, чтобы не отвлекать внимание читателя от основного содержания документа.
В целом, настройка цвета фона для отдельного текстового блока в Microsoft Word позволяет создавать эффектные и запоминающиеся документы, которые будут привлекать внимание и вызывать интерес у читателя.
Вопрос-ответ:
Как настроить цвет фона для отдельного текстового блока?
Для настройки цвета фона для отдельного текстового блока можно использовать CSS свойство background-color. Укажите селектор для нужного блока и укажите цвет фона в формате HEX, RGB или названии цвета. Например: