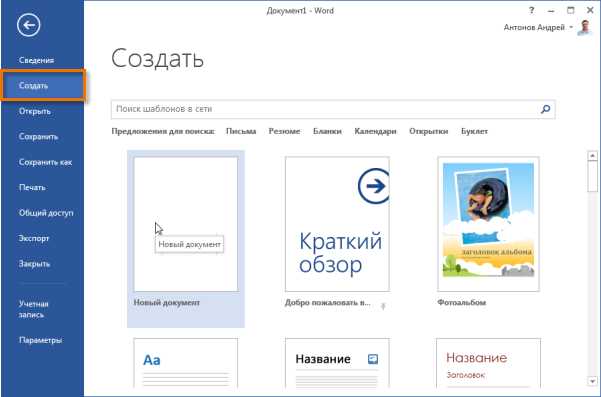
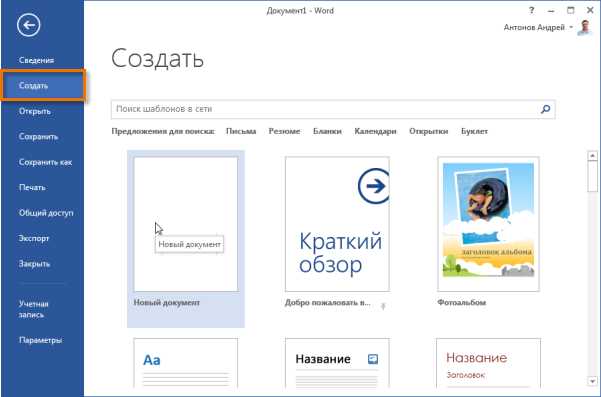
Microsoft Word — один из самых популярных текстовых редакторов, который широко используется для создания и форматирования документов различного вида. Следует отметить, что создание нового документа в Word может показаться простой задачей, но знание нескольких полезных функций и комбинаций клавиш значительно ускорит этот процесс.
Один из самых эффективных способов создания нового документа в Word — использование клавиши «Ctrl + N», которая запускает функцию «Создать новый документ». Это позволяет мгновенно открыть пустой документ, готовый к редактированию. Кроме того, вы можете использовать команду «Файл» в верхнем левом углу приложения и выбрать «Создать новый документ».
Заранее сохраненные шаблоны также могут быть большой помощью при создании новых документов. Microsoft Word предлагает широкий выбор готовых шаблонов, которые можно применить к новым документам или создать собственные. Чтобы воспользоваться этими шаблонами, выберите вкладку «Файл», затем «Новый», а затем «Выбрать шаблон». Выбрав подходящий шаблон, вы сможете быстро начать работу над новым документом, без необходимости создавать форматирование с нуля.
В Microsoft Word также предоставляется функция «Быстрого доступа», которая позволяет пользователям сохранить и открывать недавно использованные документы с помощью нескольких кликов. Чтобы воспользоваться этой функцией, просто щелкните правой кнопкой мыши на иконку Word в панели задач и выберите «Документы». Здесь вы увидите список последних документов, которые можно открыть снова без необходимости проводить время на поиски их в файловой системе компьютера.
Быстрый старт с Microsoft Word: создание документа без лишних усилий
Однако, с помощью быстрого старта в Microsoft Word, вы можете начать работу без лишних усилий и сразу приступить к созданию своих документов. Все, что вам нужно сделать, это следовать несложным инструкциям и использовать доступные инструменты и функции.
- Начните с запуска Microsoft Word и откройте новый документ.
- Выберите начертание и размер шрифта для вашего текста.
- Используйте инструменты для форматирования текста, такие как выравнивание, жирный, курсив, подчеркнутый и другие.
- Добавьте заголовок к вашему документу, чтобы он был более структурированным и понятным для читателей.
- Если вам нужно создать список или перечисление, вы можете использовать маркированный или нумерованный список.
- Не забывайте сохранять ваш документ, чтобы не потерять вашу работу.
С помощью этих несложных шагов вы можете быстро создать и отформатировать свой документ в Microsoft Word. По мере вашего освоения программы, вы сможете использовать более сложные функции и настроить ваш документ по своему вкусу. Не бойтесь экспериментировать и изучать новые возможности этого мощного инструмента.
Установка Microsoft Word
Шаг 1: Загрузка установочного файла
Первым шагом в установке Microsoft Word является загрузка установочного файла с официального сайта Microsoft или из другого надежного источника. Убедитесь, что вы загружаете версию Word, совместимую с вашей операционной системой (Windows или Mac).
Шаг 2: Запуск установки
После того, как установочный файл был загружен, найти его на вашем компьютере и запустите процесс установки. Следуйте инструкциям, появляющимся на экране, чтобы установить Microsoft Word на ваш компьютер. Обычно это сводится к простому нажатию нескольких кнопок «Далее».
Шаг 3: Персональные настройки
После окончания установки вам может потребоваться настроить некоторые персональные параметры Microsoft Word, такие как язык, тема оформления и расположение шаблонов. Выберите настройки в соответствии с вашими предпочтениями и требованиями.
Теперь, когда Microsoft Word установлен на вашем компьютере, вы можете начать создавать и редактировать документы с помощью этого мощного инструмента. Удачной работы!
Открытие программы
Перед вами возникает необходимость создать новый документ в Microsoft Word. Для начала работы с программой, вам потребуется открыть ее на вашем устройстве. Следуйте простым шагам ниже, чтобы успешно запустить программу.
Первым шагом для открытия программы является поиск ярлыка Microsoft Word на рабочем столе или в меню «Пуск». Щелкните по ярлыку правой кнопкой мыши, чтобы открыть контекстное меню.
- Выберите опцию «Открыть».
- После этого, вы увидите, как Microsoft Word запускается на вашем экране.
- Если ярлыка находится нет, необходимо приступить к поиску программы в меню «Пуск».
- Нажмите на кнопку «Пуск» в левом нижнем углу экрана.
- Введите «Microsoft Word» в строку поиска и нажмите Enter.
- Выберите Microsoft Word из списка приложений, чтобы запустить его.
Теперь вы успешно открыли программу Microsoft Word на своем устройстве и готовы создавать новые документы. Не забывайте сохранять свои файлы, чтобы не потерять проделанную работу.
Удобный способ создания нового документа в Microsoft Word
Одним из преимуществ Microsoft Word является его простота и интуитивный интерфейс. Чтобы создать новый документ, вам не нужно заходить в меню или использовать сложные комбинации клавиш. Все, что вам нужно сделать — это открыть приложение и нажать на кнопку «Создать новый документ».
Открывшаяся пустая страница станет вашим полотном, на котором вы сможете воплотить все свои идеи и задумки. Вы можете начать печатать сразу же или настроить параметры документа по своему усмотрению. Microsoft Word предлагает широкий набор инструментов для форматирования текста, добавления изображений, таблиц и других элементов.
Также важно отметить, что созданные вами документы сохраняются автоматически, поэтому вам не нужно беспокоиться о возможной потере данных. Вы можете возвращаться к своим работам в любое время и продолжать их редактирование или печать.
В итоге, благодаря удобному способу создания нового документа в Microsoft Word, вы можете сосредоточиться на самом творчестве и продуктивно работать, не тратя лишнее время на поиск нужных настроек или функций.
Основные элементы интерфейса
Microsoft Word представляет собой мощный редактор текстовых документов, который обладает удобным и интуитивно понятным интерфейсом. При запуске программы вы увидите несколько основных элементов, которые помогут вам создавать, редактировать и форматировать свои документы.
Один из основных элементов интерфейса – это панель инструментов. Она содержит различные кнопки и иконки, которые предоставляют доступ к различным функциям программы. Например, вы можете использовать кнопку «Открыть» или «Сохранить» для управления вашими документами. Кроме того, вы можете найти кнопки форматирования текста, такие как «Жирный» или «Курсив», которые позволяют вам изменять внешний вид вашего текста.
Еще одним важным элементом интерфейса является рабочая область, где вы можете писать и редактировать свой текст. Здесь вы можете увидеть курсор, который показывает текущую позицию в вашем документе, и использовать клавиатуру для ввода текста. Вы также можете использовать мышь или сенсорный экран для выбора текста и применения различных операций, таких как вырезание, копирование и вставка.
- Панель инструментов — содержит кнопки и иконки для управления функциями программы
- Рабочая область — место, где вы можете писать и редактировать свой текст
Еще одним важным элементом является меню программы, которое содержит различные команды и настройки. Вы можете найти меню, щелкнув на соответствующую кнопку в верхней части программы. В меню вы можете найти команды для форматирования текста, изменения макета страницы и настройки различных параметров программы.
Наконец, программное окно Word имеет полосу прокрутки, которая позволяет перемещаться по вашему документу. Вы можете перемещать полосу прокрутки вверх и вниз, чтобы просмотреть разные части вашего документа и изменить масштаб просмотра. Таким образом, полоса прокрутки помогает вам управлять вашим документом и настраивать его под ваши нужды.
Редактирование и форматирование текста
При работе с текстом в Microsoft Word имеется возможность не только вводить и редактировать содержимое, но и форматировать его, придавая тексту нужный вид и стиль. Для этого в программе предусмотрены различные инструменты и функции, которые помогут вам достичь желаемого результата.
Одним из основных инструментов редактирования текста является выбор шрифта, его размера и стиля. Вы можете изменить шрифт всего документа целиком или выделить отдельные участки текста для применения определенного форматирования. Для этого нужно выделить нужный фрагмент текста и выбрать нужные параметры шрифта с помощью панели инструментов или сочетаний клавиш.
Кроме выбора шрифта, вы также можете применить другие инструменты форматирования текста, такие как выравнивание, отступы, межстрочный интервал и т.д. Выравнивание позволяет установить расположение текста по левому, правому, центральному или ширине строки. Отступы позволяют установить отступы для абзацев или отдельных строк, чтобы сделать текст более понятным и читаемым. Межстрочный интервал позволяет изменить расстояние между строками текста, чтобы сделать его более плотным или разреженным.
- Выделение: Чтобы выделить отдельный фрагмент текста, просто выделите его с помощью курсора или используйте сочетание клавиш Ctrl + A для выделения всего текста документа.
- Копирование и вставка: Чтобы скопировать выделенный текст, используйте команду Копировать или сочетание клавиш Ctrl + C. Затем перейдите на место, где хотите вставить текст, и используйте команду Вставить или сочетание клавиш Ctrl + V.
- Отмена и повтор: Если вы сделали ошибку или хотите отменить последнее действие, используйте команду Отменить или сочетание клавиш Ctrl + Z. Чтобы повторить действие, используйте команду Повторить или сочетание клавиш Ctrl + Y.
Таким образом, редактирование и форматирование текста в Microsoft Word предоставляет широкие возможности для создания профессионально оформленных документов. Вы можете исправить ошибки, изменить оформление и добавить стиль к вашему тексту с помощью различных инструментов и функций программы.
Вопрос-ответ:
Как отформатировать текст в жирный шрифт?
Для того, чтобы отформатировать текст в жирный шрифт в редакторе текста, нужно выделить нужный текст и нажать на кнопку «Жирный» или использовать сочетание клавиш Ctrl+B.
Как сделать текст курсивом?
Для того, чтобы сделать текст курсивом в редакторе текста, нужно выделить нужный текст и нажать на кнопку «Курсив» или использовать сочетание клавиш Ctrl+I.
Как подчеркнуть текст?
Для того, чтобы подчеркнуть текст в редакторе текста, нужно выделить нужный текст и нажать на кнопку «Подчеркнутый» или использовать сочетание клавиш Ctrl+U.
Как изменить цвет текста?
Для того, чтобы изменить цвет текста в редакторе текста, нужно выделить нужный текст и выбрать нужный цвет из палитры цветов или использовать кнопку «Цвет текста».
Как изменить размер шрифта?
Для того, чтобы изменить размер шрифта в редакторе текста, нужно выделить нужный текст и выбрать нужный размер шрифта из выпадающего списка или использовать кнопки «Увеличить шрифт» или «Уменьшить шрифт».
Как изменить шрифт текста в Word?
Чтобы изменить шрифт текста в Word, выделите нужный текст и выберите нужный шрифт во вкладке «Шрифт» на панели инструментов.

