

Microsoft Word — один из наиболее популярных текстовых редакторов, который предоставляет множество функций для удобной работы с документами. Одной из полезнейших функций программы является возможность создания содержания с помощью выпадающего меню. Это позволяет организовать документы, особенно те, которые содержат множество разделов или глав с различными подразделами.
Создание выпадающего меню содержания в Microsoft Word дает пользователю возможность создать структурированный и легко навигируемый документ. Представьте себе, что у вас есть длинный документ, включающий в себя множество глав и подразделов. Вместо того, чтобы прокручивать весь документ в поисках нужного места, выпадающее меню содержания позволяет вам перейти к нужной главе или подразделу всего в несколько кликов.
Данная функция также полезна при работе с документами, которые требуют перехода между различными разделами и параграфами. Создание выпадающего меню содержания позволяет быстро и удобно ориентироваться в документе и находить необходимую информацию. Благодаря использованию этой функции, работа с документами становится эффективнее и менее времязатратной.
Как создать выпадающее меню содержания в Microsoft Word
Создание выпадающего меню содержания в Microsoft Word позволяет организовать большие документы и облегчить навигацию по ним. Этот функционал позволяет читателю быстро переходить к нужному разделу через специальное меню, которое отображается при нажатии на содержание.
Для создания выпадающего меню содержания в Microsoft Word необходимо следовать нескольким шагам. Сначала нужно правильно оформить текст документа, используя соответствующие стили заголовков и подзаголовков. Для этого можно использовать встроенные стили или создать свои собственные.
После оформления текста нужно выбрать место, где будет находиться содержание. Далее необходимо вставить поле «Содержание» в это место. Чтобы сделать его выпадающим меню, нужно кликнуть правой кнопкой мыши на это поле и выбрать пункт «Обновить поле» в контекстном меню. После этого вместо полного содержания документа будет отображаться только список разделов.
Создание выпадающего меню содержания в Microsoft Word — это удобное и эффективное средство для организации больших документов. Оно позволяет читателям быстро находить нужные разделы и существенно упрощает навигацию по тексту. Применение этой функции помогает сделать документ более удобочитаемым и улучшить его структуру.
Что такое выпадающее меню содержания?
Выпадающее меню содержания полезно, когда имеется большой объем информации или документ содержит множество разделов. Оно помогает пользователю быстро ориентироваться в содержании документа, а также сокращает размер файла, так как развернутые разделы отображаются только при необходимости.
Чтобы создать выпадающее меню содержания в Microsoft Word, необходимо правильно структурировать документ, используя заголовки и стили. Каждый заголовок должен быть отмечен соответствующим стилем, например «Заголовок 1» или «Заголовок 2». Затем, с помощью встроенной функции «Создать содержание» можно автоматически сгенерировать выпадающее меню, которое будет отображено в начале документа.
Пользователь может легко перемещаться по разделам документа, щелкая на соответствующий заголовок в выпадающем меню. Он также может свернуть или развернуть разделы, чтобы скрыть или показать дополнительную информацию. Таким образом, выпадающее меню содержания облегчает навигацию и улучшает восприятие информации в документе.
Создание содержания в Microsoft Word
Microsoft Word предлагает удобный способ создания содержания для вашего документа. Содержание позволяет читателям быстро ориентироваться в тексте, особенно когда документ имеет большой объем.
Чтобы создать содержание, вам необходимо использовать функцию «Создание списка содержания». Эта функция анализирует заголовки вашего документа и автоматически создает список, который включает номера страниц для каждого заголовка.
Для начала, убедитесь, что заголовки вашего документа имеют соответствующие стили. Вы можете выбрать нужный стиль для каждого заголовка, используя вкладку «Стили» в верхней панели инструментов.
После того, как ваши заголовки имеют нужные стили, переместите курсор в место в документе, где вы хотите размещать содержание. Затем выберите вкладку «Ссылки» в верхней панели инструментов и нажмите на кнопку «Содержание».
Программа автоматически создаст содержание, основываясь на выбранных стилях заголовков. Вы можете изменить стили и форматирование содержания, используя опции управления содержанием, которые появятся в верхней панели инструментов.
Если вам нужно обновить содержание в документе, просто нажмите правой кнопкой мыши на содержание и выберите опцию «Обновить поле». Все номера страниц и ссылки на заголовки будут автоматически обновлены.
Теперь, с помощью функции «Создание списка содержания», вы можете создавать профессиональные и удобочитаемые документы, которые будут легко навигироваться и пониматься вашими читателями.
Добавление ссылок на разделы документа
Для удобной навигации по документу и быстрого доступа к нужным разделам очень полезно добавить ссылки на эти разделы в содержание. Это позволит читателю сразу перейти к нужному месту, не теряя время на прокрутку текста.
Мы можем создать ссылки на разделы документа в Microsoft Word, используя функционал создания содержания. Для этого нам необходимо пронумеровать разделы документа и указать соответствующие заголовки. Затем мы можем создать содержание, которое автоматически сформирует ссылки на каждый раздел.
Чтобы создать содержание, выберите вкладку «Ссылки» в меню Word, затем нажмите на кнопку «Содержание» и выберите один из стилей содержания, который вам подходит. Word автоматически отобразит содержание документа с ссылками на разделы.
Если вы измените структуру документа или добавите новые разделы, вам нужно будет обновить содержание, чтобы все ссылки оставались актуальными. Для этого просто щелкните правой кнопкой мыши на содержание и выберите пункт «Обновить поле». Word автоматически обновит ссылки в содержании, отражая текущую структуру документа.
Добавление стилей для формирования содержания
Для начала, необходимо выделить заголовки в документе с помощью стилей. Для этого можно использовать стандартные стили заголовков, такие как «Заголовок 1», «Заголовок 2» и т.д., или создать свои собственные стили, соответствующие вашим требованиям.
При назначении стилей заголовкам важно учесть иерархию и последовательность их расположения: первый уровень заголовка будет иметь самый высокий уровень стиля, второй уровень — следующий по важности, и так далее.
После применения стилей можно создать содержание с помощью функции «Создать оглавление». Word автоматически соберет все заголовки, которые имеют присвоенные им стили, и создаст нумерованный список содержимого.
Для улучшения визуального вида содержания можно настроить отступы, выравнивание и шрифты. Например, можно изменить шрифт и размер шрифта разных уровней заголовков, чтобы выделить их в содержании.
Добавление стилей для создания содержания в Microsoft Word является неотъемлемой частью процесса форматирования документа. Благодаря правильному использованию стилей вы сможете создать современное, структурированное и удобочитаемое содержание для вашего текста.
Создание выпадающего меню содержания
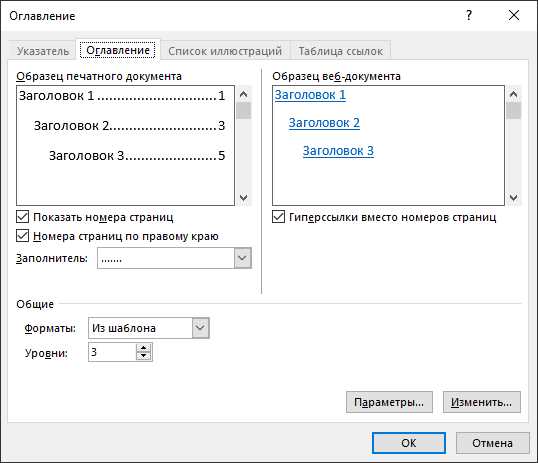
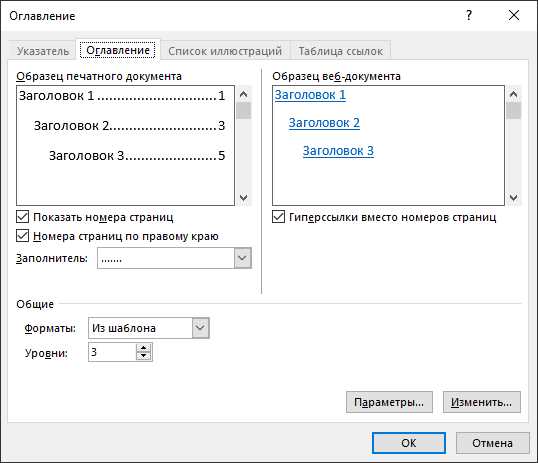
Если вы хотите создать выпадающее меню содержания в Microsoft Word, вам потребуются следующие шаги:
- Выделите разделы или заголовки в вашем документе, которые вы хотите включить в содержание.
- После выделения текста, перейдите во вкладку «Ссылки» в верхнем меню Word.
- На вкладке «Ссылки» найдите группу «Содержание» и выберите опцию «Содержание».
- В открывшемся выпадающем меню выберите опцию «Содержание 1» для создания главного заголовка содержания.
- После этого вы увидите, что выбранные разделы или заголовки стали ссылками, а рядом с каждой ссылкой появились номера страниц.
- Чтобы получить выпадающее меню, выделите все ссылки содержания и нажмите правую кнопку мыши.
- В появившемся контекстном меню выберите опцию «Обновить поле».
- Теперь ваше содержание должно быть создано с выпадающим меню, которое отображает все разделы или заголовки.
Это очень удобный способ организации больших документов с множеством разделов. Вы можете легко перемещаться по документу, используя выпадающее меню содержания и переходя к нужным разделам.
Переход по гиперссылкам в меню содержания
Гиперссылка — это активная ссылка, которая может быть использована для перехода к определенной части документа. В меню содержания, каждый пункт может быть привязан к определенной странице или разделу документа. Когда читатель нажимает на пункт меню содержания, он автоматически перенаправляется к соответствующей части документа.
Размещение гиперссылок в меню содержания очень просто. В Microsoft Word, выберите пункт меню, к которому вы хотите добавить ссылку, и щелкните правой кнопкой мыши. В появившемся контекстном меню, выберите «Гиперссылка». Затем выберите соответствующую страницу или раздел документа, к которому вы хотите создать ссылку. После этого, пункт меню будет активной ссылкой, позволяющей читателю легко перейти к нужной части документа.
Использование гиперссылок в меню содержания делает навигацию по длинным документам более удобной и эффективной. Читатели могут быстро перемещаться по разным разделам и подразделам, не теряя время на пролистывание больших объемов текста. Кроме того, использование гиперссылок позволяет быстро обновить меню содержания, если в документе были внесены изменения. Просто обновите гиперссылки, и меню содержания будет автоматически обновлено.
Вопрос-ответ:
Как осуществить переход по ссылкам в меню содержания?
Для осуществления перехода по ссылкам в меню содержания необходимо нажать на соответствующую ссылку, которая обычно размещается в начале или в конце каждой статьи. При клике на ссылку происходит автоматический скролл к соответствующему разделу или подразделу в тексте.
Какие преимущества имеет переход по ссылкам в меню содержания?
Переход по ссылкам в меню содержания позволяет быстро перемещаться по разделам и подразделам текста, что делает чтение более удобным и эффективным. Также это позволяет быстро найти необходимую информацию и сэкономить время пользователя.
Как добавить меню содержания со ссылками в свой текст?
Для добавления меню содержания со ссылками в текст необходимо использовать HTML-разметку. Для каждого раздела или подраздела текста следует создать HTML-якорь с уникальным идентификатором и добавить ссылку на этот якорь в меню содержания. При клике на ссылку в меню будет осуществлен переход к соответствующему разделу или подразделу в тексте.
Как создать плавный переход по ссылкам в меню содержания?
Для создания плавного перехода по ссылкам в меню содержания можно использовать CSS-свойство «scroll-behavior». Установив его значение в «smooth», будет осуществляться плавный скролл к элементу, на который указывает ссылка. Это улучшает визуальный опыт пользователя и делает чтение более комфортным.
Как реализовать переход по ссылкам в меню содержания на разных страницах?
Для реализации перехода по ссылкам в меню содержания на разных страницах необходимо использовать абсолютные пути к якорям в HTML-разметке. Например, Ссылка. При клике на такую ссылку произойдет переход к указанному якорю на другой странице.

